윈도우11 설치 후 초기 보안을 위한 설정 중 윈도우11 로그인 비밀번호를 생성하게 되는데 보통 암호설정 외에도 Pin 비밀번호를 설정할 수 있으며 생체정보 로그인이 가능한 웹캠이나 지문인식등이 있다면 Winodws Hello 통해 얼굴인식 및 지문로그인등을 사용할 수 있기 때문에 여러명이서 사용하는 사무실이나 PC라면 보안을 위해설정하느것이 좋습니다.
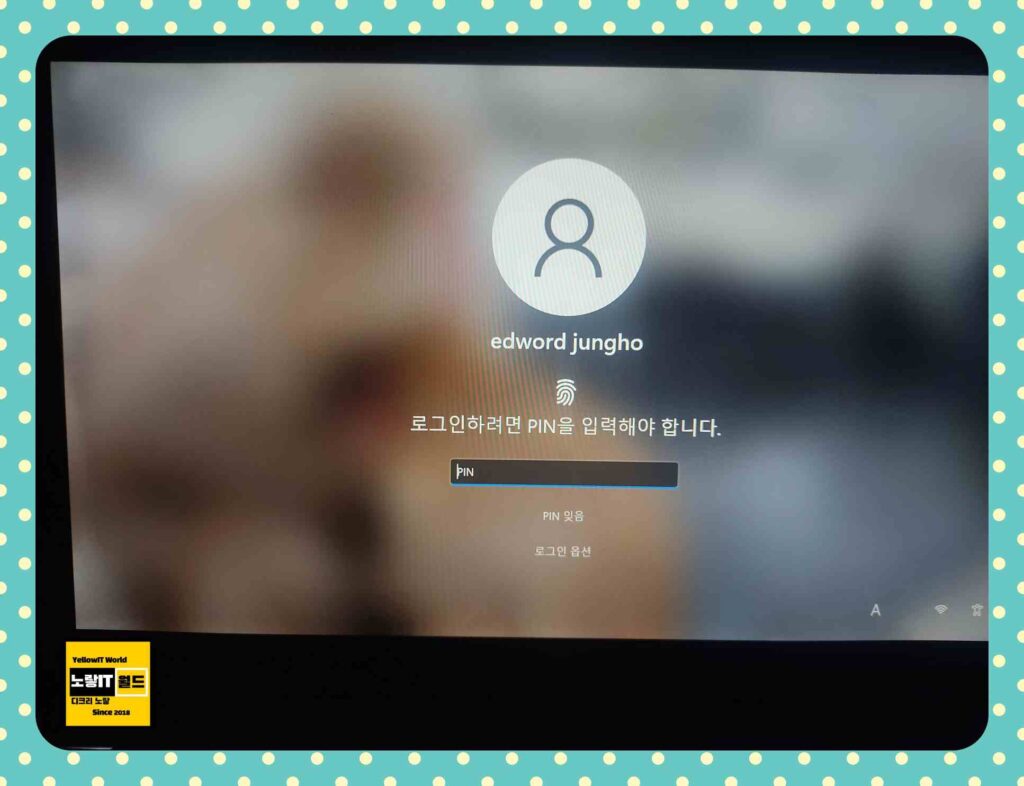
하지만 혼자사용하는 가정용이라면 윈도우11 로그인 시 Pin 비밀번호 제거하고 사용하느것이 편리합니다.
노랗 목차
윈도우11 로그인 Pin 비밀번호 제거
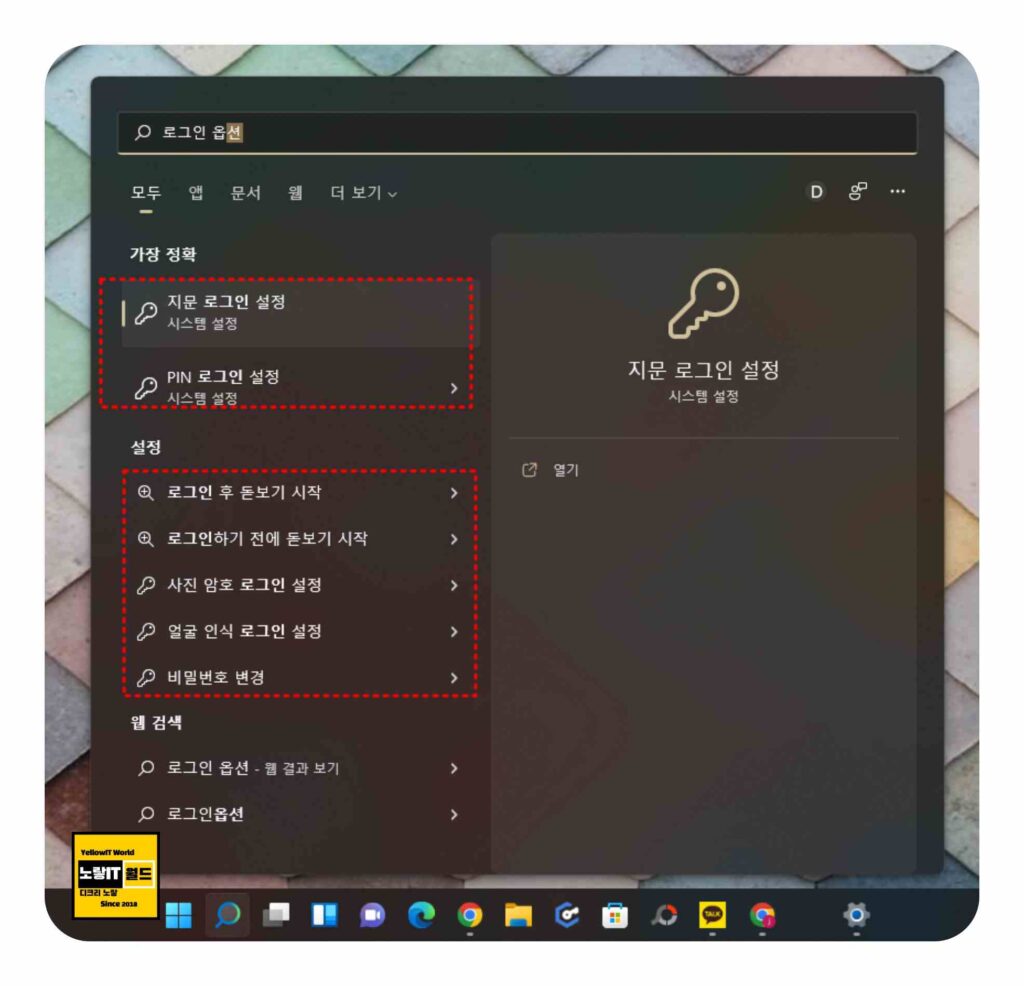
윈도우 설정 창을 엽니다. (단축키 WIN 키 + I)
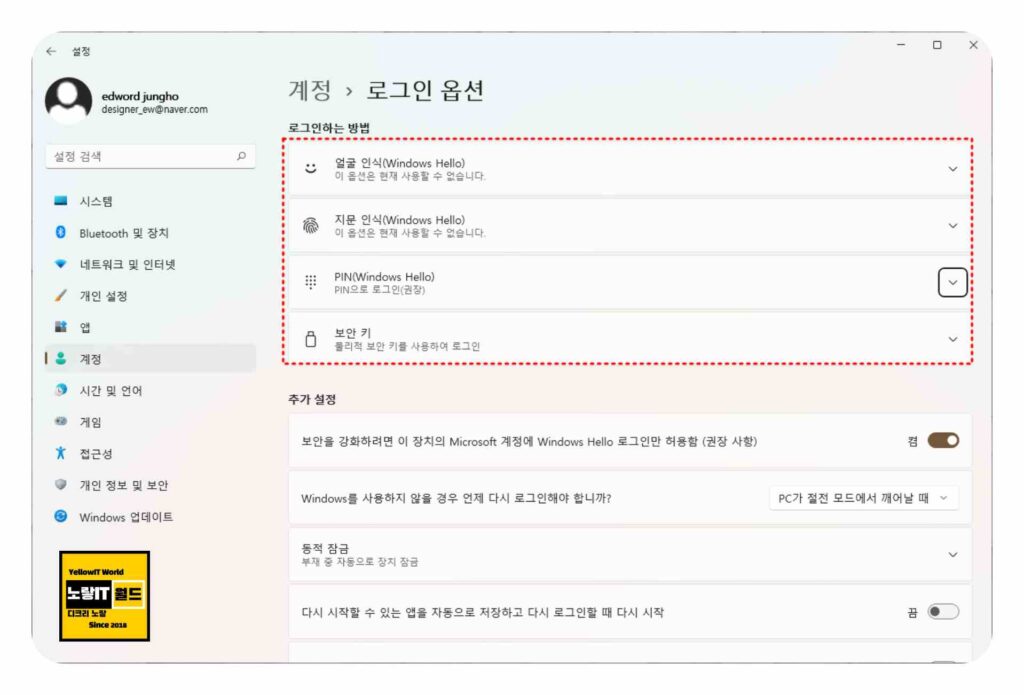
다른방법으로는 지문 로그인 설정 & Pin 로그인 설정으로 들어갑니다.
- 왼쪽 메뉴에서 “계정“을 선택합니다.
- 로그인 옵션으로 이동하려면 “로그인 옵션”을 클릭합니다.
- ”추가 설정”에서 “보안을 강화하려면 ….”이 장치의 Microsoft 계정에 Windows Hello 로그인만 허용함” 체크를 해제하여 켬 상태로 전환합니다.
- (※ 4번 항목을 진행하지 않으면 제거 버튼이 비활성화 상태로 보입니다.)
- “PIN(Windows Hello)” 메뉴를 클릭합니다.
- “이 로그인 옵션 제거“를 선택합니다.
본인의 Microsoft 계정에 해당하는 암호를 입력하면 PIN 비밀번호가 제거됩니다.
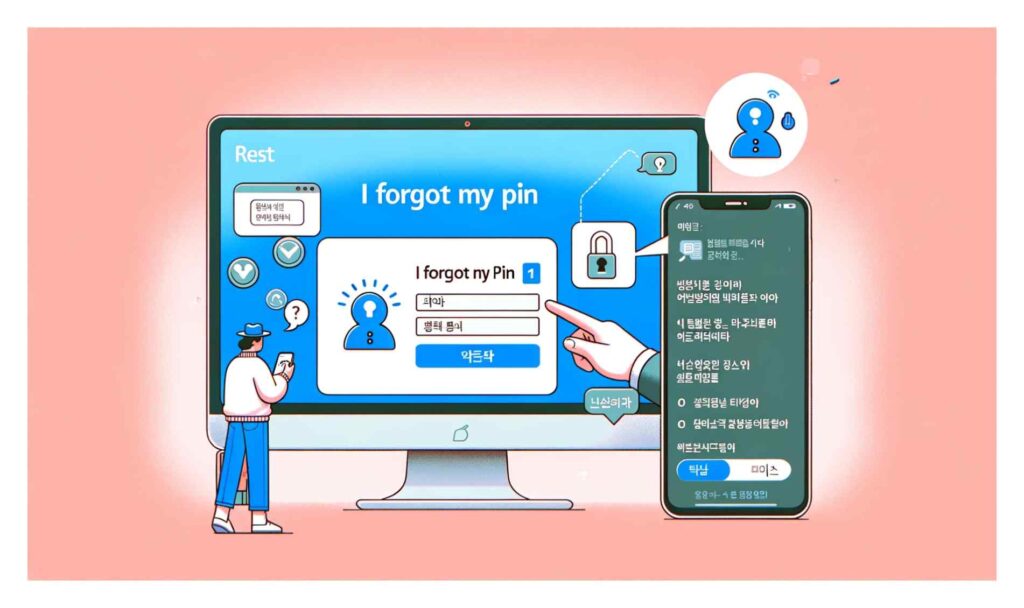
이제 윈도우11 PIN 비밀번호가 제거되었으나 윈도우 로그인 비밀번호 입력창은 여전히 나타나기 때문에 부팅 시 로그인 암호도 같이 제거해야합니다.
참고 : 노트북 얼굴인식 Windows Hello 지문인식 로그인 안될때
윈도우11 자동로그인 부팅 비밀번호 해제 및 암호설정
윈도우11 로그인 암호 제거방법
이어서 로그인 암호를 제거하는 방법을 알려드리겠습니다.
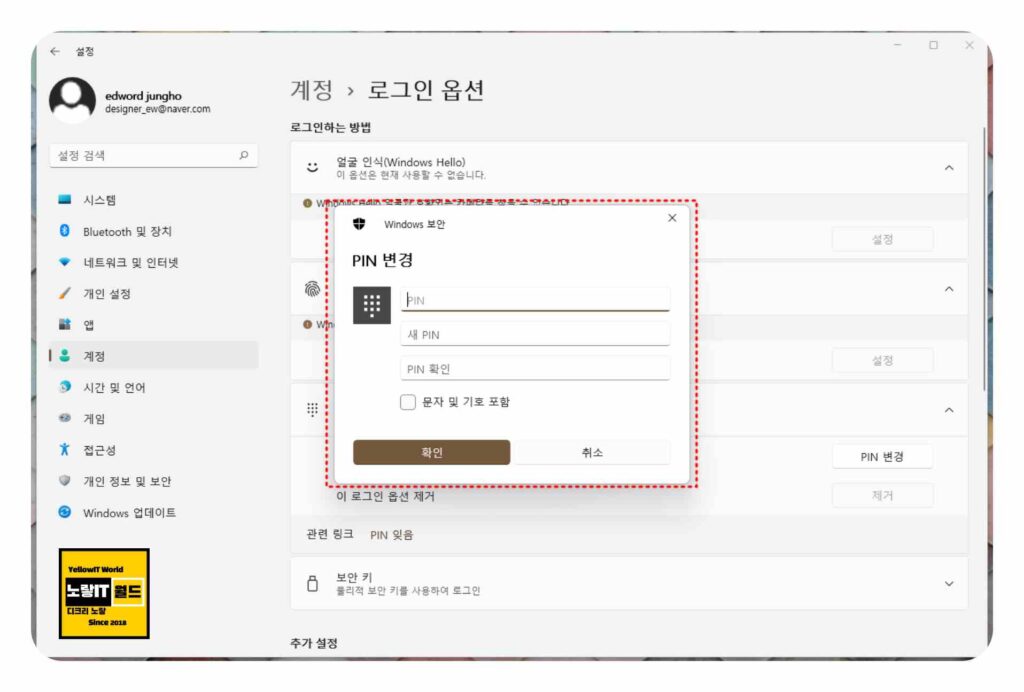
- 윈도우 설정 창을 엽니다.
- (단축키 WIN 키 + I)
- 왼쪽 메뉴에서 “계정”을 선택하고 “로그인 옵션“으로 이동합니다.
- 암호 아이콘을 클릭하고 “변경” 버튼을 누릅니다.
- 파란색 창이 나타나면 현재 사용 중인 암호를 입력합니다.
- “새 암호“, “비밀번호“, “암호 힌트”를 모두 공란으로 비웁니다.
- “다음” 버튼을 누르고 “마침” 버튼을 클릭하여 변경사항을 적용합니다.
이제 모든 과정을 완료했으므로 로그인 암호가 삭제되었고, 나중에 필요하신 경우 암호를 다시 추가한 후 PIN 설정도 가능합니다.
위의 방법을 참고하여 윈도우11 부팅시 부팅암호로 나오는 PIN 비밀번호와 로그인 암호를 비활성화 할 수 있습니다.

위의 설명 중에
“추가 설정에서 보안을 강화하려면 이 장치의 Microsoft 계정에 Windows Hello 로그인만 허용함” 체크를 해제하여 켬 상태로 전환합니다.
–>”추가 설정”에서 “보안을 강화하려면 ….”로 수정하셔야 합니다.
“추가 설정” 항목과 “보안을 강화하려면…” 항목이 다른데,
따옴표를 제가 제시한 것처럼 두 부분으로 나눠서 표시하지 않고
현재 게시물에서는 전체를 한 개의 따옴표 조합으로 묶어 놔서
이 전체가 하나의 메뉴인 것처럼 되어 있어 혼란스럽습니다.
저도 처음에 이 점 때문에 설명을 따라 가기가 힘들었습니다.
수정해주시면 사람들이 더 쉽게, 혼란 없이 설명을 따라갈 수 있을 것 같습니다.
아하 가독성이 많이 떨어졌군요..친절한 답변 감사합니다.