MS 윈도우10 및 윈도우11을 사용하면 경우 컴퓨터 부팅 시 Windows Hellow “윈도우 헬로우“를 통해 얼굴인식 및 지문인식, Pin번호, 사진암호, 비밀번호 등을 통해 부팅암호를 설정할 수 있으며 이러한 보안설정이 필요없는 경우 컴퓨터 부팅 시 윈도우10, 윈도우11 자동로그인 설정을 통해 기존암호 해제할 수 있으며 이를 통해 컴퓨터 부팅 시 로그인 화면을 없앨 수 있습니다.
윈도우11 사용자계정 추가 및 제거
노랗 목차
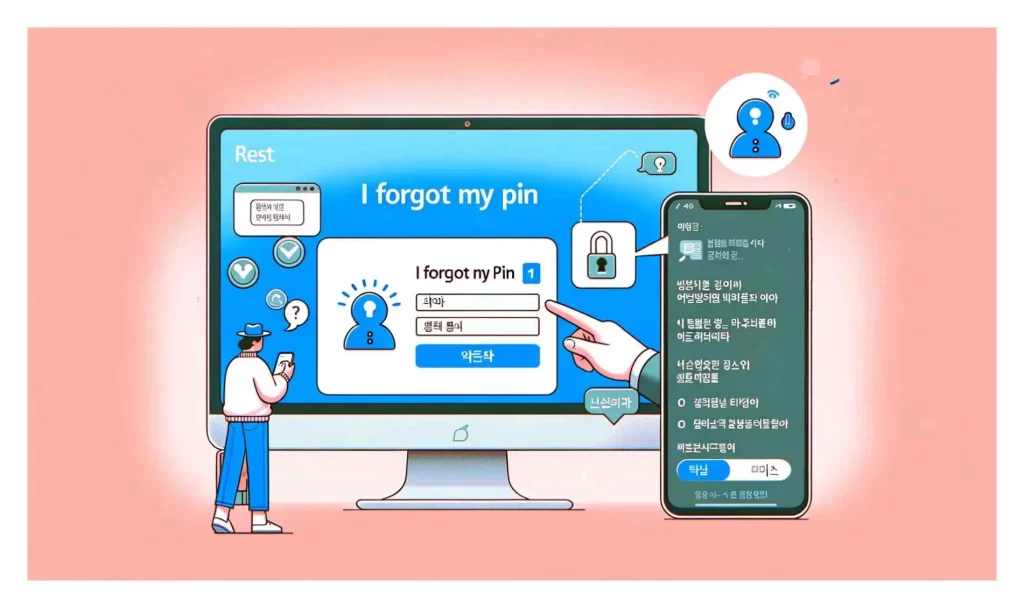
기본적으로 윈도우 부팅 시 사용자계정에 따라 각각의 윈도우 환경과 파일 및 폴더에 대한 읽기 쓰기 수정 등에 대한 권한이 각각 부여되며 최고 파일쓰기 권한인 Administrator “관리자계정“을 만들 수 있습니다.
이를 통해 윈도우11 사용자계정에 따른 컴퓨터 부팅 시 비밀번호 설정을 진행합니다.
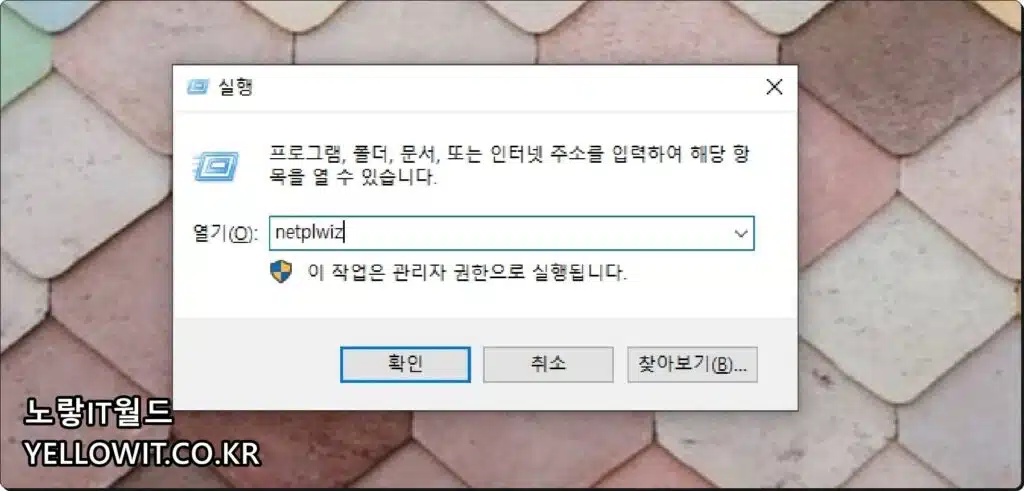
윈도우 키 + R을 눌러 실행창에 Netplwiz 입력 후 확인을 눌러줍니다.
사용자 계정을 실행되면 현재 컴퓨터 사용자에 대한 사용자이름 및 그룹을 확인하고 추가할 수 있습니다.
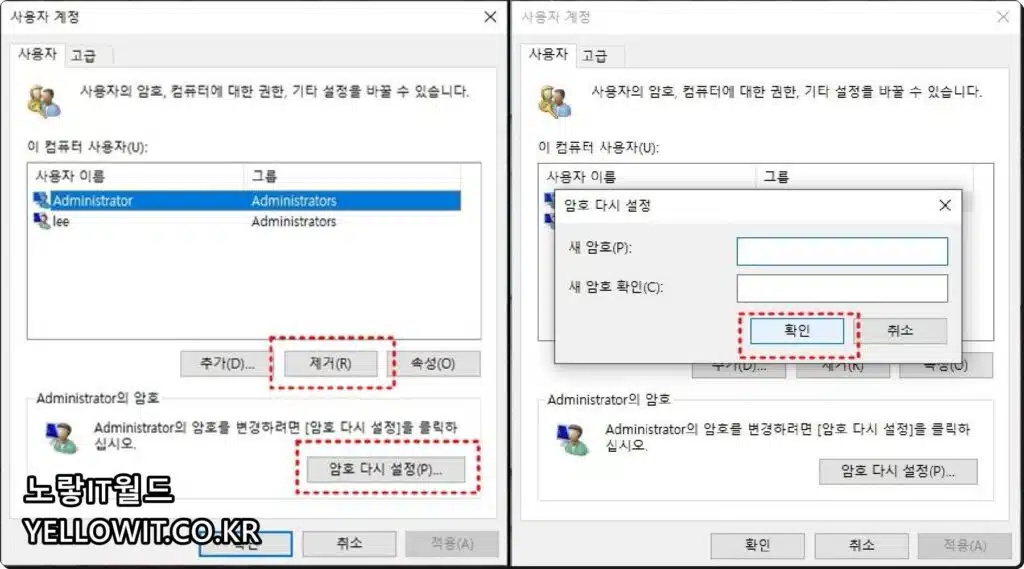
최상급 관리자계정 “Administrator“을 추가하거나 삭제할 수 있으며 암호 재설정을 통해 윈도우7, 윈도우8, 윈도우10, 윈도우11 부팅 시 로그인 비밀번호를 변경합니다.
만약 비밀번호 입력없이 확인을 눌러주면 컴퓨터 부팅 시 윈도우 자동로그인이 설정되며 반대로 비밀번호를 추가하면 윈도우 자동로그인 해제됩니다.
윈도우11 자동로그인 해제 및 설정방법
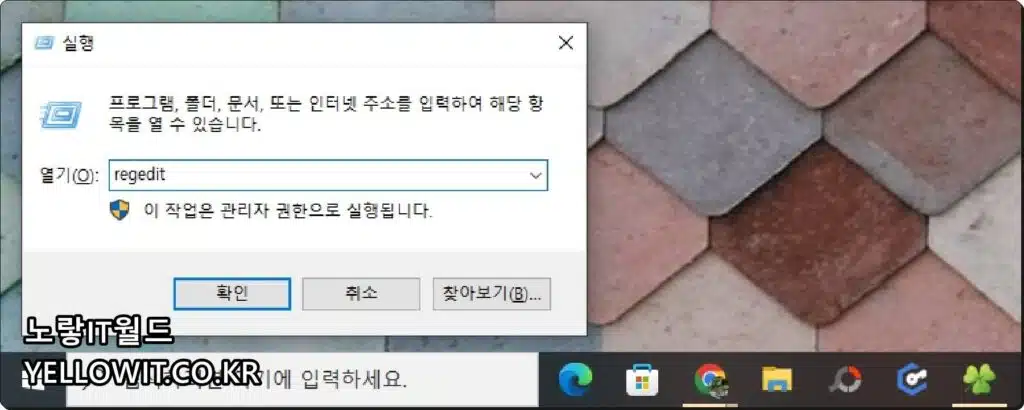
윈도우 키 + R을 눌러 실행창에서 레지스트리 편집기를 실행하기 위해 “regedit“입력 후 확인을 눌러줍니다.
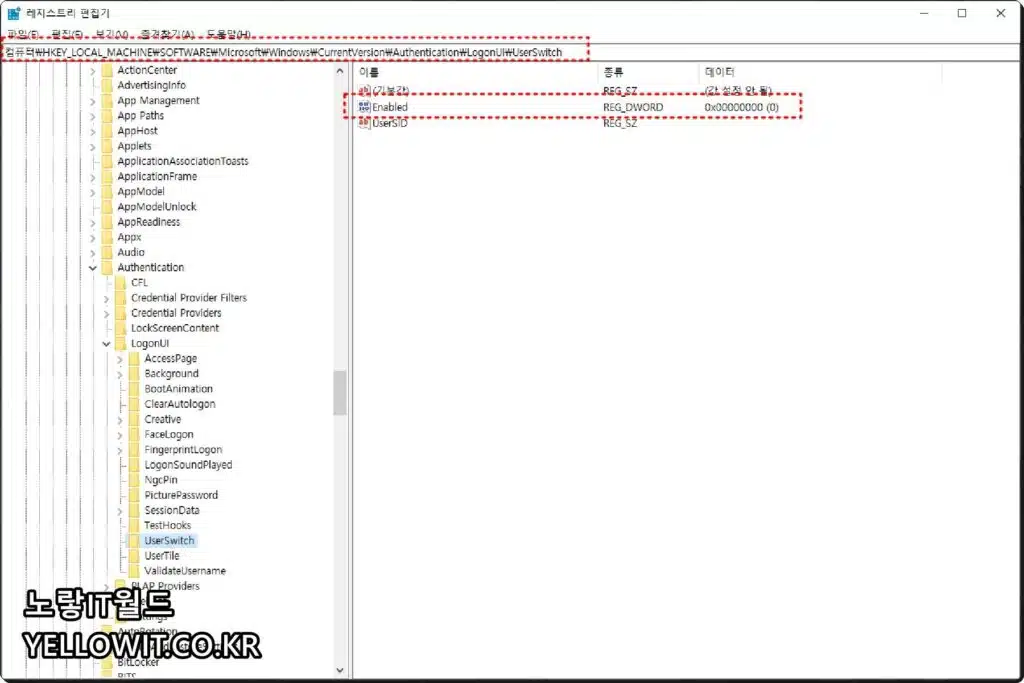
이미지를 참고해 아래 경로로 이동합니다.
HKEY_LOCAL_MACHINE\SOFTWARE\Microsoft\Windows\CurrentVersion\Authentication\LogonUI\UserSitch
Enable 값을 선택 후 수정을 합니다.
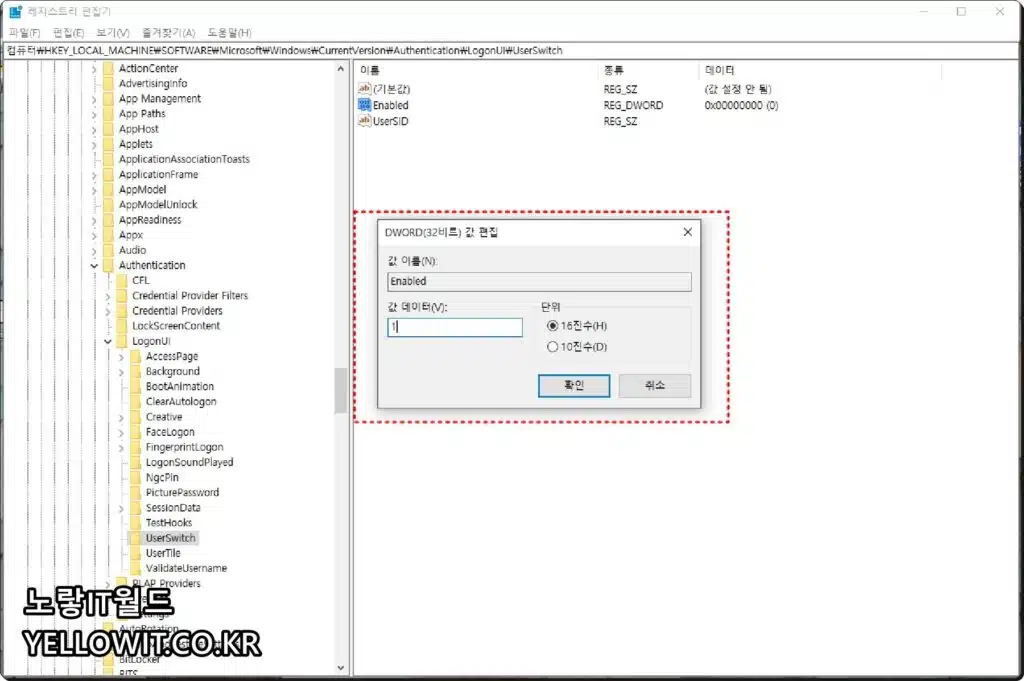
값 데이터’를 0에서 1로 변경하면 윈도우 부팅 시 자동로그인이 활성화됩니다.
HKEY_LOCAL_MACHINE\SOFTWARE\Microsoft\Windows NT\CurrentVersion\PasswordLess\Device
추가로 위 경로로 이동 후 DevicePasswordLessBuildVersion의 값을 2에서 1로 변경 -> 확인을 눌러줍니다.
이것으로 컴퓨터 부팅 시 로그인 화면이 사라지면서 윈도우11 자동로그인 설정이 완료됩니다.
윈도우 헬로우 부팅 비밀번호 변경 및 삭제
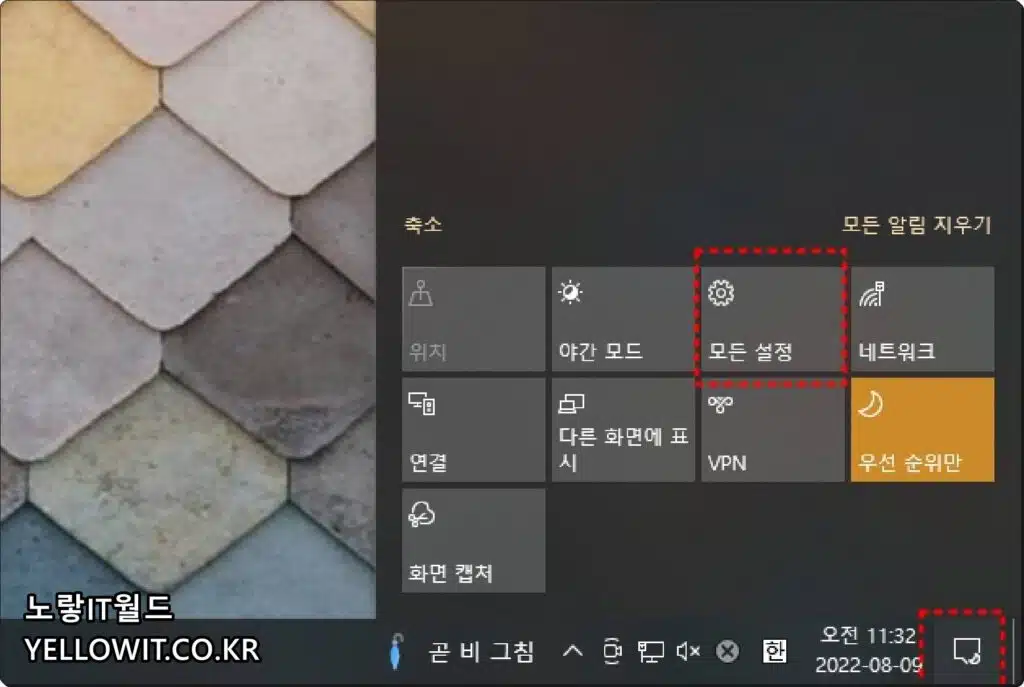
윈도우10 및 윈도우11 사용자는 작업표시줄 우측 시계 옆을 클릭 후 모든 설정으로 들어갑니다.
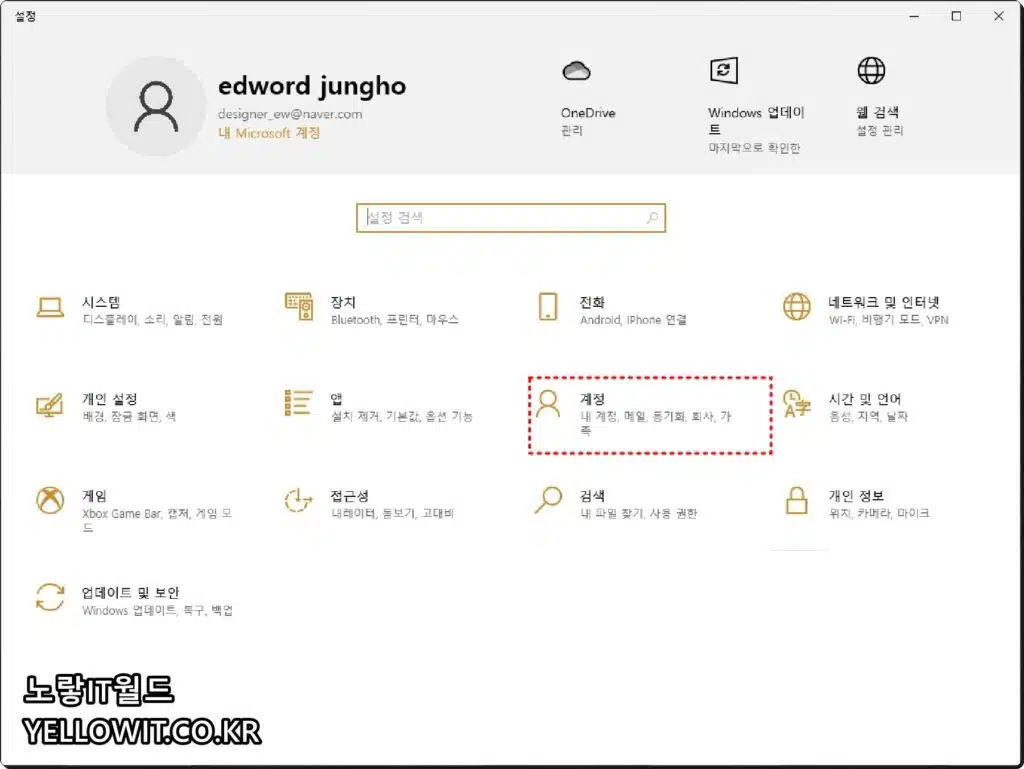
계정 – 사용자 정보를 확인하면 현재 관리자계정으로 부팅 된 상태임을 확인할 수 있습니다.
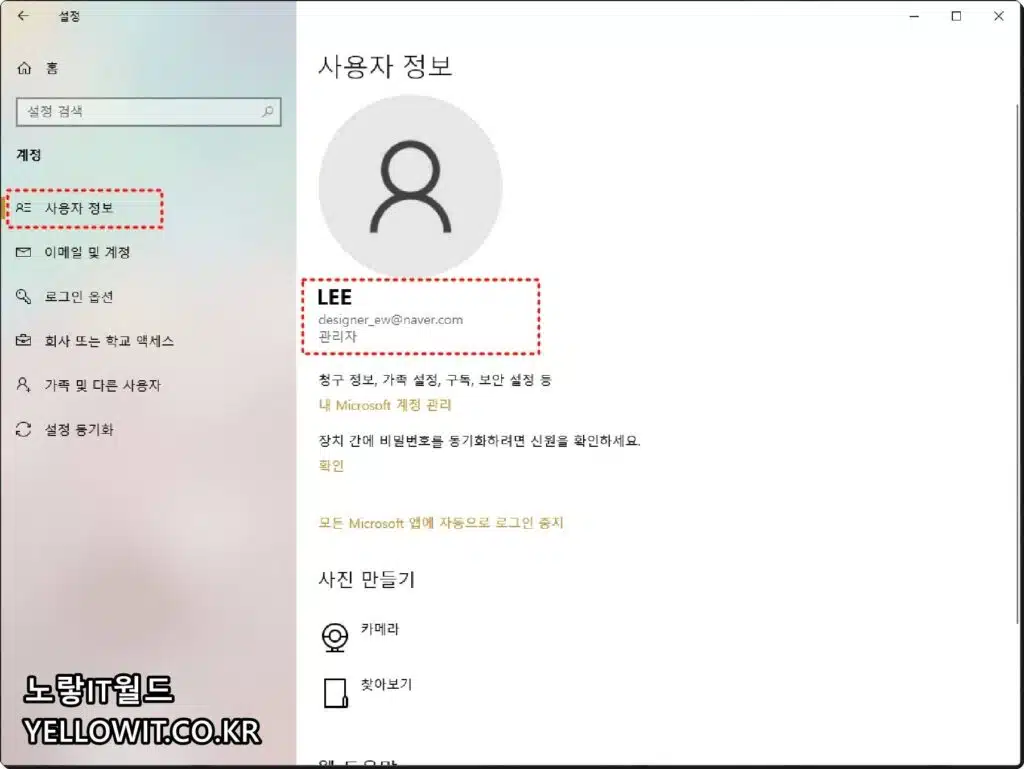
윈도우 로그인 옵션으로 들어가면 윈도우에서 제공되는 각종 컴퓨터 부팅 시 사용되는 부팅 로그인 보안설정이 있습니다.
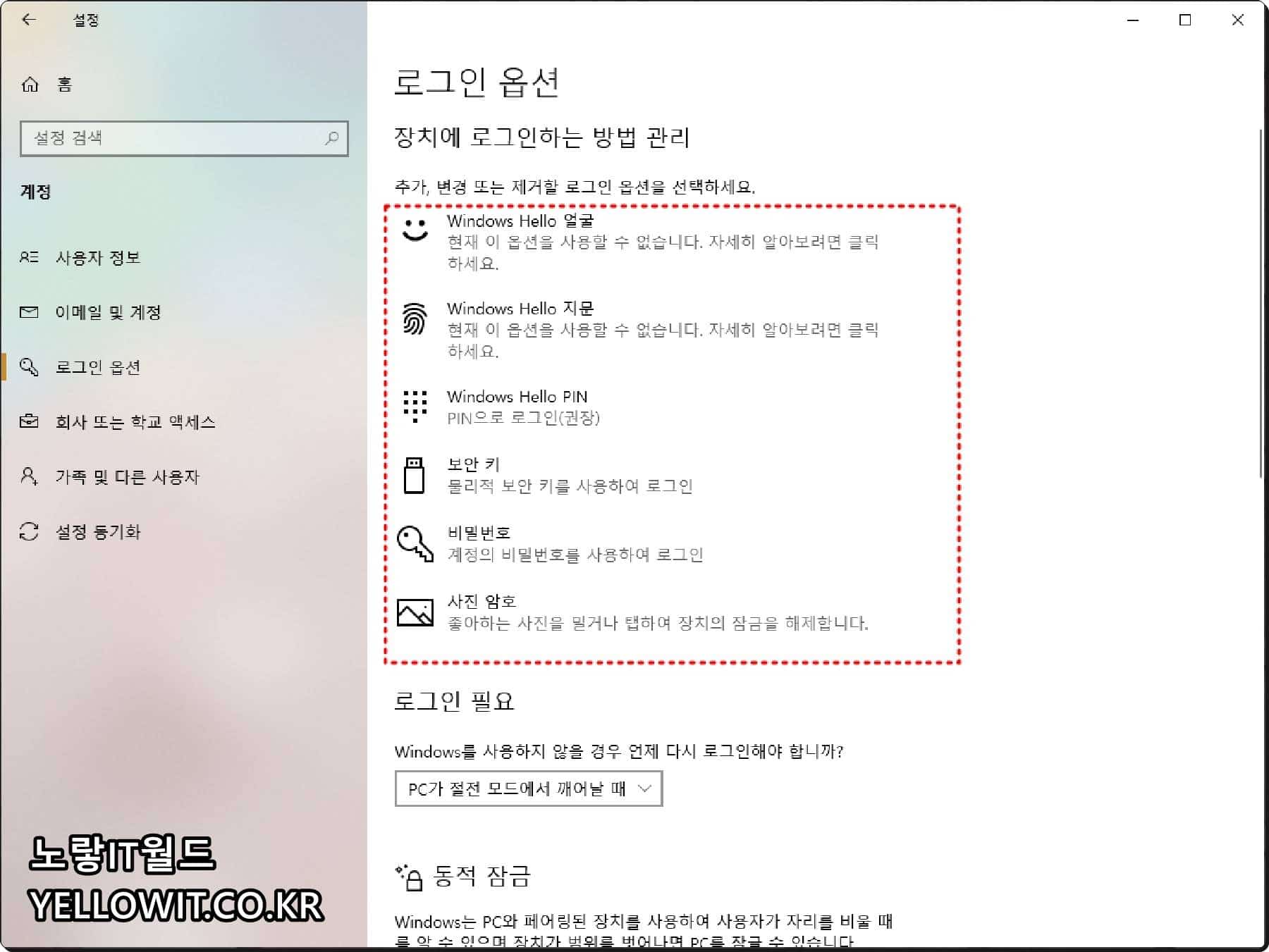
로그인 옵션을 통해 Winodws Hello 얼굴을 통해 웹캠 얼굴인식 로그인 및 지문인식, Pin번호, 보안키, 비밀번호, 사진암호를 통해 윈도우11 로그인 해제가 가능합니다.

- 윈도우 헬로우 얼굴인식
- 윈도우 헬로우 지문인식
- 윈도우 헬로우 Pin번호 로그인
- 보안키 로그인
- 비밀번호 로그인
- 사진 암호
여기서 윈도우 부팅 시 추가하고 싶은 비밀번호 및 해제하고 싶은 윈도우 자동로그인등을 지정합니다.
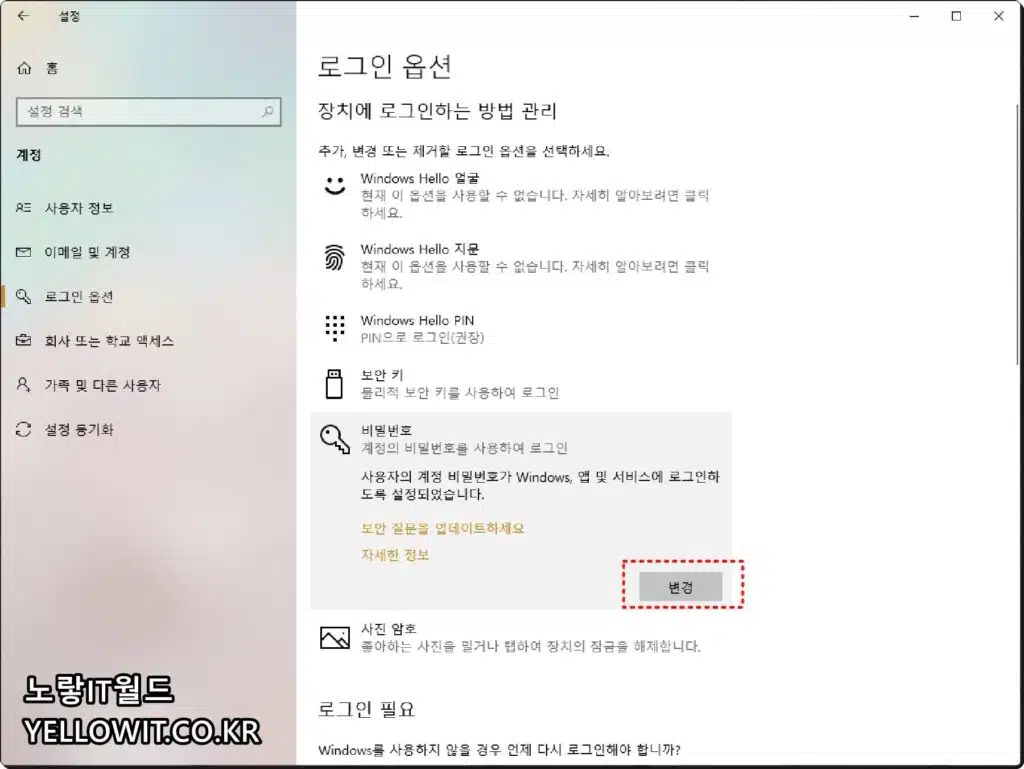
윈도우 부팅 시 비밀번호 없애고 싶다면 새암호 와 비밀번호 확인을 빈공간으로 두면 비밀번호 등록이 제거되어 윈도우 자동로그인 설정이 됩니다.
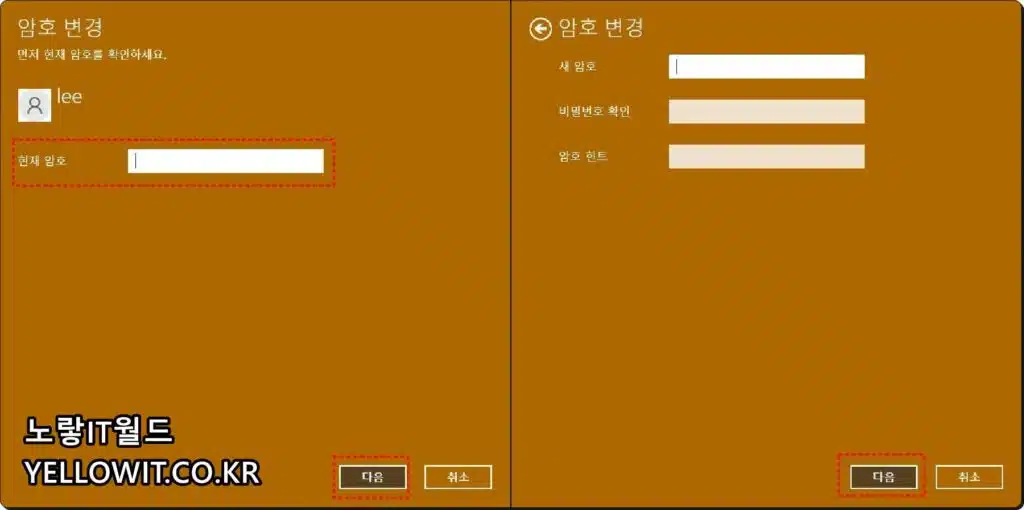
반대로 비밀번호를 추가하면 윈도우11 자동로그인 해제됩니다.
로그인 필요에서 윈도우 절전모드 해제 시에도 로그인 비밀번호를 입력해야 하는지 보안설정을 할 수 있습니다.
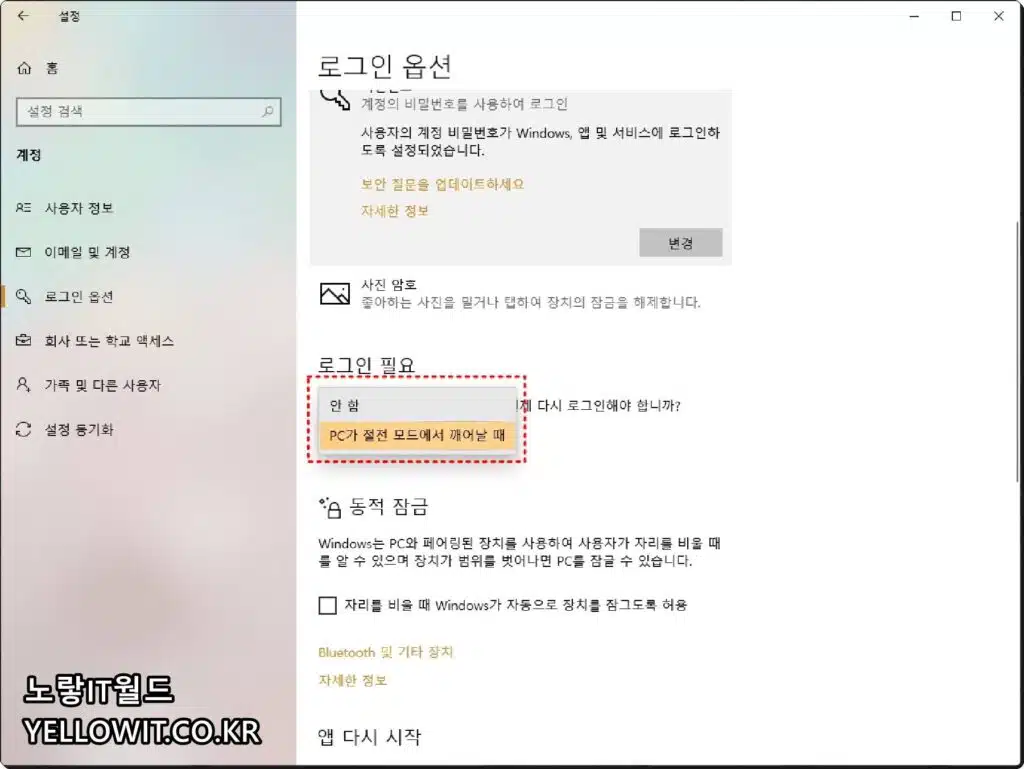
동적잠금을 통해 윈도우는 컴퓨터와 페어링 된 장치를 사용해 사용자가 자리를 비울때 자동으로 컴퓨터가 잠기도록 설정합니다.
윈도우11 로컬계정 활성화 및 자동로그인 설정
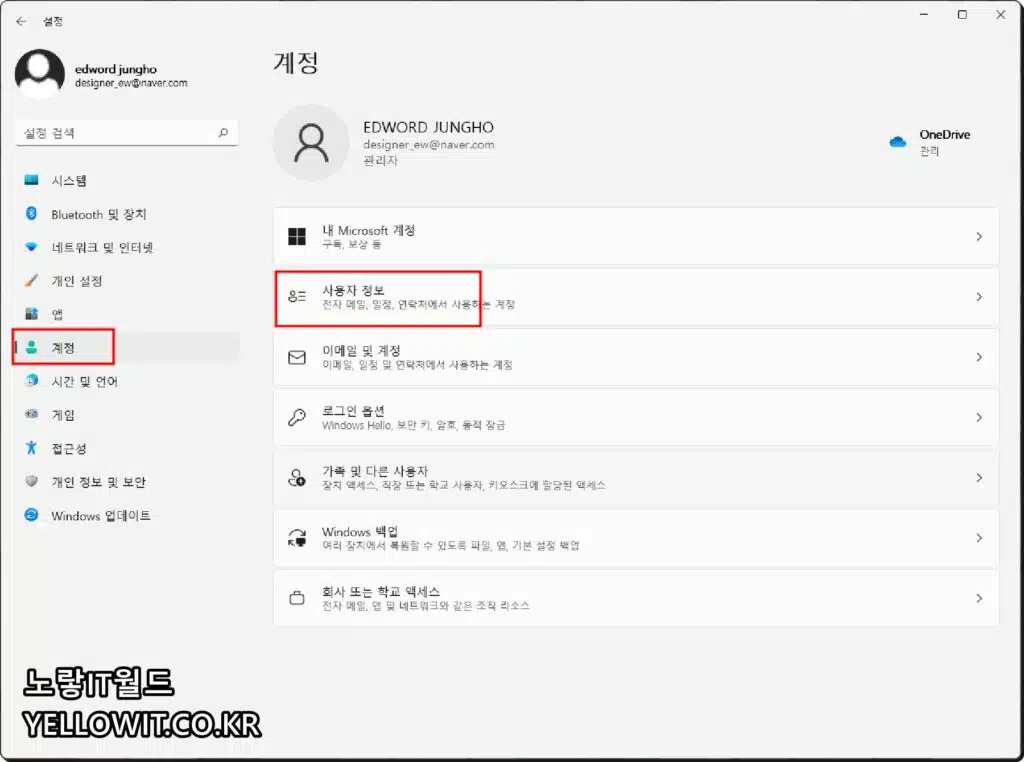
Microsoft 계정은 암호변경으로 해제가 가능하지만 그 외에도 암호해지를 하셔야 한다면 Microsoft 계정을 로컬계정으로 변경 후 암호를 해제하는 방법이있습니다.
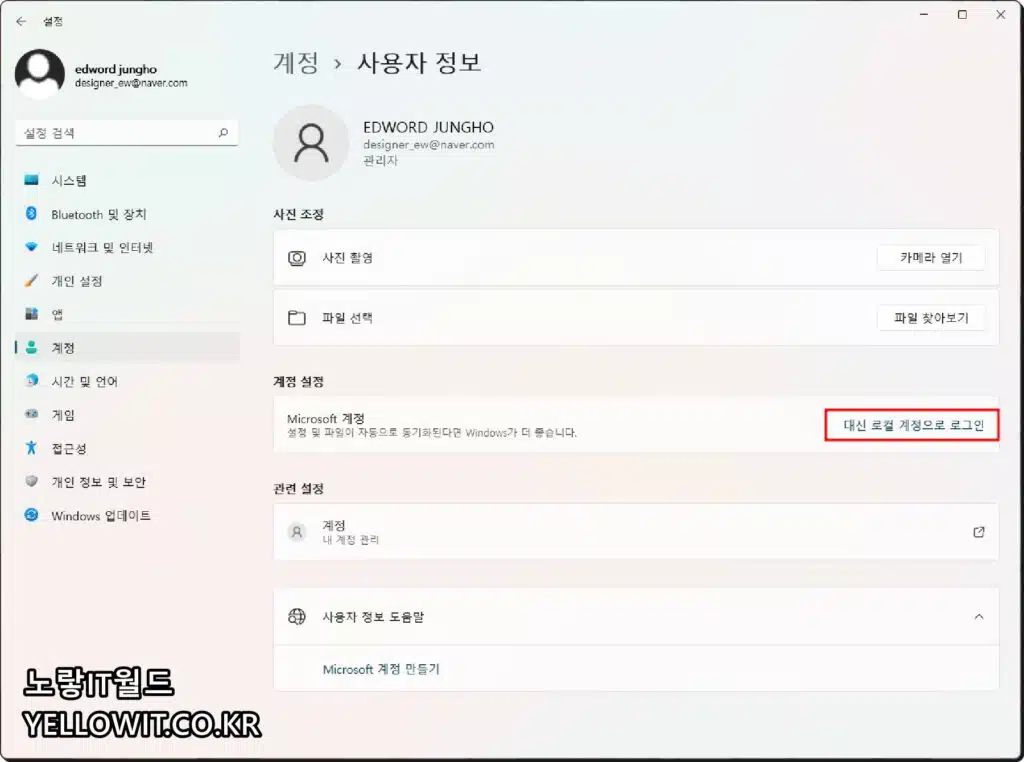
사용자정보에서 “대신 로컬 계정으로 로그인“을 클릭 후 팝업창이 뜨면 다음 버튼을 클릭합니다.
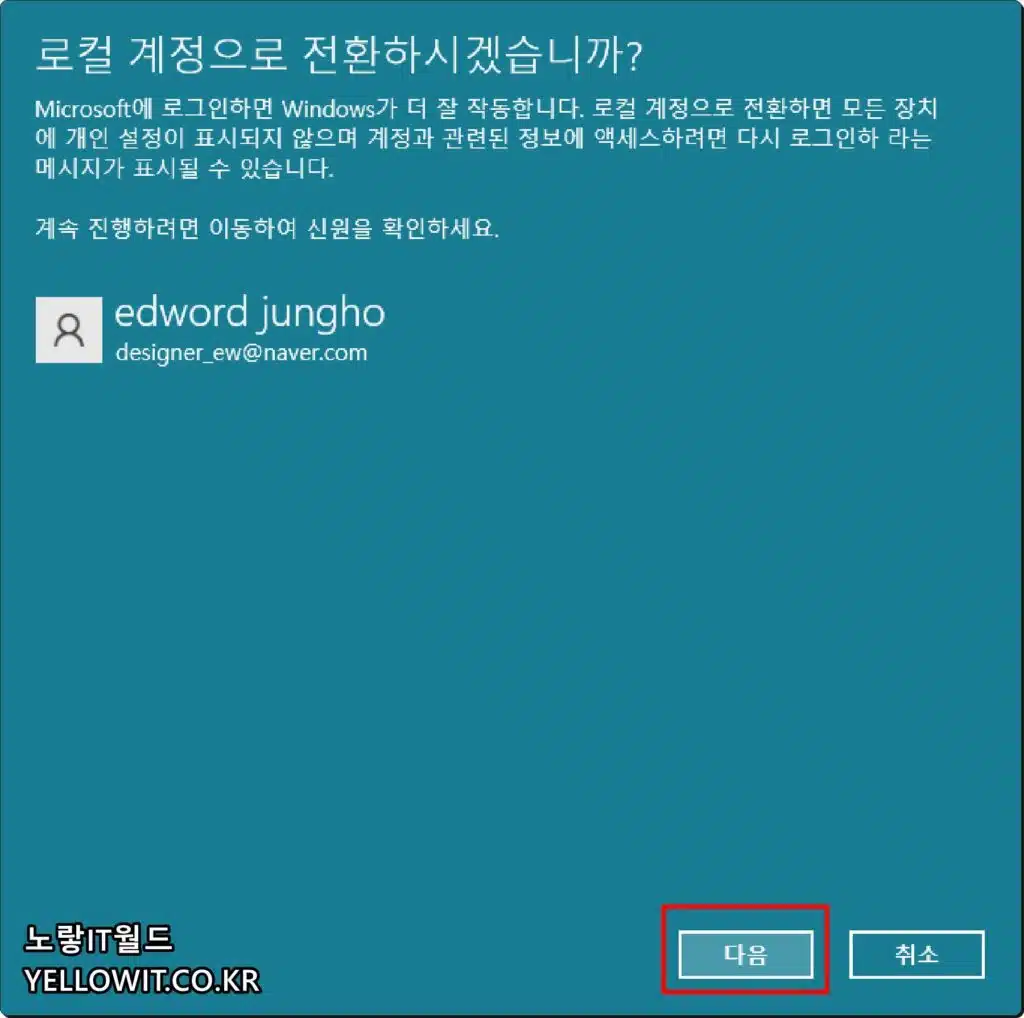
로컬계정 팝업창으로 마이크로소프트 본인인증을 위한 PIN 번호 또는 Microsoft 계정 암호를 입력 후 엔터를 눌러줍니다.
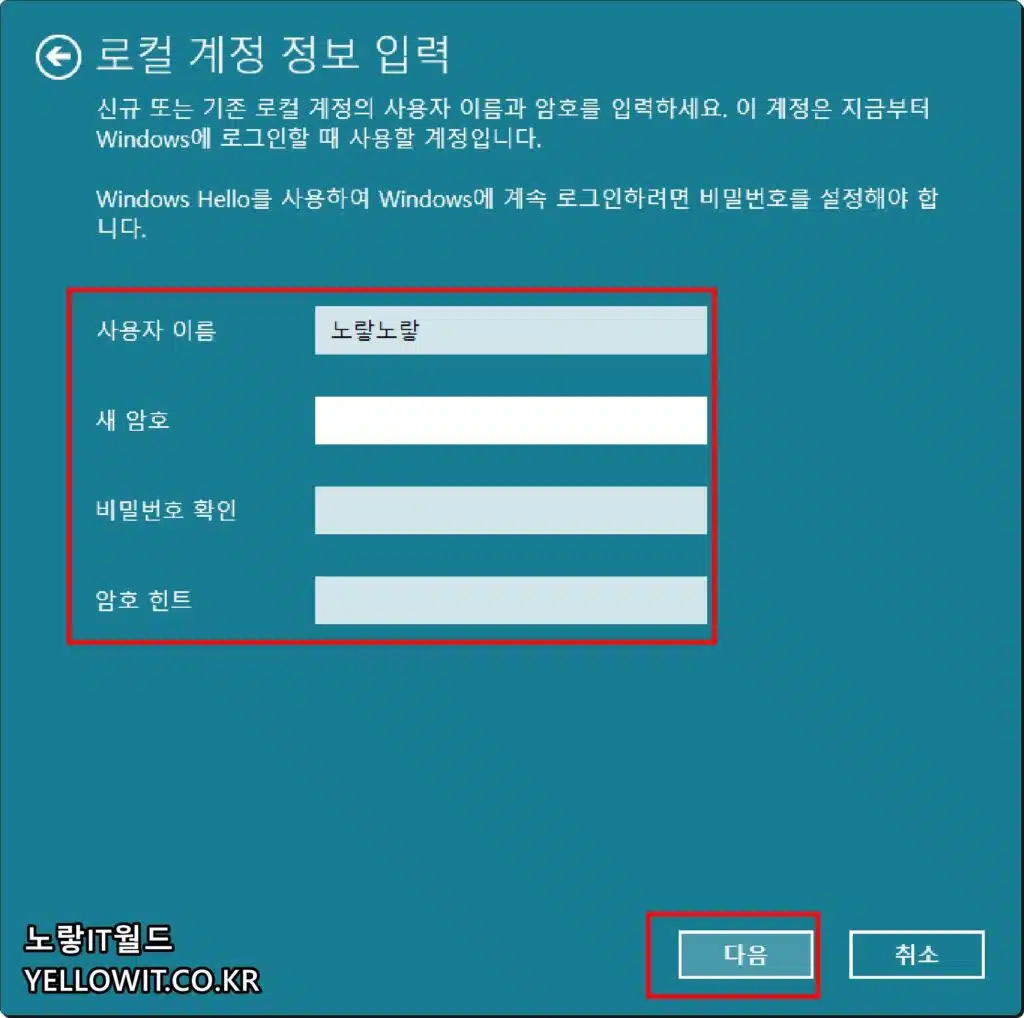
윈도우11 로컬계정 정보 입력 팝업창이 실행되면 사용할 사용자이름만 넣고 암호는 아무것도 입력하지 않고 다음버튼을 클릭합니다.
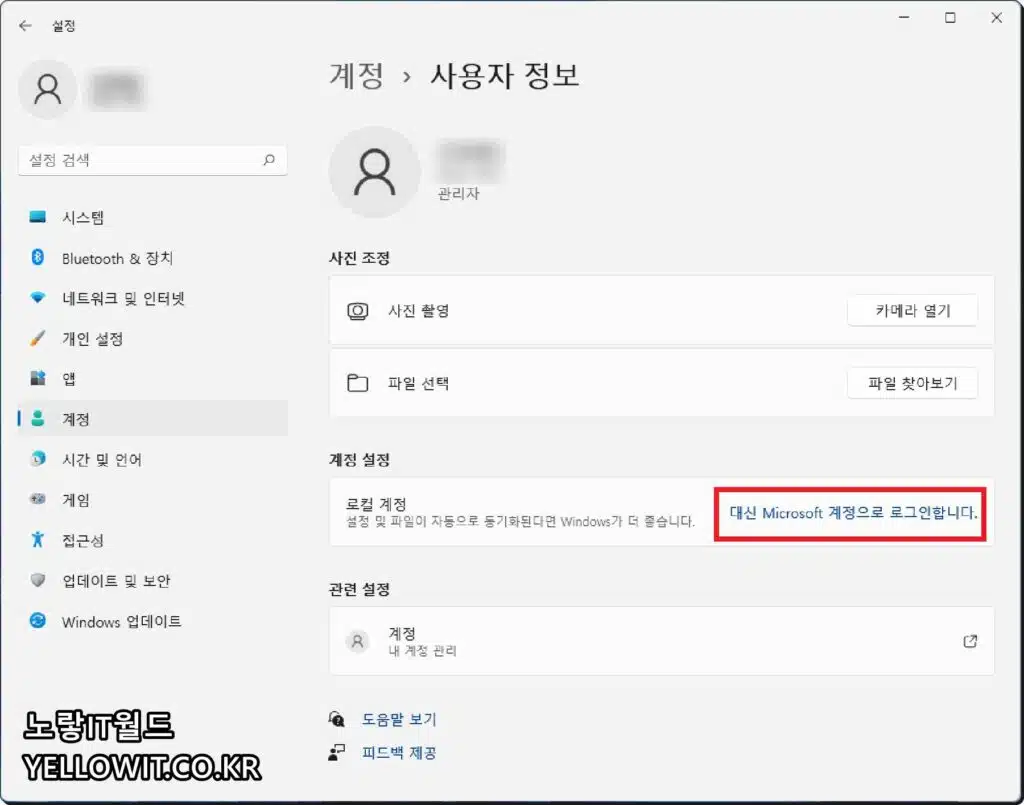
로그아웃 및 마침 버튼을 클릭하면 계정이 로컬계정으로 변경되면서, 암호를 입력하지 않았기 때문에 컴퓨터 부팅 시 윈도우 로컬계정으로서 윈도우11 자동로그인 해제됩니다.
