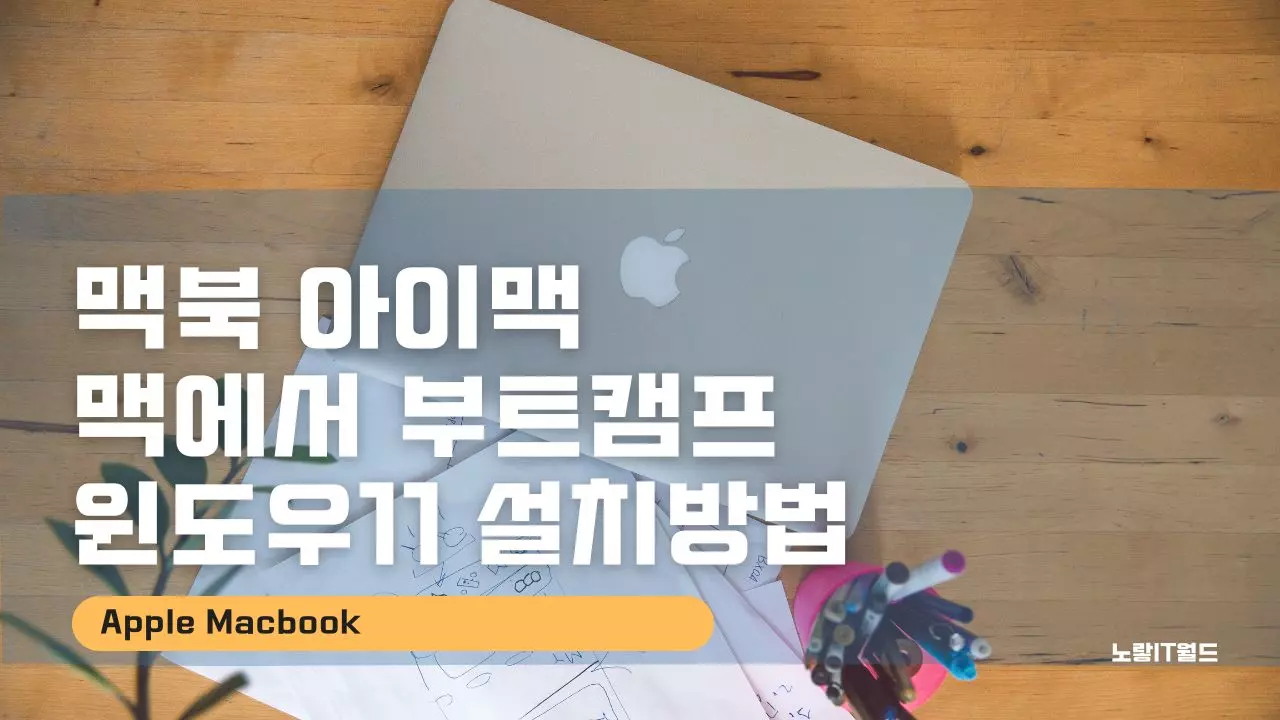맥북 아이맥 부트캠프 이용한 윈도우11 설치 방법
안녕하세요! 맥 사용자분들께서는 가끔 윈도우 환경이 필요한 순간이 오신다는 것을 알고 계실 겁니다. 예를 들면, 공인인증서, 증명서 발급, 결제 등을 해야할 때 말이죠. 다른 컴퓨터를 따로 구비할 필요 없이 맥에 윈도우를 설치하여 편리하게 활용하는 방법을 소개해드리려 합니다.
1.맥 부트캠프 특징
Boot Camp는 Apple이 제공하는 소프트웨어로, 맥에서 원활하게 윈도우를 실행할 수 있게 도와주는 프로그램으로서 무료로 사용할 수 있다는 장점과 함께 부트캠프의 주요 특징은 다음과 같습니다:
- 전원 선택 방식: 부트캠프를 사용하면 컴퓨터를 시작할 때 운영체제를 선택하여 부팅할 수 있습니다.
- 안정성: 부트캠프는 하드웨어에 직접 접근하기 때문에 성능 저하 없이 윈도우를 사용할 수 있습니다.
다만, Apple의 최신 M1 칩을 탑재한 제품에서는 부트캠프를 지원하지 않기 때문에 M1 칩셋을 사용하는 맥북 / 아이맥 사용자는 패러럴즈 및 VMWare Fusion 등 다른 방법을 찾아야 합니다.
참고 : 맥북에서 윈도우11 설치 방법 – 패러럴즈 라이센스 가격
애플 맥북 및 아이맥에서 윈도우10 설치 – 부트캠프 vs 패러렐즈
2.맥북 윈도우11 및 윈도우10 설치 준비
맥 운영체제에서 윈도우를 설치하기 전에 설치한 윈도우 설치파일을 마이크로소프트 홈페이지에서 다운로드 받아야합니다.

- Windows ISO 파일: Windows 공식 사이트에서 다운로드 받을 수 있습니다.
- 충분한 저장 공간: 윈도우 설치에는 최소 64GB 이상의 저장 공간이 필요합니다.
3. 부트캠프로 윈도우 설치하기
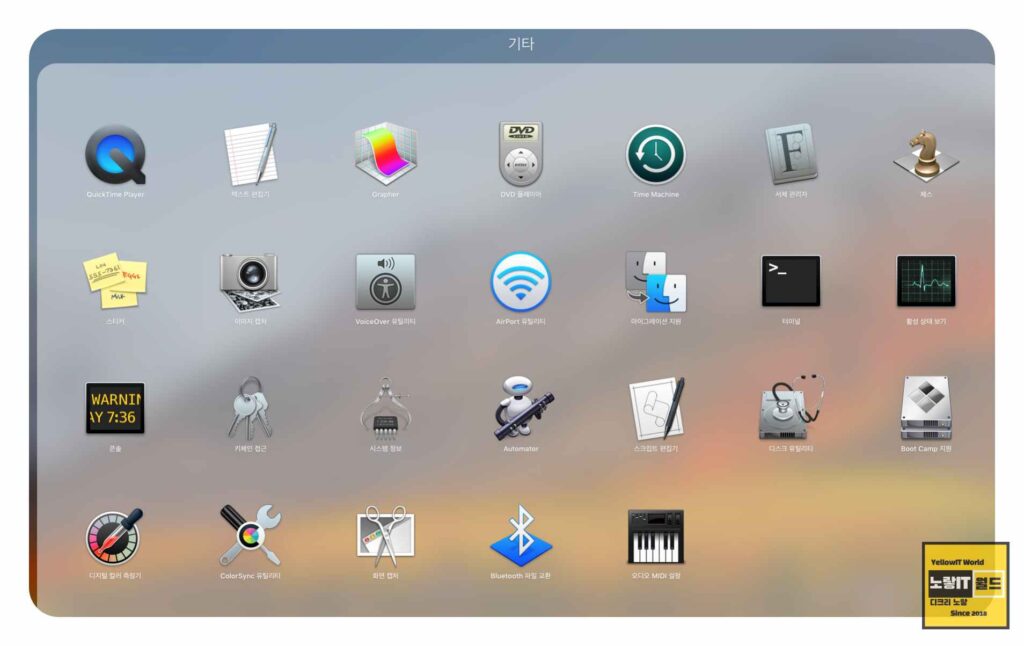
Finder에서 ‘유틸리티’ 폴더로 이동하여 Boot Camp 지원을 실행합니다.
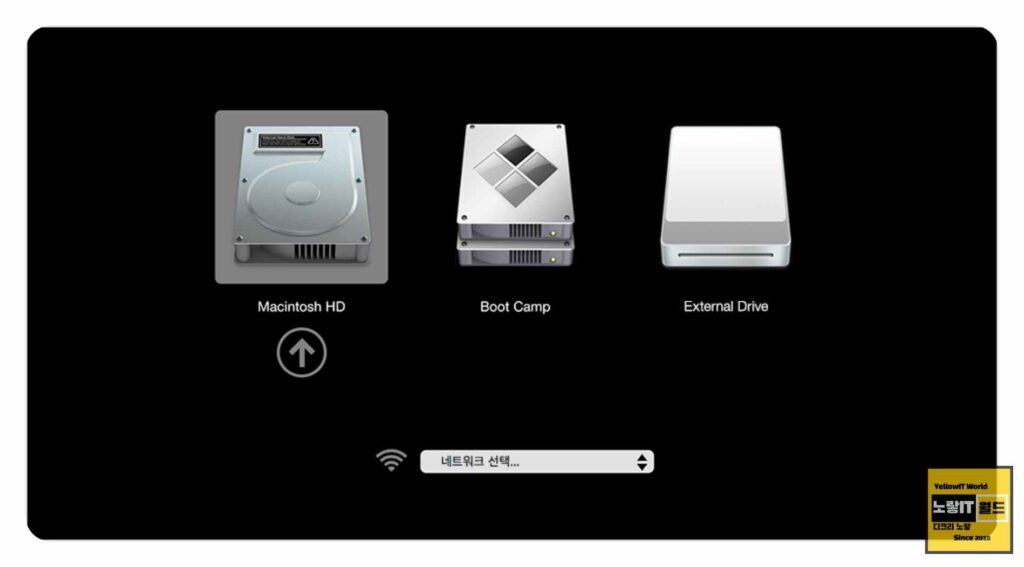
윈도우 ISO 파일을 선택합니다.
파티션 설정에서 윈도우와 맥 OS의 용량을 지정한 후 ‘설치’를 클릭합니다.
설치가 완료되면 자동으로 윈도우로 재부팅됩니다.

윈도우 환경에서 D드라이브 내의 BootCamp 폴더에 들어가 ‘Setup’을 실행하여 필요한 드라이버를 설치합니다.
모든 설정이 완료되면 윈도우10이 성공적으로 설치된 것입니다.
4. 맥북 윈도우 운영체제 전환 방법
- 시동 중 선택: 맥을 재시작할 때 ‘option’ 키를 길게 누르면 부팅할 운영체제를 선택할 수 있습니다.
- 자동 선택: 맥 환경에서 ‘시스템 환경설정’ > ‘시동디스크’로 이동하여 원하는 운영체제를 선택합니다.
5. 부트캠프 설치 중 문제 해결
설치 과정에서 문제가 발생할 경우, 다음 사항을 확인해보세요.

- 설치 중 파티션 관련 오류가 발생하면 “디스크를 파티션 할 수 없습니다” 또는 “디스크를 복원하는 데 실패했습니다”와 같은 메시지가 나타날 수 있습니다.
- 원인: 디스크 공간 부족, 디스크 에러, APFS와 HFS+ 사이의 포맷 차이 등이 원인이 될 수 있습니다.
참고 : 맥북 부트캠프 윈도우10 다운로드 설치 및 설치실패 오류
오류: “디스크를 파티션 할 수 없습니다” 또는 “디스크를 복원하는 데 실패했습니다”
- 디스크의 물리적인 문제나 손상.
- 디스크 공간 부족.
- APFS와 HFS+ 사이의 포맷 차이.
- macOS의 로컬 스냅샷으로 인해 사용할 수 없는 공간 발생.

부트캠프 설치 시 오류가 발생한다면 아래 방법을 통해 맥 초기화 후 다시 윈도우 설치를 진행합니다.
- 디스크 유틸리티 사용
- macOS를 부팅한 후
디스크 유틸리티를 실행합니다. - 대상 디스크를 선택한 후
첫 도움말버튼을 클릭하여 디스크 오류를 검사 및 복구합니다.
- macOS를 부팅한 후
- 공간 확보
- macOS의 스토리지 관리 도구를 사용하여 불필요한 파일을 삭제하거나 백업하여 충분한 공간을 확보합니다.
- 부트캠프로 윈도우를 설치할 때 최소 64GB 이상의 공간이 필요한 경우가 많으니, 이를 고려하여 공간을 확보하세요.
- 로컬 스냅샷 삭제
- 터미널을 열고
tmutil listlocalsnapshots /명령어를 실행하여 로컬 스냅샷 목록을 확인합니다. sudo tmutil deletelocalsnapshots [날짜]명령어를 사용하여 로컬 스냅샷을 삭제합니다.- (여기서 [날짜]는 listlocalsnapshots 명령의 결과에서 확인한 스냅샷의 날짜입니다.)
- 터미널을 열고
- PRAM/NVRAM 리셋
- Mac을 재시작하고, 바로
Command+Option+P+R키를 동시에 약 20초간 누릅니다. 그러면 Mac이 다시 재시작됩니다.
- Mac을 재시작하고, 바로
- 부트캠프 다시 시도
- 모든 과정을 완료한 후, 다시 부트캠프를 실행하여 윈도우 설치를 진행해보세요.
그 외에도 부트캠프를 통해 윈도우 설치 시 디스크용량이 부족하거나 설치하고자 하는 윈도우11, 윈도우10 가상설치파일의 손상등이 있습니다.
- 디스크 용량: 부족한 저장 공간은 설치 실패의 주요 원인입니다. 충분한 용량이 있는지 확인해주세요.
- ISO 파일 문제: 다운로드 받은 ISO 파일에 문제가 있을 수 있습니다. 다시 다운로드 받아 시도해보세요.
부트캠프를 활용하면 한 대의 맥에서 두 개의 운영체제를 편리하게 사용할 수 있습니다. 윈도우가 필요한 순간에도 더 이상 걱정하지 않아도 되겠죠? 행복한 컴퓨팅 되세요!