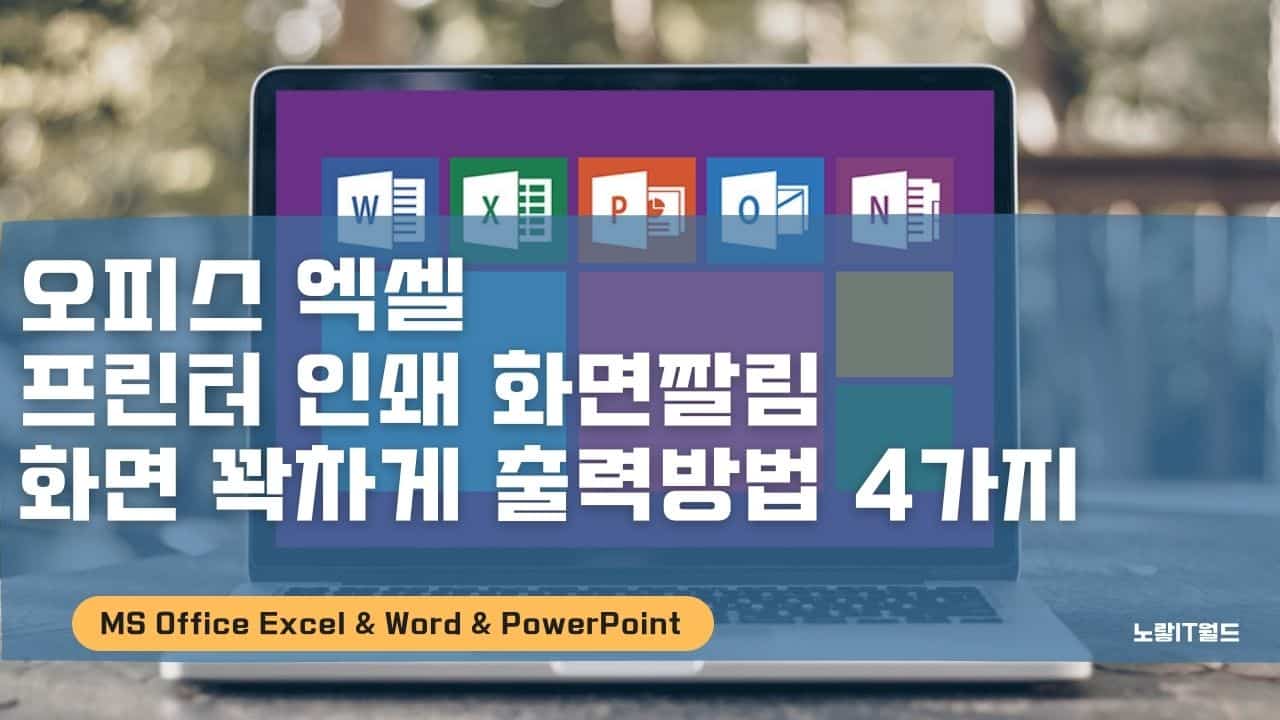MS에서 출시한 오피스 프로그램은 파워포인트, 엑셀, 워드 3가지가 있으며 사용방법은 거의 비슷합니다. 그리고 이렇게 작성된 문서를 PDF 파일로 저장하거나 프린터를 통해 인쇄 시 모니터 화면에 보여지는 문서가 모두 출력 되지 않고 좌측이 짤려서 출력이 되거나 한 장의 문서가 원치 않게 두 장이나 세 장으로 나뉘어 출력되는 경우는 엑셀 인쇄 시 화면짤림으로 스트레스 받는 경우가 있습니다.
이러한 경우 엑셀 프린터 출력시 화면짤림 해결하는 방법은 크게 4가지가 있습니다.
노랗 목차
보이기
엑셀 화면 인쇄짤림 출력 해결방법
- 프린터 출력 가로 세로 변경
- 엑셀 프린터 여백 설정
- 엑셀 선택영역 인쇄
- 엑셀 페이지 나누기 설정
Excel 엑셀 인쇄영역 짤리는 현상

엑셀에서 인쇄를 눌러 출력을 하게되면 우측에 화면이 짤리는 경우가 있습니다.
옆으로 화면이 긴 경우에는 일부가 짤리는것을 출력전 미리보기를 하는것이 좋습니다.
이렇게 화면이 미세하게 짤리는 경우 사용자 지정 여백을 선택합니다.

이를통해 출력시 좌우 여백을 크거나 좁게나 넓게 설정하여 출력시 인쇄영역이 짤리는것을 해결합니다.
그 외에도 내용이 길지 않고 옆으로 긴 내용이라면 가로에서 세로로 출력을 변경하느것도 좋은방법입니다.
엑셀 선택영역 인쇄

엑셀에서 출력할 부분만 마우스 드래그해서 영역을 선택합니다.

인쇄 출력설정에서 선택영역 인쇄로 변경합니다.
그럼 아까 마우스 드래그로 선택된 셀영역만 출력되고 가장 간편해서 주로 사용하는 기능입니다.
엑셀 페이지나누기 설정

마지막으로 인쇄시 엑셀 페이지나누기 설정을 통해 1페이지에 출력되는 영역을 설정할 수 있습니다.
- 엑셀 상단 리본바에서 보기 -> 페이지 나누기 미리보기를 선택합니다.
- 그럼 파란색 선으로 인쇄될 영역이 표시됩니다.
- 이를 마우스로 선택해 영역을 확장시켜줍니다.
- 인쇄영역을 설정했다면 기본을 눌러 미리보기를 꺼줍니다.

엑셀 인쇄를 선택하면 인쇄영역 짤림없이 화면 꽉차게 프린터 출력이 가능해집니다.