점점 윈도우 운영체제의 버전이 높아질수록 용량과 사양이 올라가지만 그만큼 컴퓨터 사양도 높아지고 있습니다. 하지만 구형 사양의 장비가 장착된 pc일수록 최신 윈도우가 설치되어 있는 경우 부팅속도가 느리다는 단점이 있는데 전원관리를 통해서 윈도우10 부팅속도 빠르게 설정할 수 있습니다.
컴퓨터 및 노트북 부팅 시 가장 빠르고 안정적으로 개선하는 방법은 일반 HDD 사용 중이라면 SSD를 구입해서 윈도우를 설치해서 사용하느것으로 구형 PC 라고 하더라도 SATA3 방식으로 구입하면 최소 3배이상 읽기 쓰기 속도가 빨라집니다.
참고 : 가성비 좋은 3만원 인텔 SSD 구입 장착방법
우선 윈도우10 부팅속도를 빠르게 하기 위해서는 아래 내용을 참고하세요
참고 : 윈도우10 부팅속도 향상 빠르게 설정 참고 : 윈도우10 최적화 하드디스크 정리 디스크조각모음
노랗 목차
윈도우10 부팅속도 최적화방법
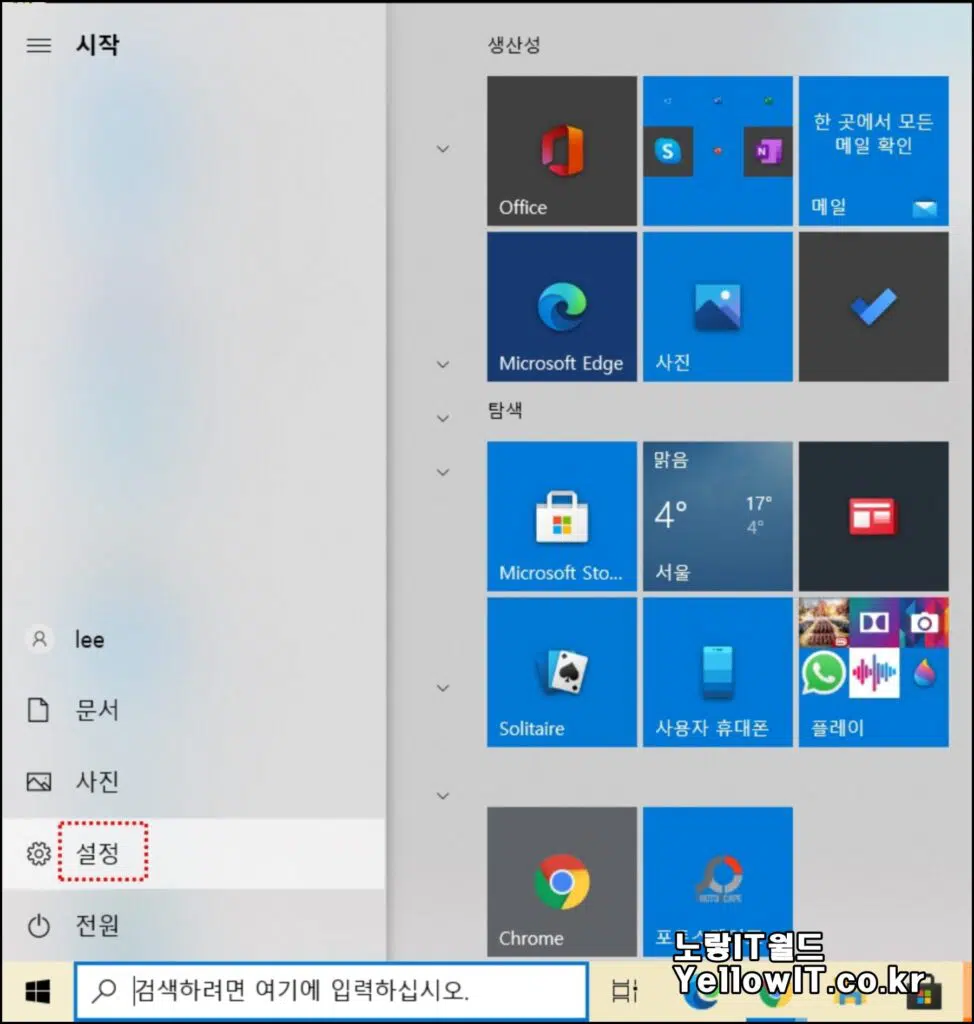
윈도우 설정 -> 시스템으로 들어갑니다.
단축키로는 윈도우 키 + I를 눌러줍니다.
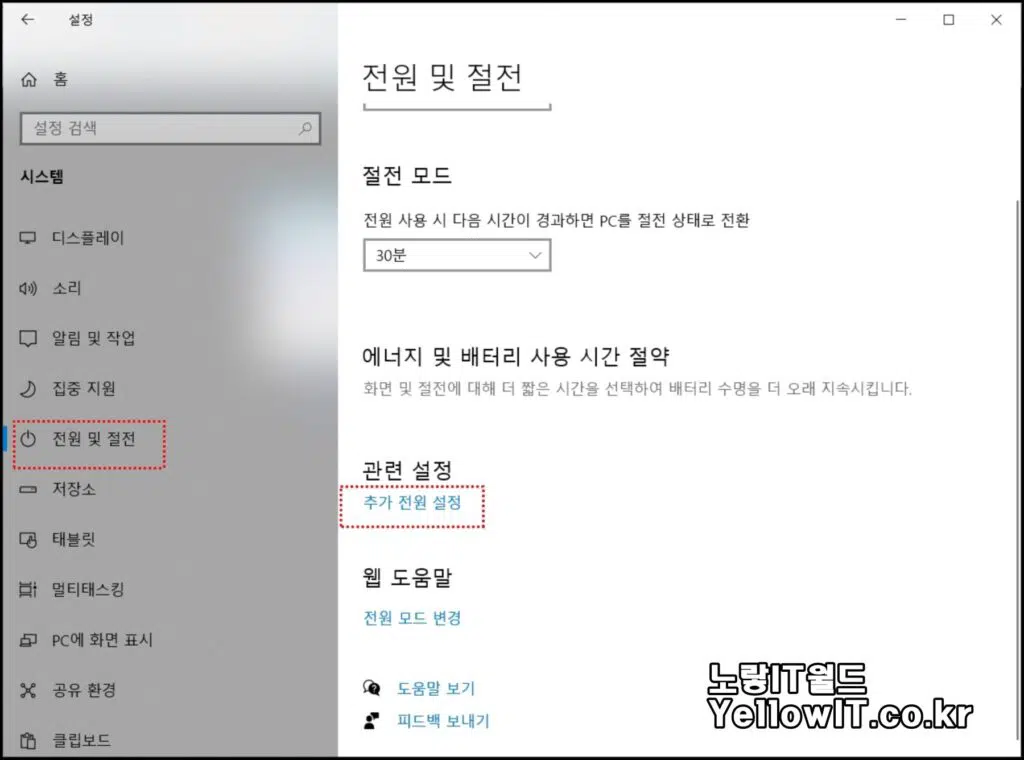
전원 및 절전 -> 추가 전원설정으로 들어갑니다.
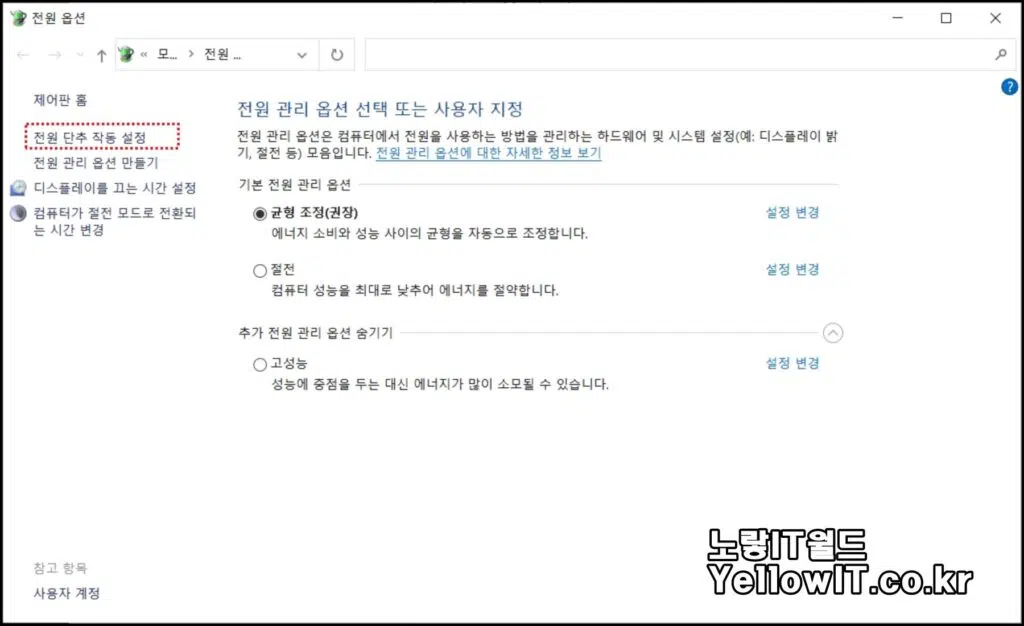
전원 단추 작동설정으로 들어갑니다.
노트북을 사용하는 경우 배터리 사용을 오래하고 싶거나 노트북 성능을 높이고 싶다면 전력설정을 합니다.
특히 발열이 심한 노트북의 경우 배터리 절약을 위해 시스템 성능을 제한하면 부팅속도도 느려지고 발열도 발생할 수 있기 때문에 최대성능 설정으로 하느것이 좋습니다.
그 외에도 모니터가 자주 꺼지거나 절전모드로 들어가는 경우에도 동일합니다.
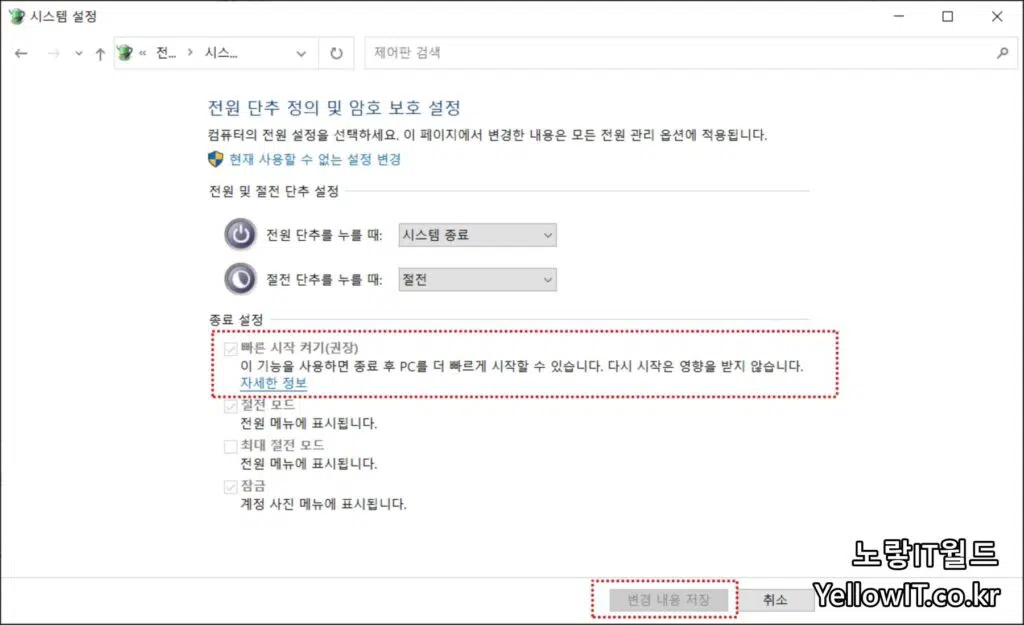
그럼 종료설정에서 부팅속도 향상시키는 옵션인 빠른시작 켜기(권장)을 체크합니다.
만약 해당 기능이 보이지 않는다면 저전력모드가 강제로 실행되어 있기 때문으로 명령프롬프트에서 보이도록 활성화해야합니다.
빠른 시작 켜기 사라짐 활성화 방법
빠른시작 켜기가 사라진 경우 이유는 간혹 명령프롬프트로 파워설정 “Powercfg -h off“을 비활성화 한 경우입니다.
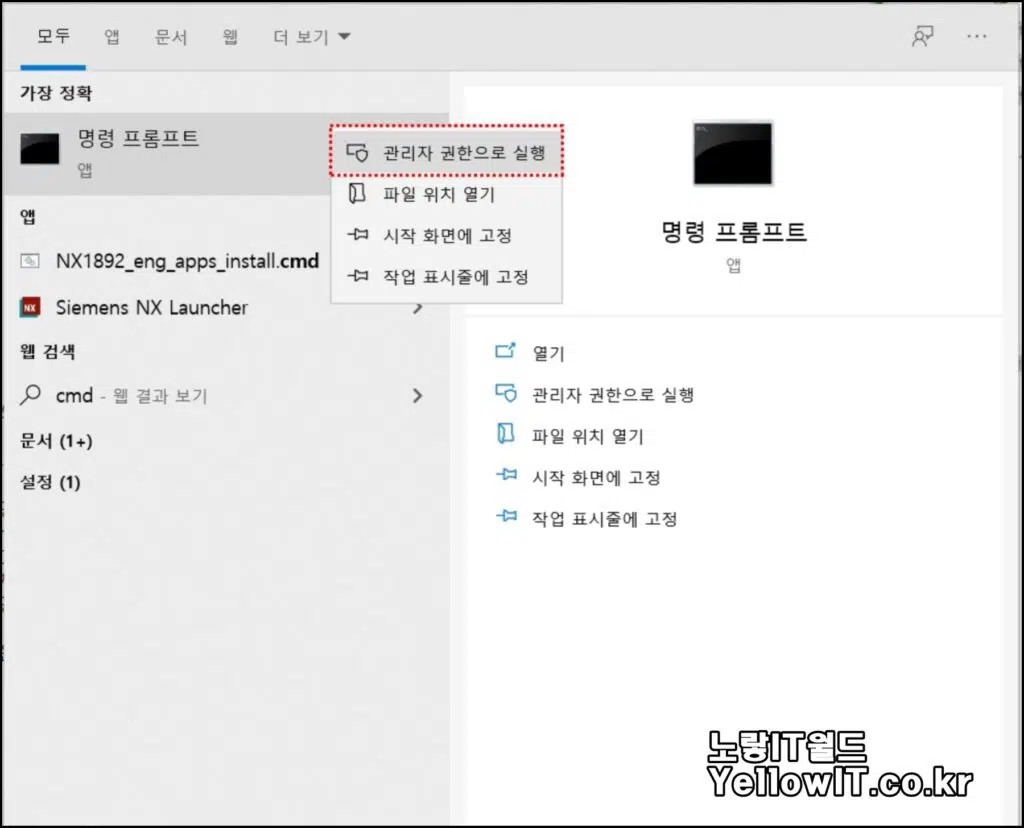
명령 프롬프트를 관리자권한으로 실행합니다.
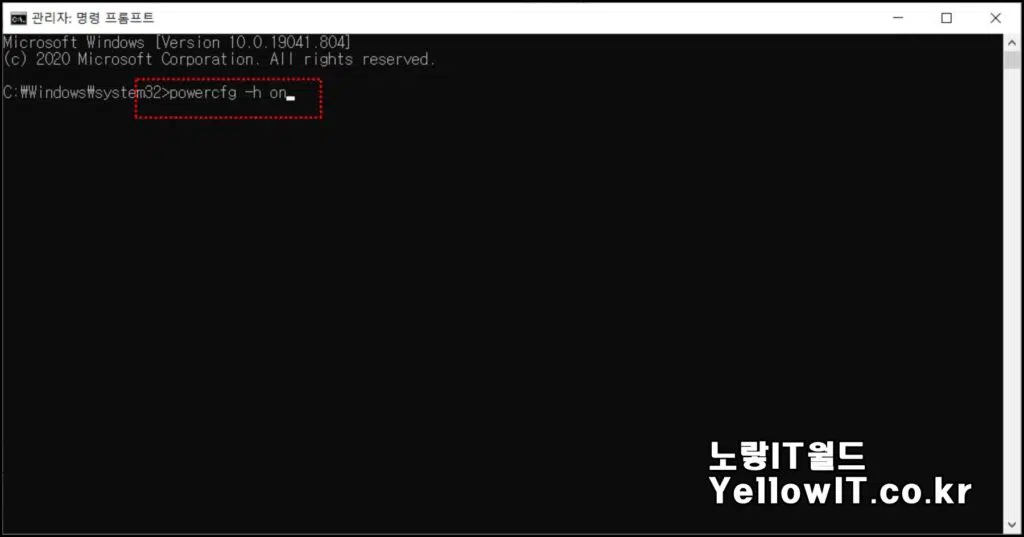
Powercfg -h on
입력해 전력 파워설정을 활성화합니다.
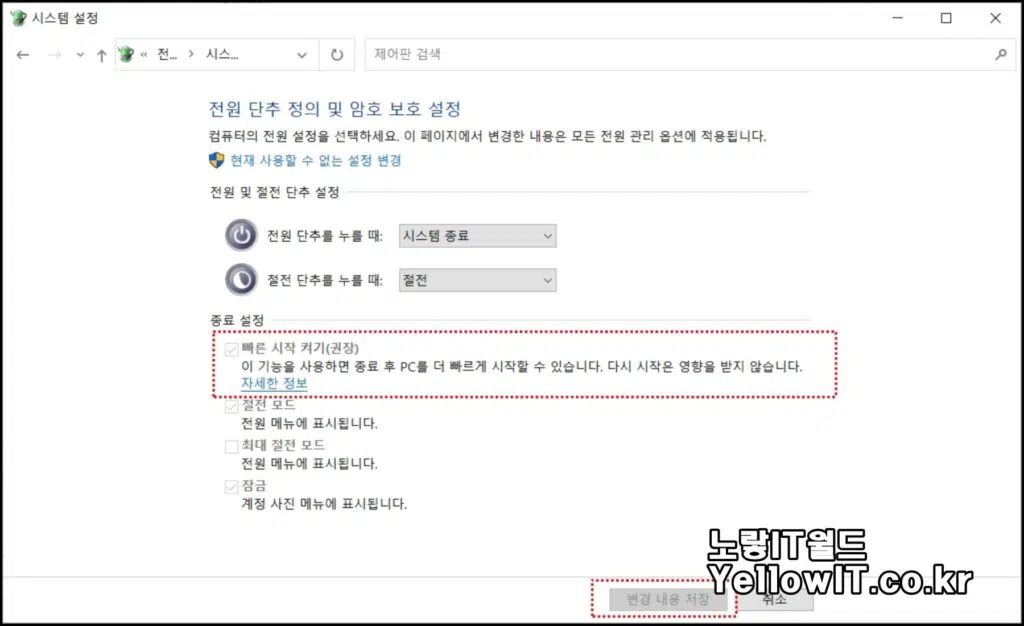
종료설정에서 빠른 시작 켜기(권장)이 추가된것을 볼 수 있습니다.
해당 기능을 활성화하면 윈도우10 설치 된 컴퓨터 및 노트북등 PC 종료 시 더 빠르게 시작할 수 있도록 하며 다시 시작은 영향을 받지 않습니다.
컴퓨터 종료 시 종료가 느리거나 오류가 발생하는 경우는 아래 내용을 참고하세요
- 참고 : 윈도우10 종료 빠르게 설정하는 방법
- 참고 : 윈도우10 종료오류 전원 안꺼질때 해결방법

1 thought on “윈도우10 부팅속도 빠르게 설정 컴퓨터 전원관리”