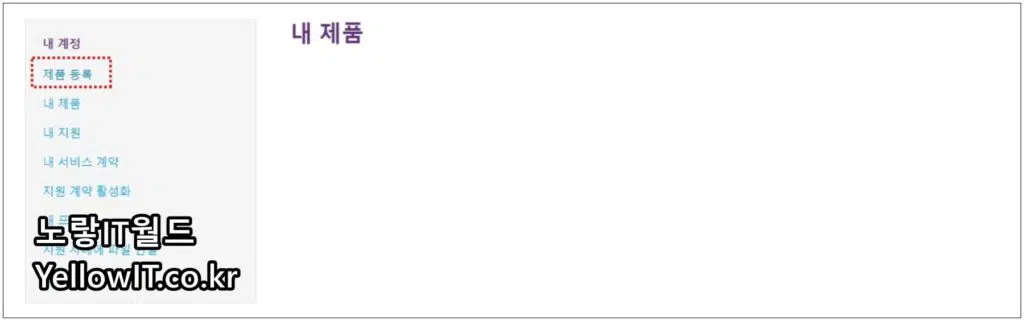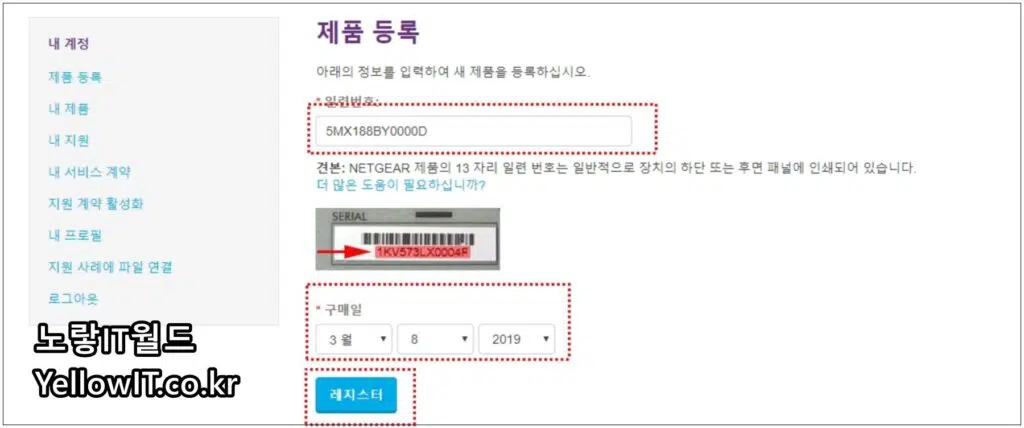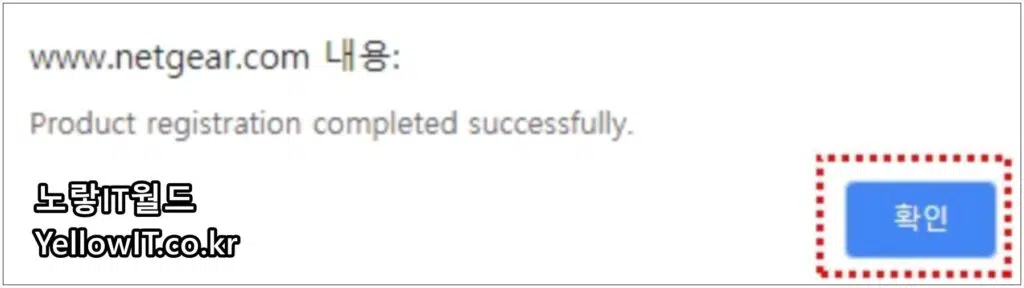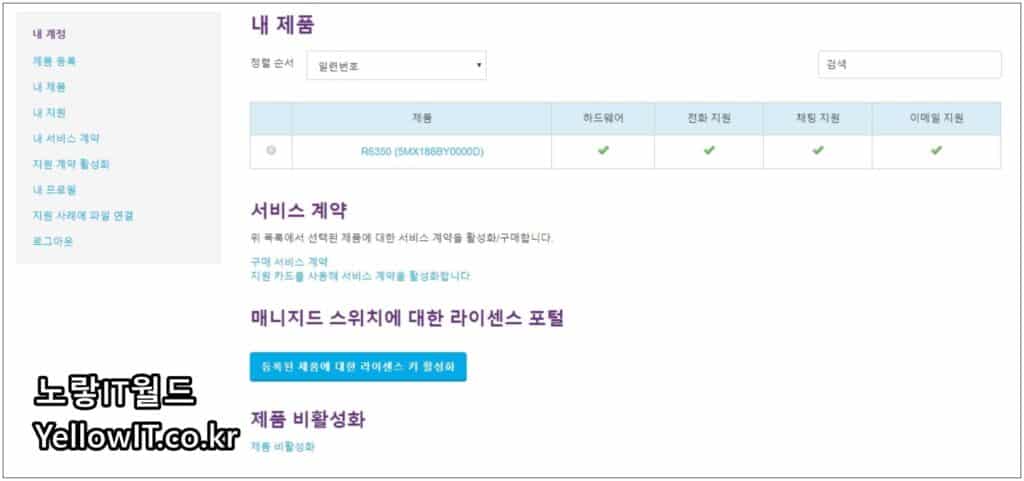인터넷 공유기로 보통 국내에서는 ipTIME “아이피타임” 제품을 주로 사용하지만 전세계를 기준으로 본다면 인터넷 와이파이 넷기어 공유기를 더 많이 사용한다고 할 수 있습니다. 보다 빠르고 안정적인 인터넷 속도와 무선 와이파이 연결 서비스를 제공하며 깔끔한 디자인과 함께 인터넷 보안에 신경쓴 제품으로서 넷기어 설치와 함께 노트북이나 태블릿 PC, 핸드폰 연동할 수 있는 와이파이 암호를 확인하는 방법에 대해 알아보겠니다.
노랗 목차
넷기어 공유기 R6350 성능


제가 사용하는 넷기어 공유기는 넷기어 R6350 가정용 모델이며 그 외 나이트호크의 고사양 모델인 넷기어 R7800, R800, 넷기어 XR500, 인터넷 증폭기인 EX20, RX20, RX80, PBK20 등등 다양한 제품군이 있으며 설치방법은 크게 다르지 않습니다.
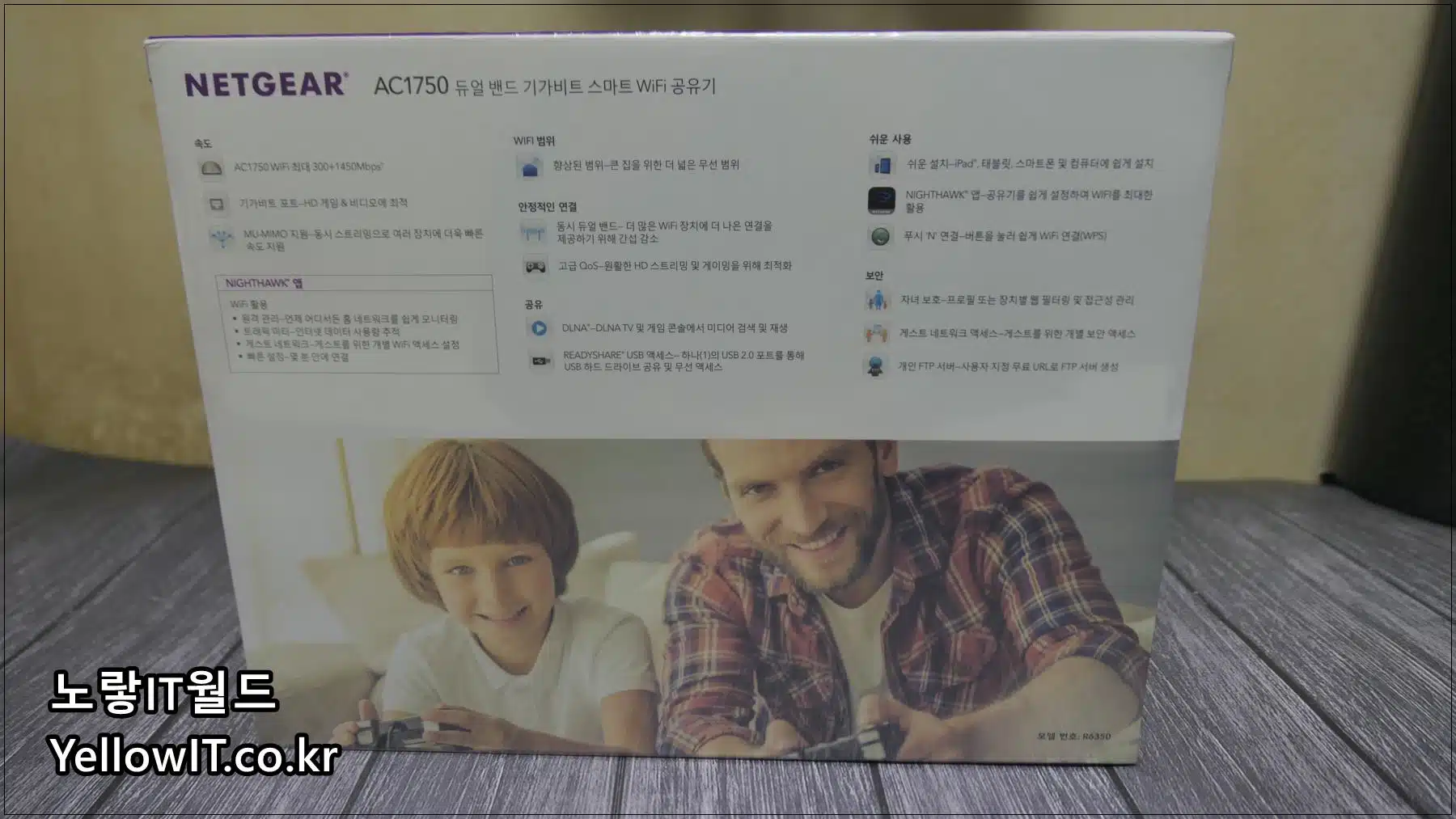
넷기어 R6350 와이파이 인터넷공유기 R6350은 부족하지 않은 성능에 가격까지 합리하기 때문에 가격과 성능 두 마리 토끼를 잡으시려는 분들에게 최고의 제품으로 베스트셀러 제품입니다.
AC1750 듀얼 밴드 기가 비트 스마트 와이파이 공유기로서 최대속도 1750Mbps 인터넷 속도를 자랑합니다.
공유기 하나만으로 넓은 집 어디든 와이파이 끊김 없이 사용할 수 있고 대용량 게이밍 및 HD 스트리밍에도 최적화되어 있으며 어려운 공유기 설정없이 핸드폰으로 간단하게 와이파이 암호부터 무선연결설정이 가능합니다.
인터넷 와이파이 공유기 넷기어 설치

제품은 매우 단순한 구조로 패키지 되어 있어 컴퓨터 초보들도 쉽게 사용이 가능합니다.
- 넷기어 R6350 구성품
- 공유기 설명서
- 넷기어 공유기 본체
- 마스터 랜선 케이블
- 전원 어댑터
넷기어 와이파이 공유기의 장점은 성능뿐만 아니라 디자인도 매우 날렵하고 멋있는 부분 외에도 실용적이 성능이 내장되어 있습니다.

가장 먼저 사용환경에 맞게위치에 맞게 설정 가능한 3개의 안테나를 회전하는것으로 공유기 설치에 대한 환경적인 문제요소를 해결할 수 있습니다.

그리고 높은 성능만큼이나 발열에 신경 쓸 수밖에 없는데 넷기어 공유기의 제품은 디자인은 살리면서 히트싱크 설계가 되어 발열도 잡은 디자인이 마음에 듭니다.
제가 현재 사용하고 있는 공유기로서 공간이 부족해 세울 수 있는 장점이 있지만 무게중심 등이 고려되지 않고 히트싱크가 부족해 발열도 좀 심각한 문제가 있습니다.

그래서 와이파이가 자주 끊겨서 재부팅을 해야 하는 건지도 모르겠습니다.
넷기어 공유기 구성품 및 구성 R6350DML WPVNADMS 4개의 랜선과 1개의 USB2.0포트

그리고 마스터 인터넷 선과 WPS / Reset 버튼 그리고 파워와 전원코드로 이루어져 있으며 Reset 버튼을 통해 공유기를 처음 구입했던 상태로 넷기어 초기화를 진행할 수 있는데 이는 Nas 나스공유기 초기화나 ipTime 공유기 초기화 모두 동일합니다.
기존에 부족한 공간지만 비교적 큰 사이즈인 넷기어 와이파이 공유기 제품이 전에 사용하던 공유기보다 더욱 깔끔하고 안정적이 사용이 가능해졌습니다.

동봉된 노란색 케이블이 마스터케이블로 Internet 부분에 꼽아서 컴퓨터 랜선이나 공유기에 연결합니다.
넷기어 공유기 와이파이 등록방법
기존에 공유기 설정이나 넷기어 초기화 방법에 대해 포스팅을 많이 했는데요 그만큼 잔고장도 많고 설정 방법도 헷갈리는게 기존 공유기의 단점이었습니다.
하지만 전 세계적으로 가장 많이 사용하는 넷기어를 컴퓨터에 공유기 연결 설치하는 방법은 매우 간단합니다.

그중에서도 가장 간단한 방법은 QR코드를 이용해서 와이파이 연결이 가능합니다.

본체에 포함된 와이파이 넘버를 이용해도 되지만 QR코드를 이용하면 손쉽게 와이파이 연동이 완료됩니다.
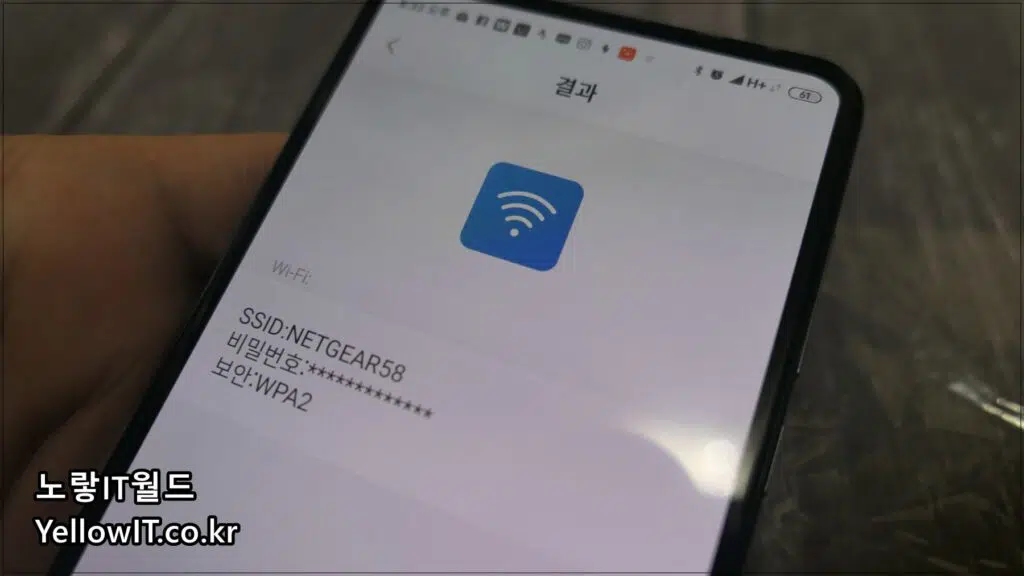
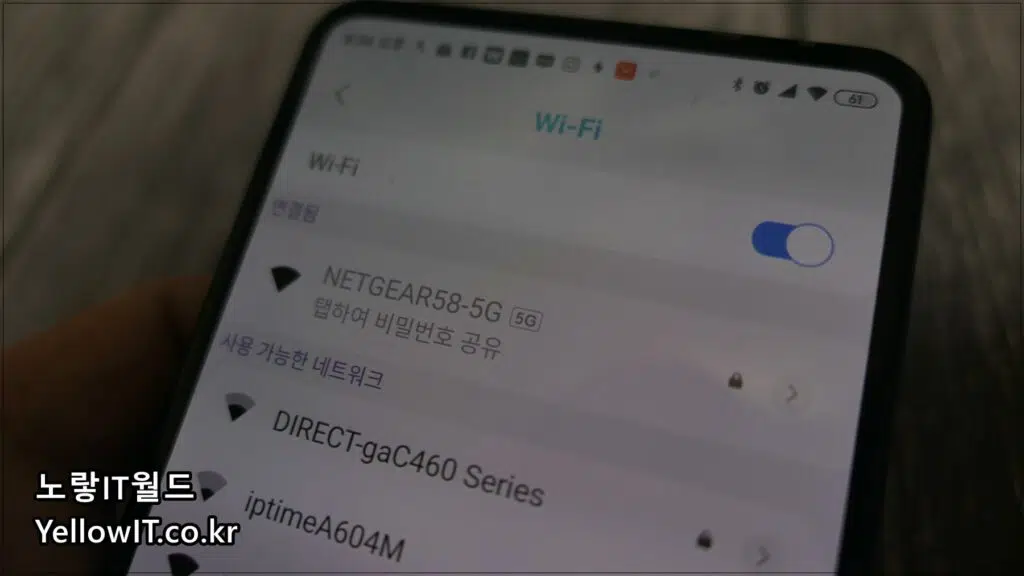
QR코드로 이렇게 쉽게 핸드폰 와이파이 연결이 완료됩니다.
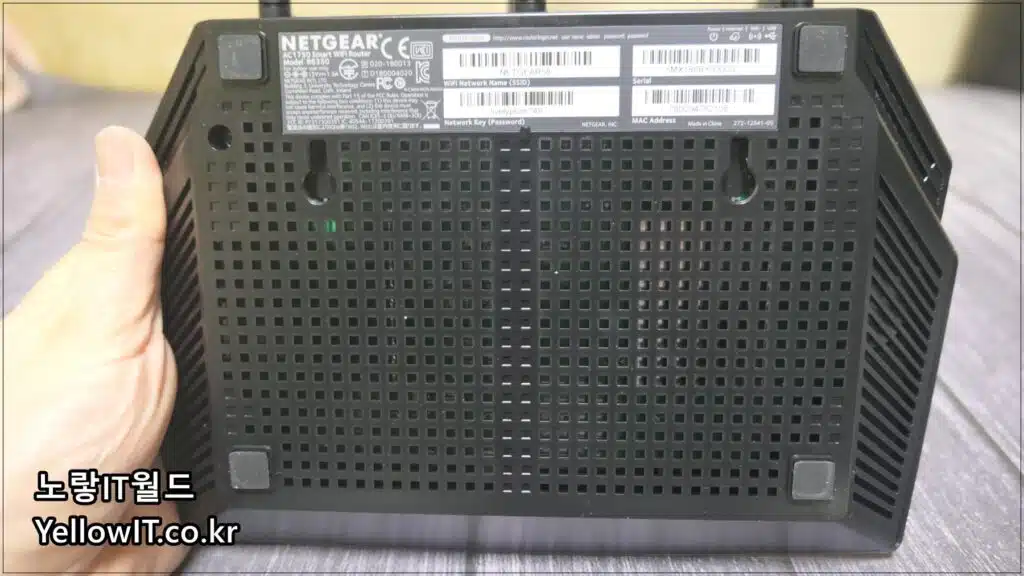
넷기어 공유기 뒷면에 보면 제품키 “시리얼 제품번호”과 함께 맥어드레스 주소 “Mac Address“등이 모두 표시됩니다.
아이피타임 공유기의 경우 192.168.0.1 입력해 공유기 설정주소로 들어갑니다.
| 공유기 모델 | 설정페이지 주소 | 아이디 / 비밀번호 초기값 |
| IPTIME 아이피타임 | 192.168.0.1 | admin / admin 또는 없음 |
| QookHub | 172.30.1.254 | ktuser / megaap 또는 ktuer/homehub |
| HomeHub 홈허브 | 172.30.1.254:8899 | ktroot / nespot or megaap |
| LGU+ ( NAPL,CAPL) | 192.168.123.254 | admin / 10자리의 공유기 시리얼번호 |
| MyLGtv 엘지티비 | 192.168.219.1 | user / power, admin / power |
| SKtelesys | 192.168.15.1:62207 | root / skb_ipdcp |
| SK(DVW-2000N) | 192.168.25.1 | admin / admin 또는 admin/skb_wifi |
| SKtv(MW-2010R) | 192.168.20.1 | admin / skbiptv, root / 1234 or admin |
| Anygate 애니게이트 | 192.168.10.1 | 사용자 설정 |
| Buffalo 버팔로 | 192.168.11.1 | root / 공백 |
| Unicorn 유니콘 | 192.168.123.254 | admin / admin |
| LG axler | 192.168.10.1 | 사용자 설정 |
| D-link 디링크 | 192.168.0.1 | admin / 공백 |
| Samsung 삼성 공유기 | 192.168.123.254 192.168.0.1 | admin / 공백 |
| Zio 지오 | 192.168.10.1 | 사용자 설정 |
| Wavecast 웨이브캐스트 | 192.168.200.254 192.168.25.1 | admin / admin & skb_iptv & skb_wifi |
| Linksys | 192.168.1.1 | admin / 1234 공백 / admin |
| Belkin 벨킨 | 192.168.2.1 | 사용자 설정 |
| Netgear 넷기어 | 192.168.0.1 | admin / password, admin / 1234 |
| Netop 네탑 | 192.168.0.1 | admin / admin |
| Neple | 192.168.10.1 | admin |
| Levelone 레벨온 | 192.168.123.254 | 사용자 설정 |
| NETWEEN 네트윈 | 192.168.1.1 | admin / admin |
| NEXT 넥스트 | 192.168.100.1 192.168.0.1 | 사용자 설정 |
| Imation 이메션 | 192.168.10.1 | 사용자 설정 |
| ASUS 아수스 | 192.168.10.1 | 사용자 설정 |
| SMC | 192.168.2.1 | smcadmin |
| Xiaomi Mi 샤오미 공유기 | 192.168.31.1 | 사용자 설정 |
| TP-LINK | 192.168.1.1 | 사용자 설정 |
| netis | 192.168.1.1 | 사용자 설정 |
넷기어 공유기 정품 등록 방법
무선 인터넷 와이파이 등록이 완료되었다면 넷기어의 정품인증을 통해 다양한 서비스를 받을 수 있기 때문에 꼭 넷기어 공유기 구입 후 Netgear 홈페이지를 통해 정품 등록을 합니다.
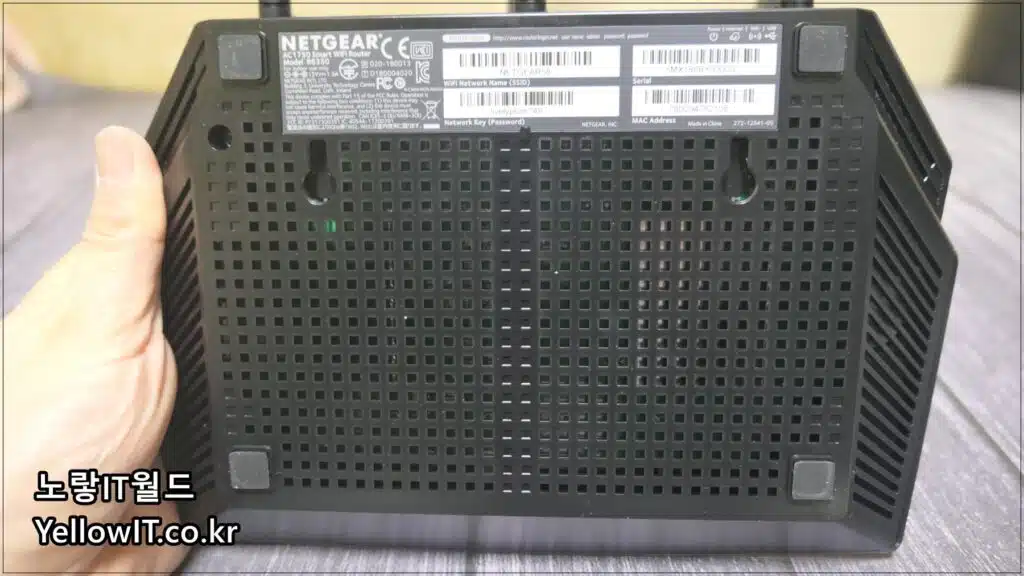
- 해상 사이트로 접속합니다.
- 상단의 제품 등록으로 들어갑니다.
- 개인 정보를 입력합니다.
- 넷기어 공유기 뒷면에 있는 일련번호는 IP 공유기 하단에 등록합니다.
만약 가입 시 제품 등록을 안 했다면 추후에도 진행이 가능합니다.
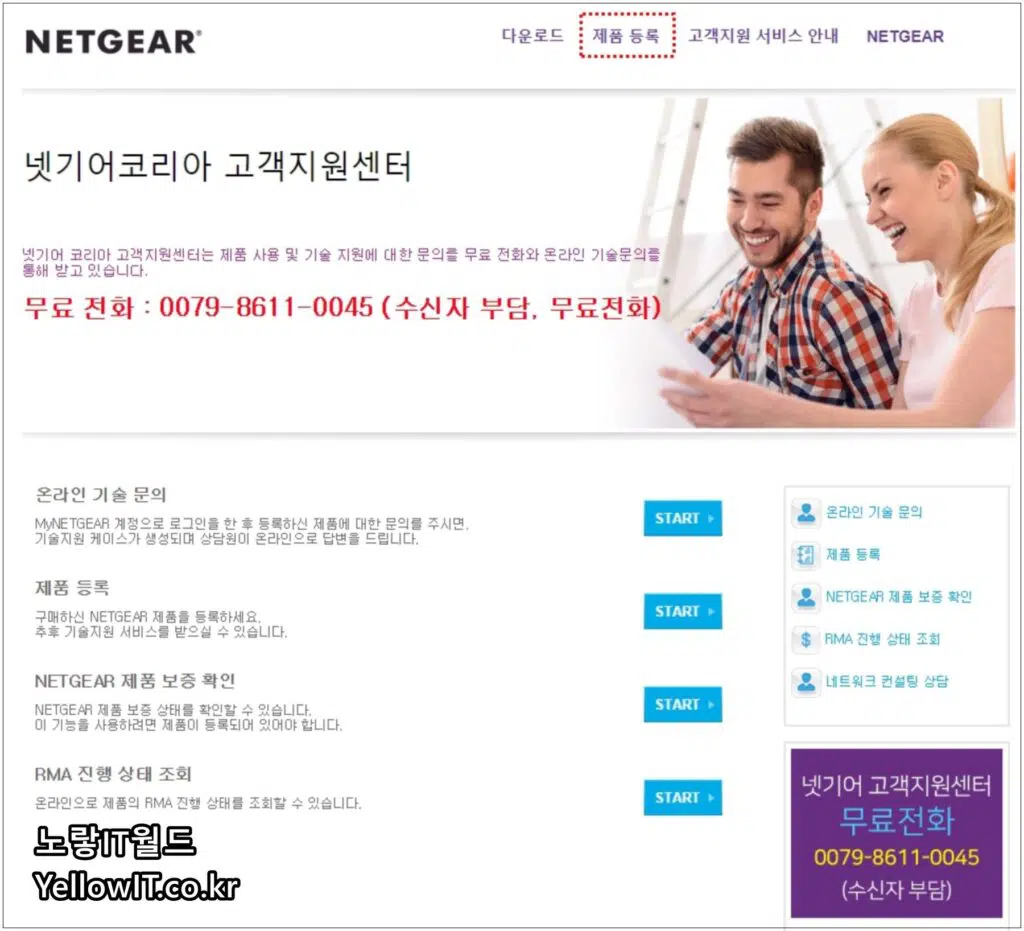
- 로그인 후 내 계정 -> 제품 등록 들어갑니다.
- 그리고 제품 등록을 해주시면 됩니다.
이렇게 정품 인증을 하게 되면 사용하면서 생기는 문제점이나 문의점 등을 전화나 채팅 이메일 등 다양한 지원을 받을 수 있어 초기에 사용방법을 모르거나 제품 불량 등에 대해 빠르게 대처할 수 있습니다.
이렇게 구매 증명까지 받고 나면 2년간의 하드웨어 보증 및 전화 / 이메일 / 채팅 /전원공급 / 액세서리 보증 등을 받을 수 있으며 이후 간편하게 Firmware / Software 와 문서 등을 참고할 수 있습니다.
참고 : 윈도우10 공유기 설정주소 확인 네트워크 컴퓨터
넷기어 공유기 설치 – 인터넷 와이파이 연결설정