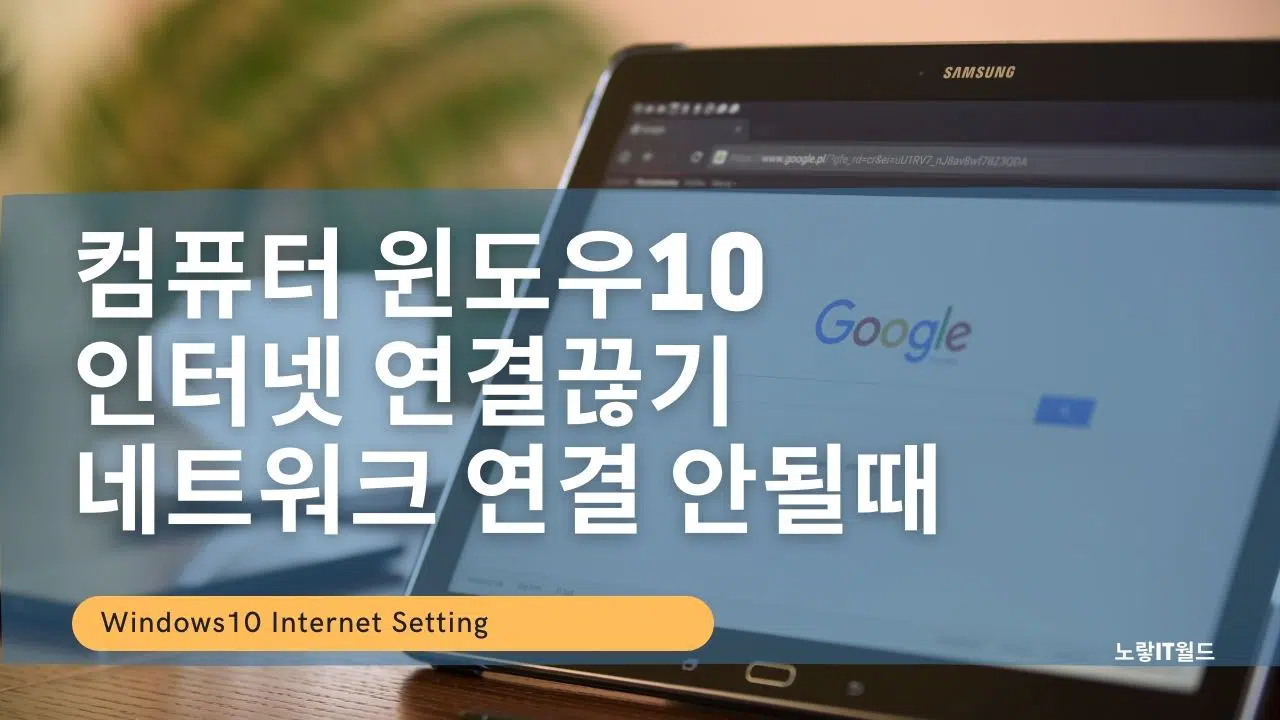컴퓨터를 사용하면서 네트워크 연결은 없어서는 안될 매우 편리한 기능이지만 인터넷 연결이 안 될때에는 매우 불편하고 심리적으로 불안감을 느끼게 하는데 이는 얼마나 우리 삶에 인터넷이 중요한 요소인가 생각하게 만듭니다. 우선 인터넷이 연결되어 있는거 외에도 고가의 3D CAD나 운영체제를 불법소프트웨어로 사용중이라면 외부의 바이러스에 감염될 확률이 높기 때문에 사용을 추천하지 않으며 만약 사용해야 한다면 인터넷 연결끊기를 통해 네트워크로 통해 인터넷 연결을 차단하는것이 좋습니다.
그 외에도 네트워크 연결 안될때에도 인터넷 연결을 잠시 끊었다가 다시 연결 하는것으로 이러한 문제가 해결되곤 하는데 이는 프로그램이 정상적으로 실행되지 않고 렉이 걸리거나 버그에 발생해서 재 부팅 하는 것으로 시스템을 재 복원 되는 것으로 윈도우를 사용하면서 네트워크 프린터 연결이 되지 않거나 네트워크 공유폴더가 연결되지 않을때에도 사용해볼 수 있습니다.
참고 : 공유기 초기화 및 와이파이 설정방법
Wifi & Internet Reset & Setting
컴퓨터 인터넷 케이블 해제


가장 쉬운 방법으로 컴퓨터 뒷면이나 노트북 측면에 있는 이더넷 케이블 연결을 해제합니다.
가장 쉽지만 물리적으로 인터넷 연결을 끊는것은 번거롭고 데이터손실 및 제품 내구성에 문제가 발생할 수 있습니다.

하지만 인터넷 연결이 공유기에 문제가 있는 경우에는 공유기에 장착된 인터넷 케이블을 잠시 분리 후 전원을 껏다 다시 부팅하느것으로 갑자기 인터넷 연결이 안되는 문제를 대부분 해결할 수 있습니다.
윈도우10 인터넷 연결 끊기
보통 프로그램을 설치하거나 크랙을 통해 인증이 필요한 경우 윈도우에서 제공하는 인터넷 연결을 해제하는 방법입니다.

윈도우 작업표시줄 우측 하단에 인터넷 및 인터넷 설정을 선택합니다.

상태 -> 고급 네트워크 설정 -> 어댑터 옵션 변경을 선택합니다.

현재 연결된 이더넷 네트워크를 볼 수 있으며 우클릭 사용안함으로 선택하면 인터넷 연결이 끊깁니다.


인터넷 연결을 다시 연결하고 싶다면 우클릭 사용을 선택하거나 이 네트워크 장치 사용을 선택하면 다시 네트워크 연결됩니다.

이더넷 상태를 확인하면 현재 연결된 인터넷 IPv4 연결과 IPv6 연결상태를 확인할 수 있으며 인터넷 연결시간 및 속도등을 확인할 수 있습니다.
장치관리자 인터넷 연결 설정

윈도우xp부터 윈도우10, 윈도우11 모두 지원하는 기능인 장치관리자를 통해 인터넷 연결이 가능한 랜카드 장치를 비활성화하거나 디바이스를 업데이트 및 삭제할 수 있습니다.

장치관리자를 실행하면 컴퓨터 및 노트북 메인보드에 장착된 그래픽카드나 사운드카드, 프린터, 모니터, 랜카드등을 모두 볼 수 있습니다.
- 드라이브 업데이트
- 디바이스 사용안함
- 디바이스 제거
네트워크 어댑터에 설치된 네트워크 랜카드를 선택해서 디바이스 사용안함을 체크하면 인터넷 연결이 해제됩니다.
인터넷 연결 문제는 컴퓨터 사용 시 가장 자주 발생하는 불편함 중 하나입니다. 하지만 네트워크 설정을 제대로 이해하고 활용하면 간단한 방법으로 문제를 해결할 수 있습니다.
특히, 불법 소프트웨어 사용 시 인터넷 연결을 끊어 보안을 강화하거나, 네트워크 어댑터 설정을 통해 연결 문제를 손쉽게 해결할 수 있으며 인터넷 연결이 원활하지 않을 때, 위에서 소개한 다양한 방법을 시도해보세요. 적절한 해결 방법을 통해 안정적인 네트워크 환경을 유지할 수 있을 것입니다.