윈도우에서 가장 많이 사용하는 부위라고 한다면 모니터 제일 하단에 있는 검은색 부분으로 이 부분에는 윈도우8부터 도입된 검색창 부터 시작해서 시작메뉴등 다양한 기능들이 있습니다. 그런데 윈도우10 업데이트 이후 윈도우11까지 이 작업표시줄 멈춤현상이 발생하늗네 이를 통해 검색창과 시작 아이콘도 눌리지 않는 문제가 발생하곤 하는데 이를 보통 윈도우 프리징 현상이라고 말하며 해결하는 방법으로는 크게 3가지가 있습니다.
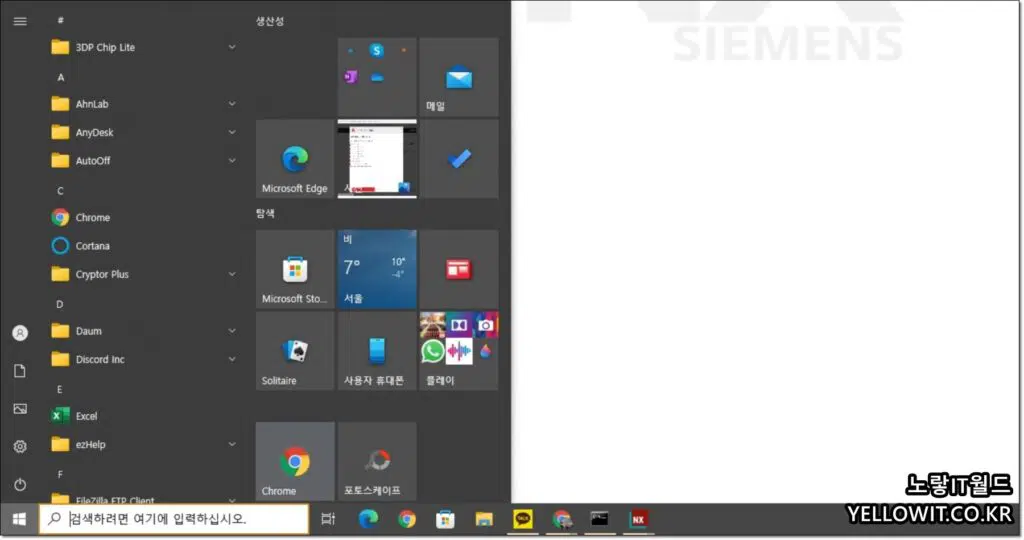
우선 작업표시줄 기능을 껏다 재부팅 후 이후에도 문제가 발생된다면 CMD를 통해 관리자권한으로 초기화하는방법을 알아보겠습니다.
윈도우10 작업표시줄 설정
노랗 목차
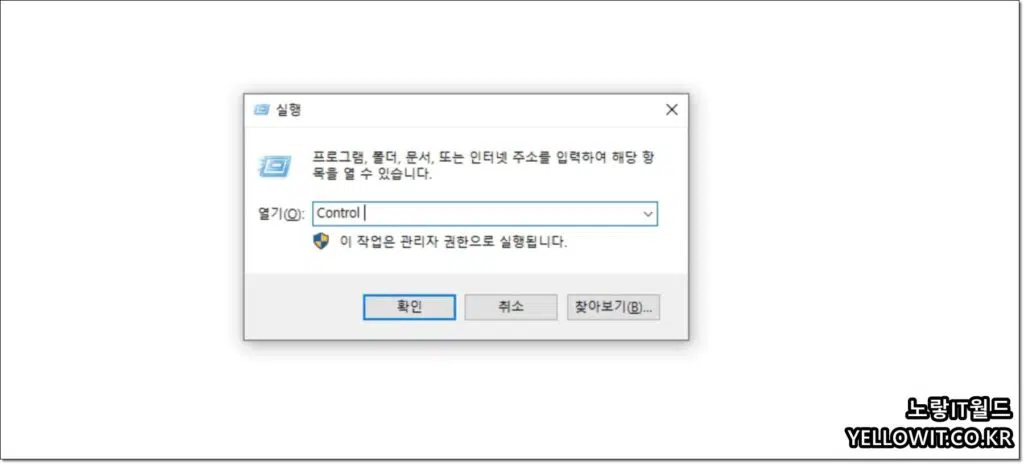
단축키 : Win + R
실행창 단축키
실행창 열기 : Control 입력 후 확인
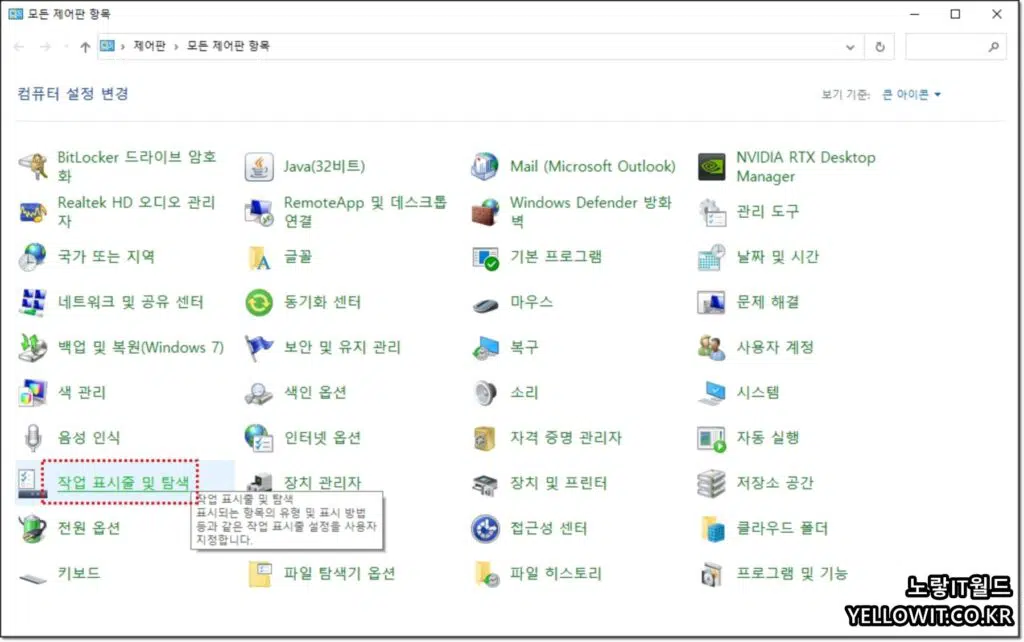
작업표시줄 및 탐색을 선택합니다.
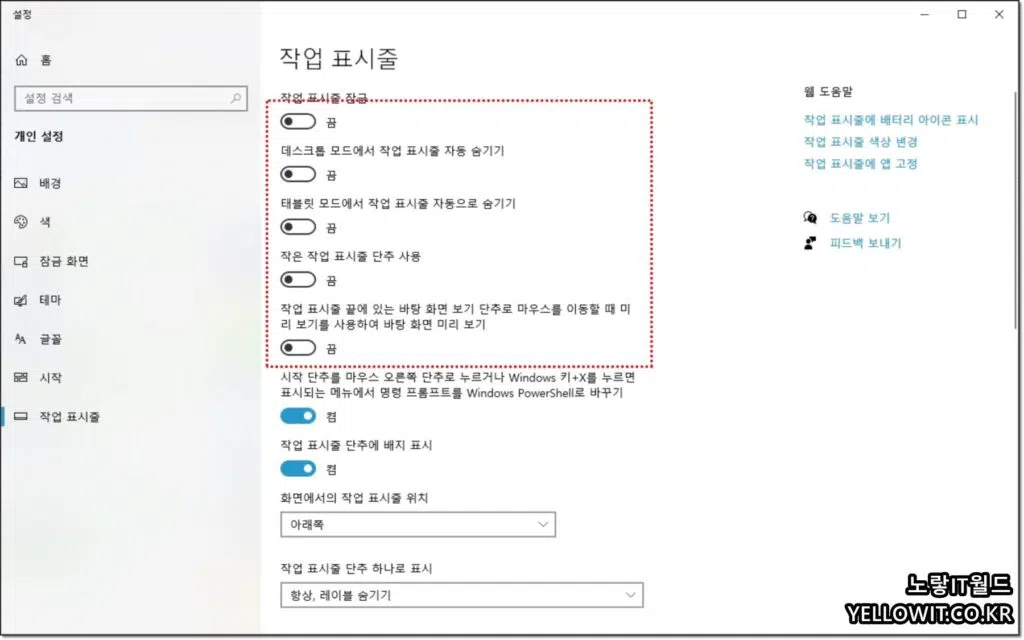
작업표시줄 잠금 및 설정이 가능합니다.
- 작업표시줄 잠금
- 작업표시줄 자동숨기기
2가지 항목을 비활성화 후 다시 체크합니다.
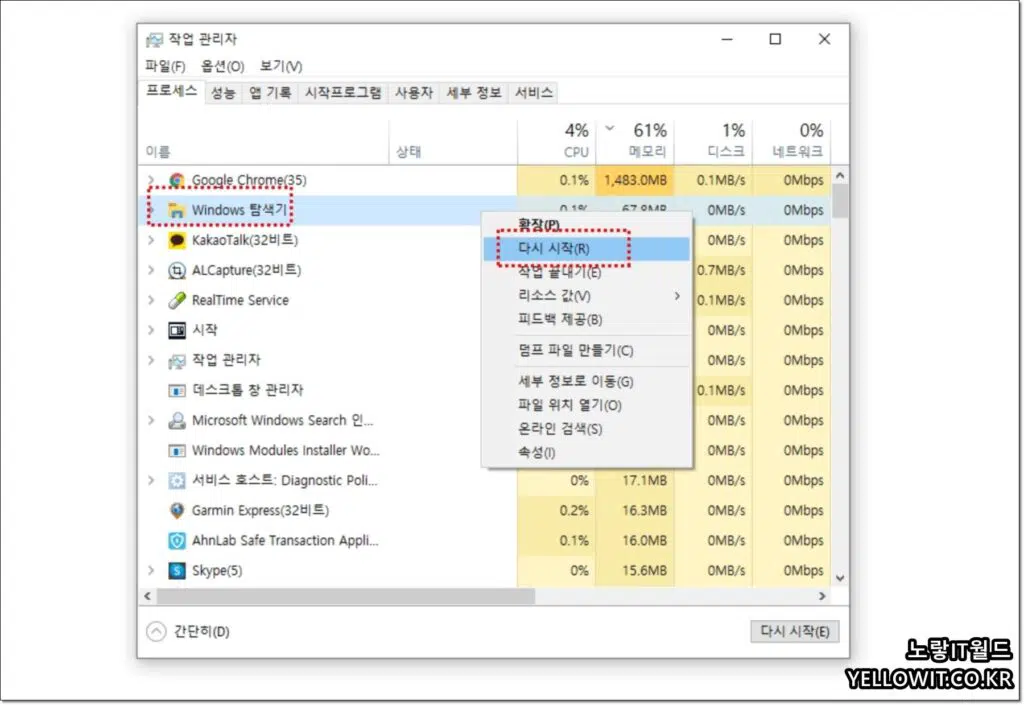
이후에도 먹통상태라면 Ctrl + Alt + Del를 눌러 작업표시줄을 실행합니다.
Windows 탐색기를 다시시작합니다.
윈도우 작업표시줄 초기화
작업표시줄 멈춤이 해결되지 않는다면 설정을 초기화하도록합니다.
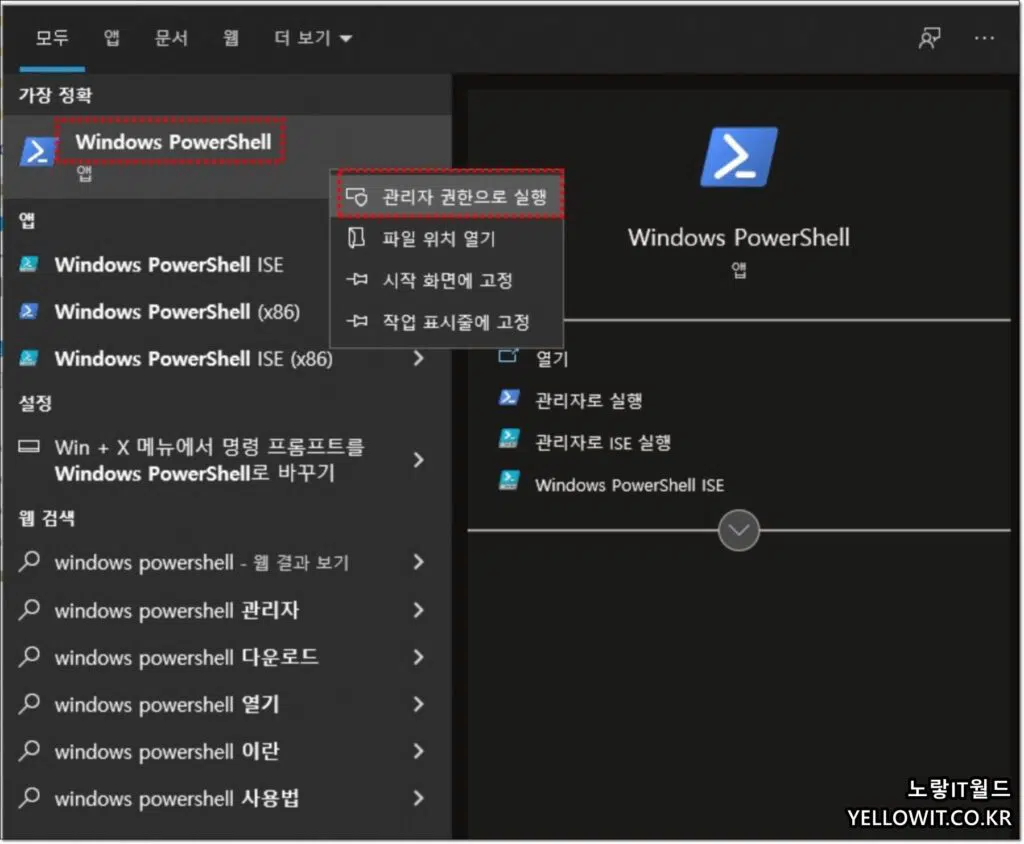
Windows PowerShell “윈도우 파워쉘 관리자권한”으로 실행합니다.
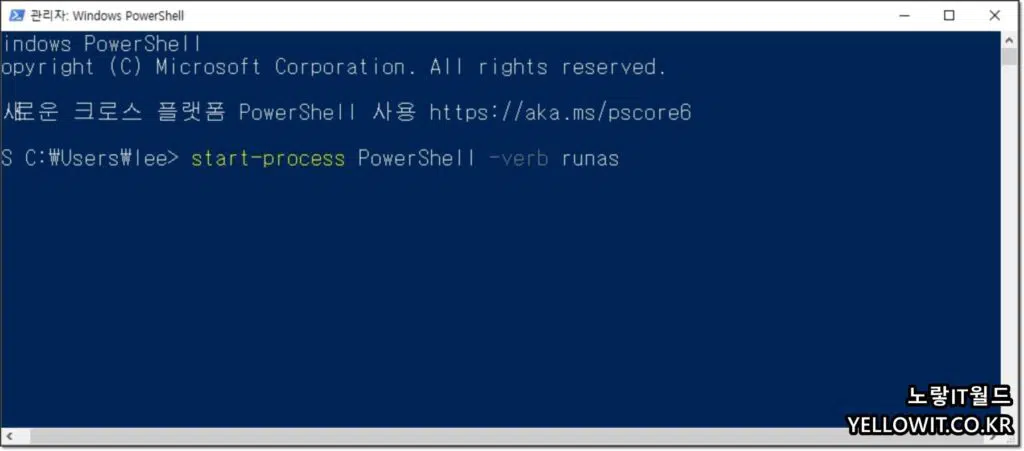
start-process PowerShell -verb runas
혹시 몰라 위 명령어를 입력해 파워쉘을 다시 실행합니다.
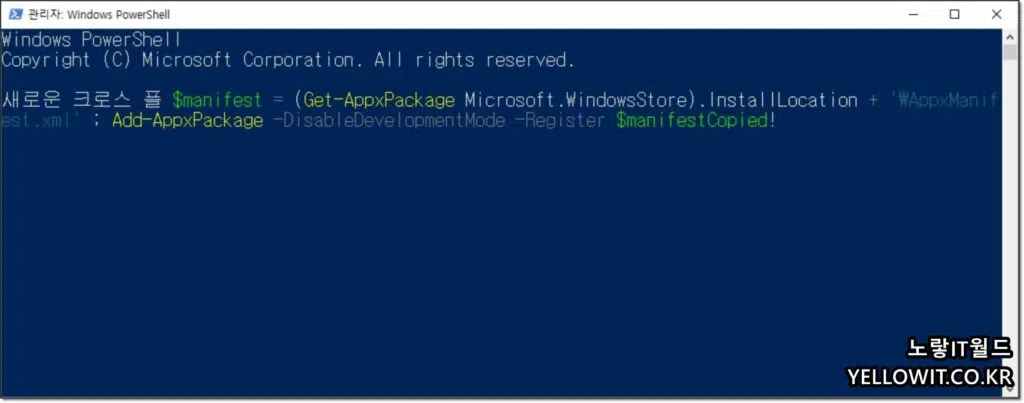
$manifest = (Get-AppxPackage Microsoft.WindowsStore).InstallLocation + '\AppxManifest.xml' ; Add-AppxPackage -DisableDevelopmentMode -Register $manifest
위 명령어를 통해 작업표시줄 초기화를 진행합니다.
CMD 명령프롬프트 작업표시줄 초기화
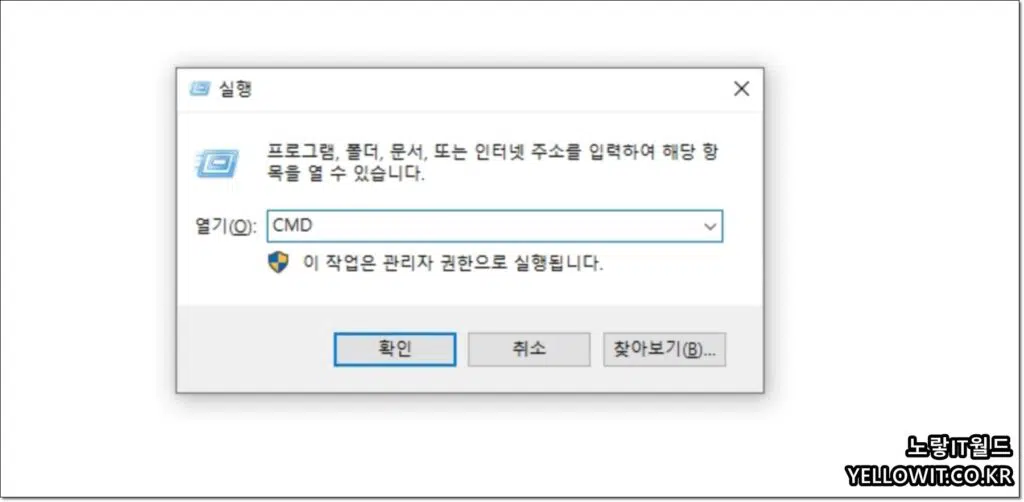
Ctrl + R을 눌러 실행창을 활성화 후 CMD를 입력합니다.
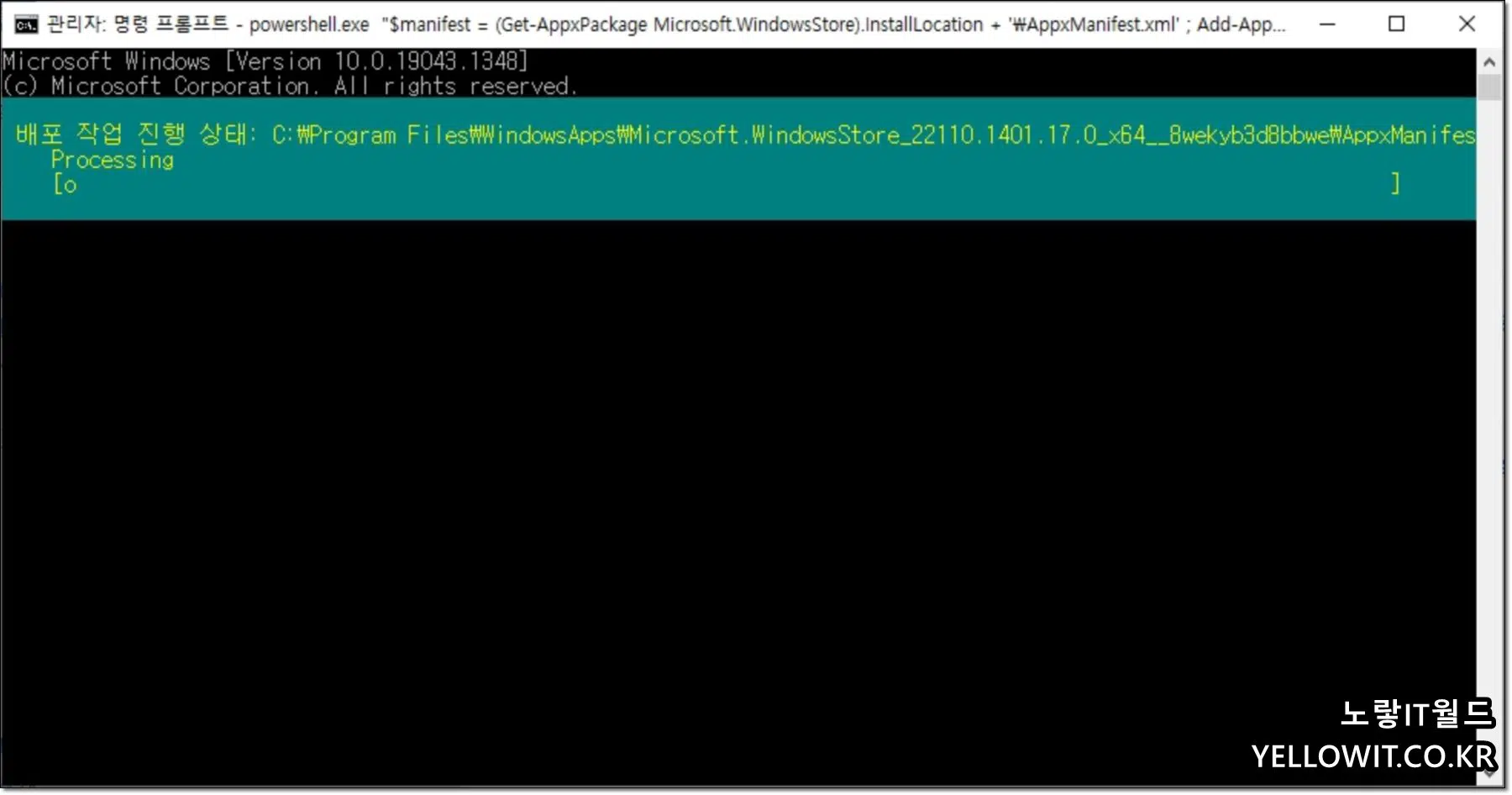
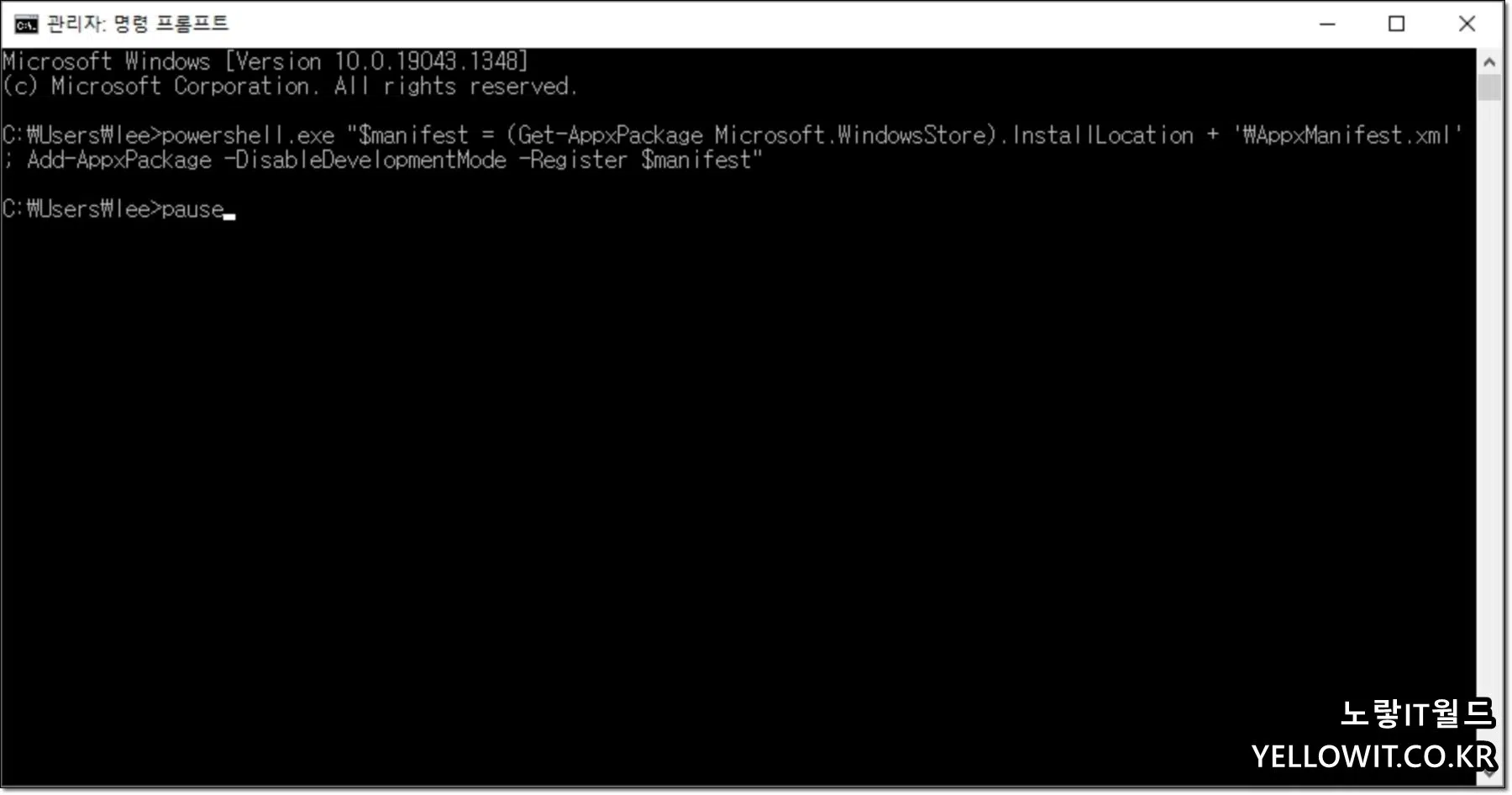
아래명령어를 통해 초기화를 진행하면 작업표시줄이 재실행되면서 검색창이나 시작아이콘 멈춤 먹통에 대한 프리징 현상이 해결됩니다.
powershell.exe "$manifest = (Get-AppxPackage Microsoft.WindowsStore).InstallLocation + '\AppxManifest.xml' ; Add-AppxPackage -DisableDevelopmentMode -Register $manifest"
pause
