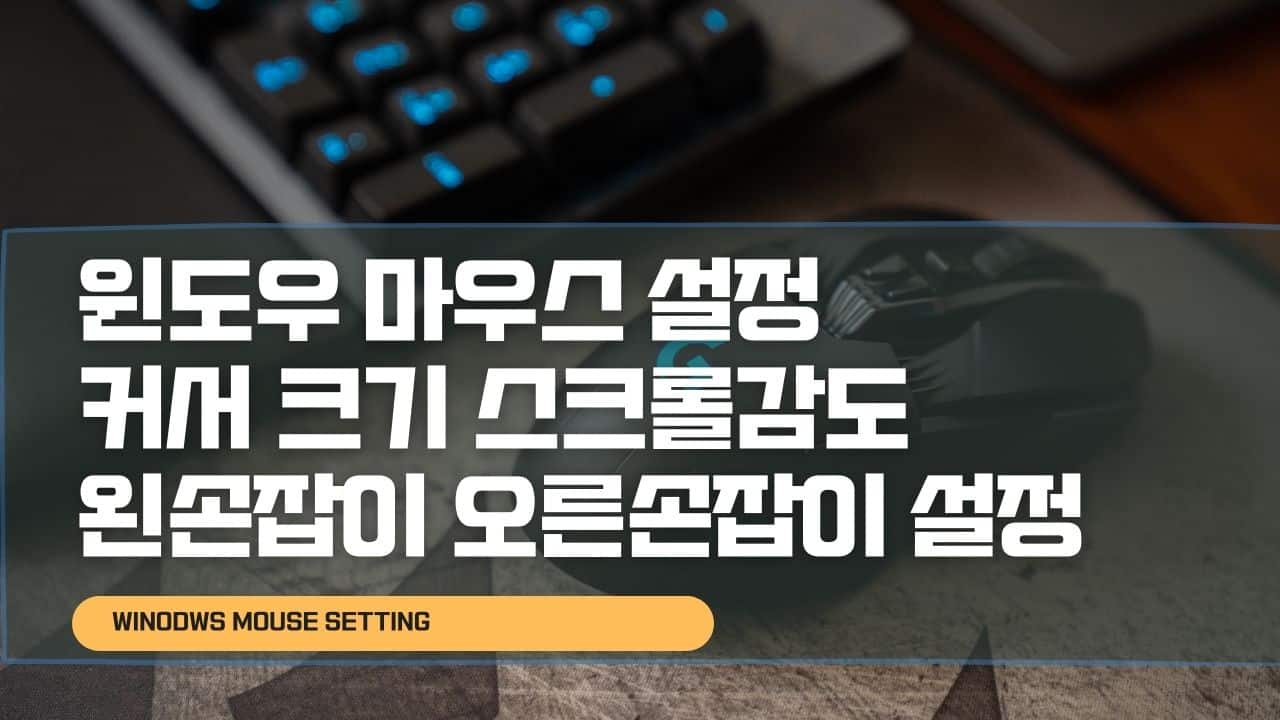MS-DOS를 사용하다가 윈도우라는 운영체제로 변경되면서 변한 가장 큰 차이는 조작기기가 키보드에서 마우스가 추가되어 보다 쉽게 원하는 위치를 선택할 수 있는 도구로서 기본적으로 마우스는 오른손잡이용으로 설정되어 있는데 왼손잡이 마우스를 구입해서 사용하는 경우 왼손잡이 설정을 할 수 있으며 모니터 해상도가 큰 경우 마우스 커서 포인트 크기를 크게 변경하거나 스크롤 민감도등을 변경하는 방법을 알아보겠습니다.
윈도우10 마우스 설정 – 제어판
노랗 목차
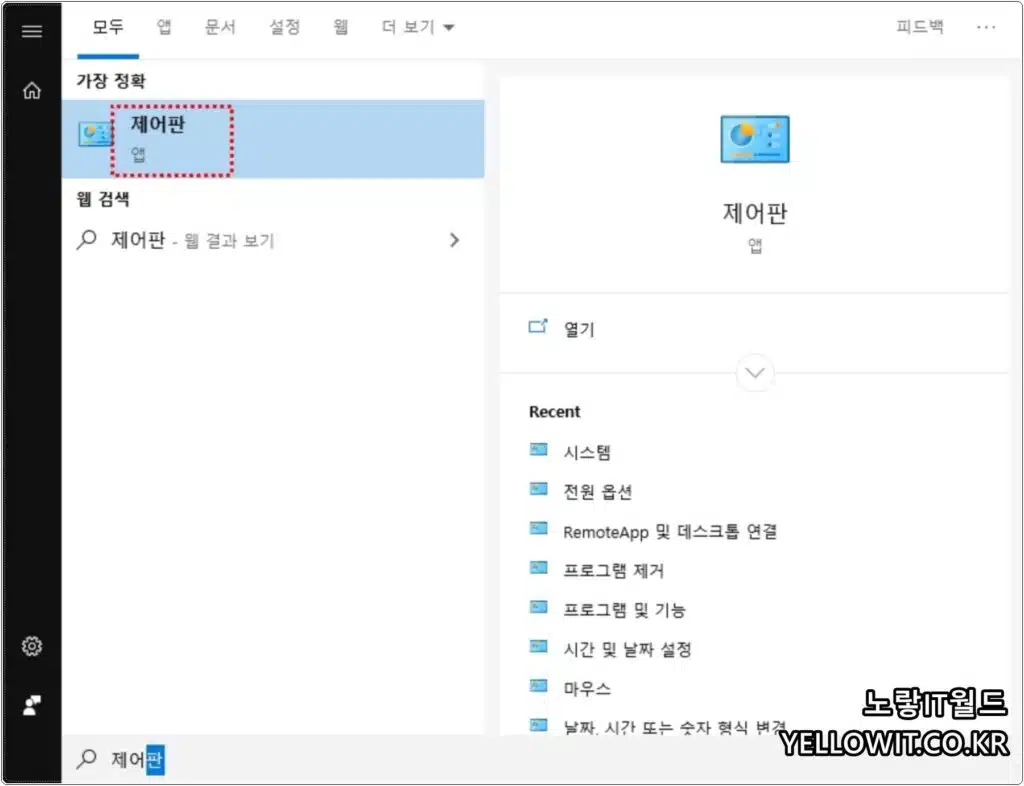
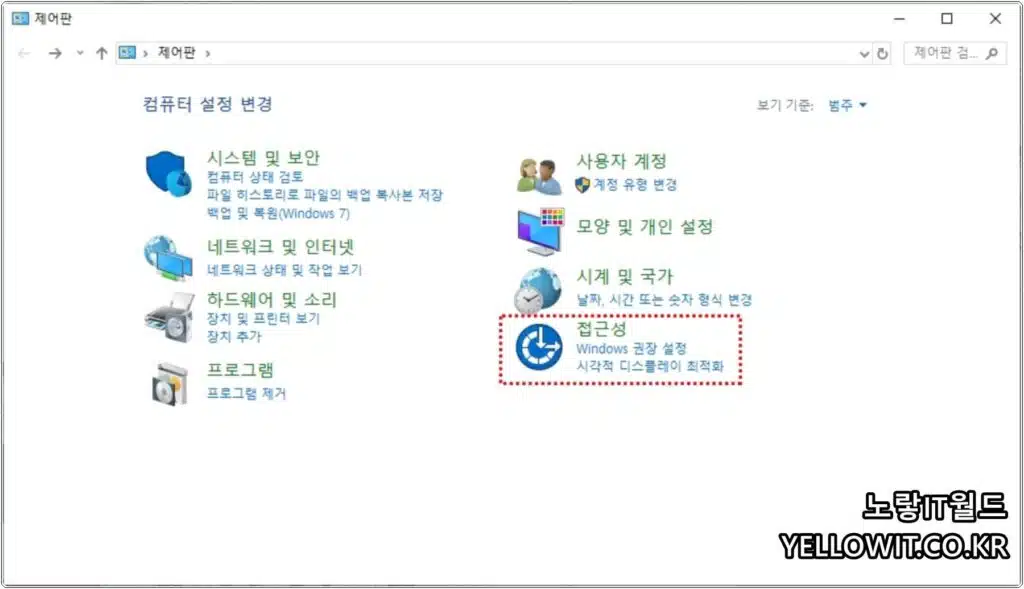
윈도우키 검색창 제어판 – 접근성 클릭하면 5개의 접근성과 2가지의 음성인식 기능을 지원합니다.
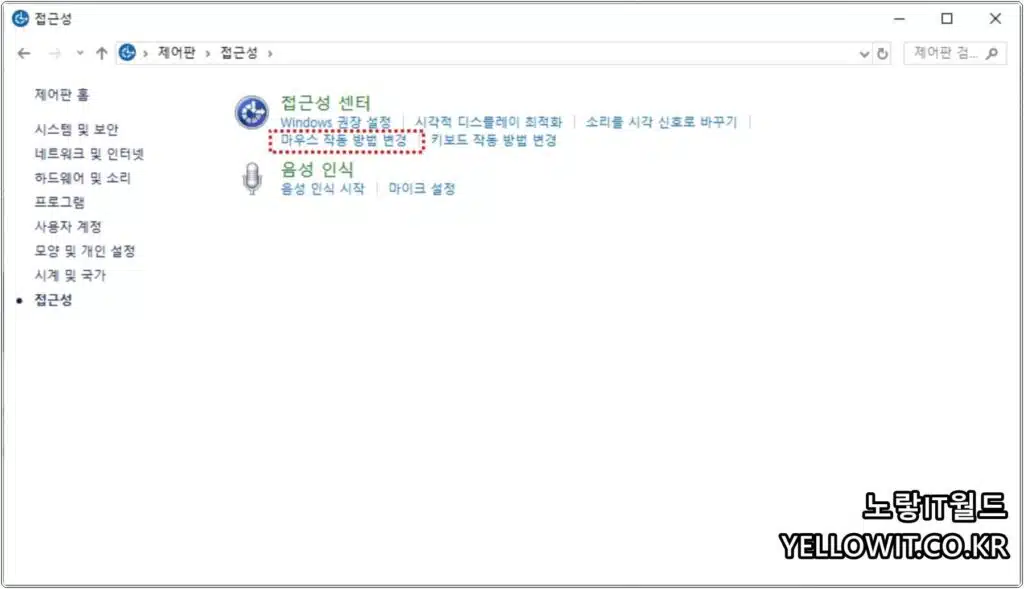
접근성 센터
- 윈도우 권장설정
- 시각적 디스플레이 최적화
- 소리를 시각 신호로 바꾸기
- 마우스 작동방법 변경 <- 선택
- 키보드 작동 방법변경
음성인식
- 음성인식 시작
- 마이크 설정
마우스 커서 조작방법 변경
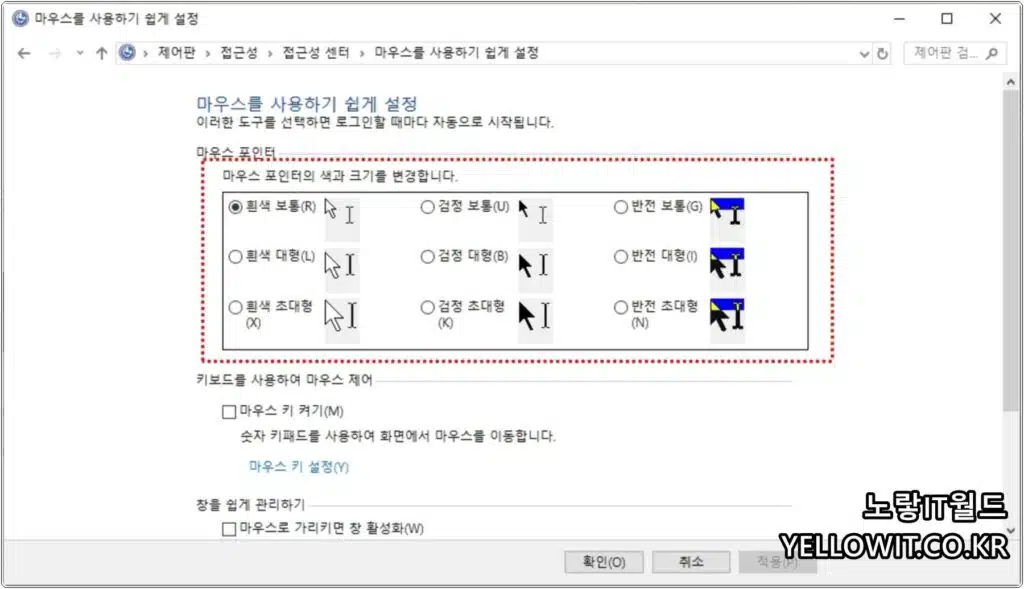
윈도우에서 마우스 작동방법 변경을 클릭하면 기본적인 마우스 포인터의 커서색상과 커서 크기를 변경할 수 있습니다.
- 마우스 포인트 흰색 검정색 반전 보통 크기
- 마우스 포인트 흰색 검정색 반전 대형 크기
- 마우스 포인트 흰색 검정색 반전 초대형 크기
마우스 커서가 잘보이지 않거나 해상도가 큰 모니터의 경우 마우스커서의 포인트 크기를 크게하거나 색상을 흰색이나 검정색등으로 변경해줍니다.
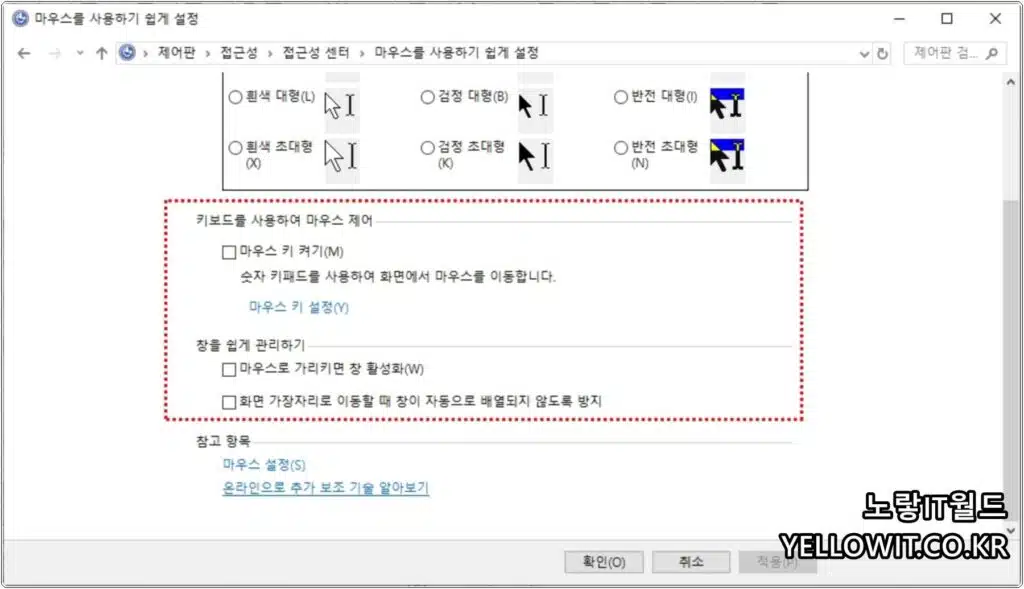
마우스 추가 설정기능으로는 마우스 키를 숫자 키패드를 사용하여 화면에 마우스 이동도 가능합니다.
윈도우 창 마우스 커서 자동이동
- 마우스로 가르키면 창 활성화
- 화면 가장자리로 이동할 때 창이 자동으로 배열되지 않도록 방지
해당기능을 이용하면 여러가지 창을 뛰어 멀티작업을 하는분들에게도 좋습니다.
마우스 커서 속도 및 가속도
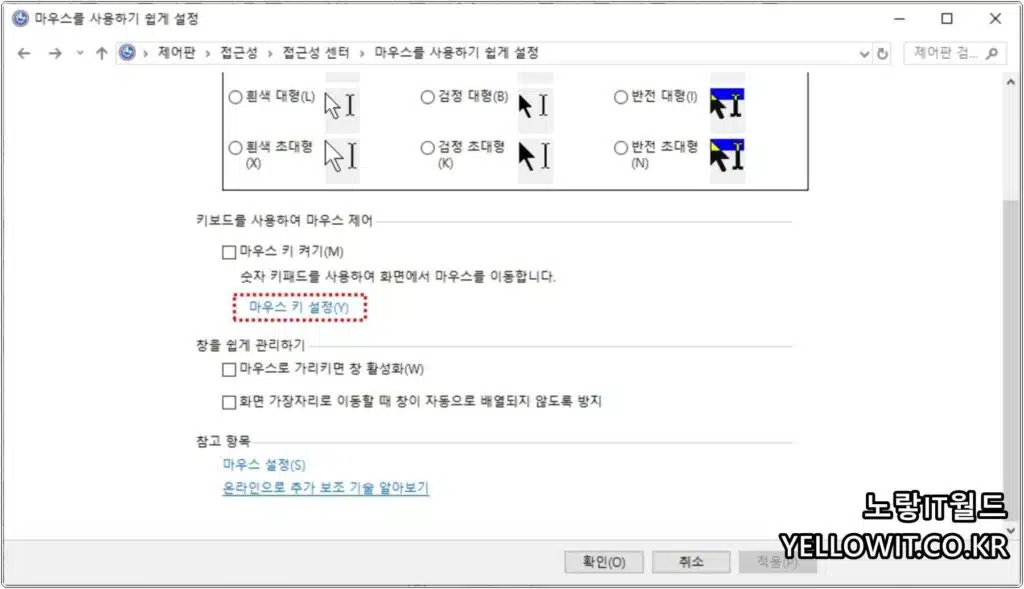
마우스 키 설정을 클릭합니다.
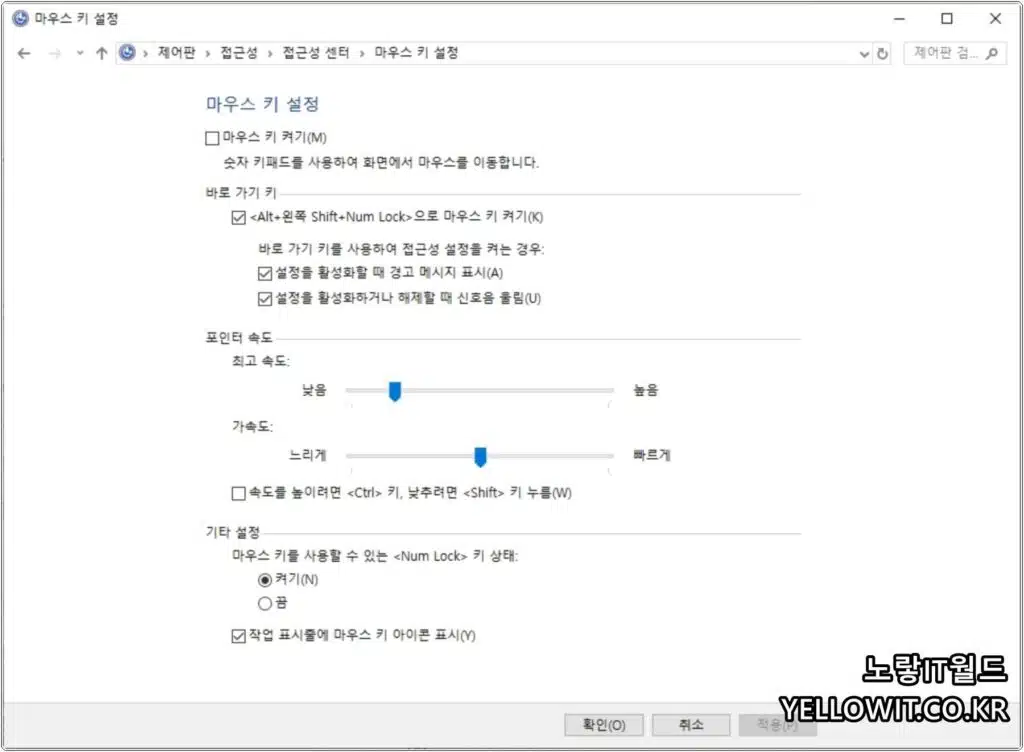
마우스 포인트가 움직이는 속도와 가속도 설정을 할 수 있습니다.
마우스 바로가기 키를 키면 “Alt + 왼쪽 Shift + Num Lock” 키를 통해 마우스 키를 키거나 끌 수 있습니다.
마우스 커서속도가 일정한 속도로 움직이는 마우스가 답답한 능숙한 분들은 가속도를 올려주느것도 좋으며 마우스속도가 올라갈수록 마우스 민감도가 떨어지기 때문에 DPI가 높은 마우스를 사용하느것을 권장합니다.
마우스 설정
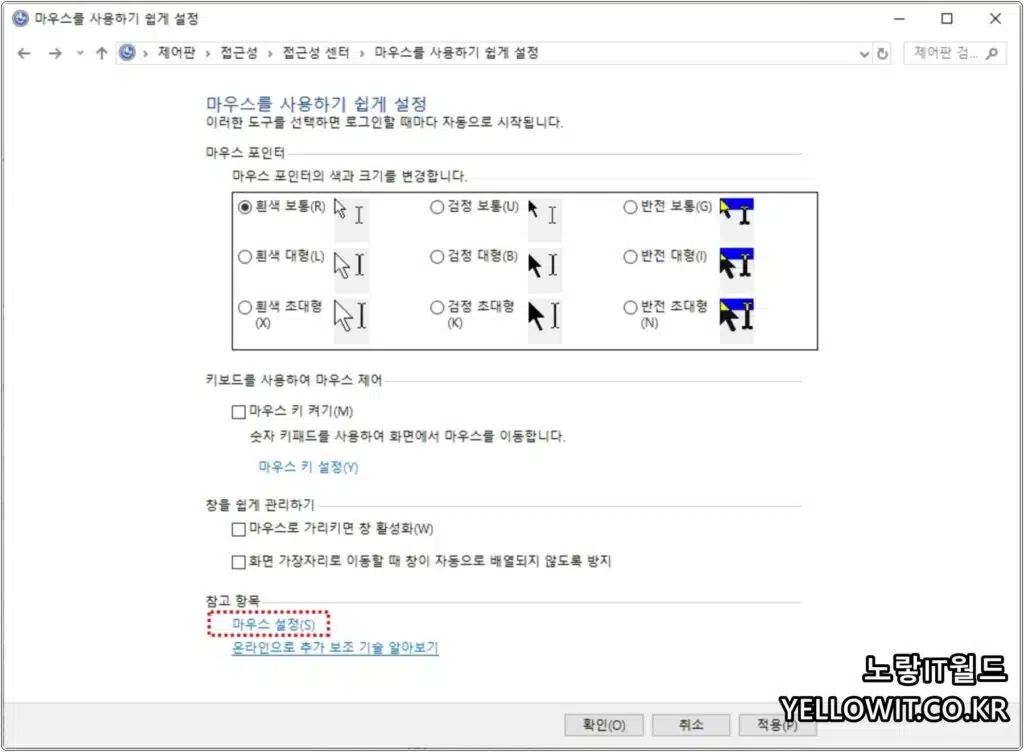
마우스 설정을 클릭합니다.
왼손잡이 오른손잡이 마우스 버튼 변경
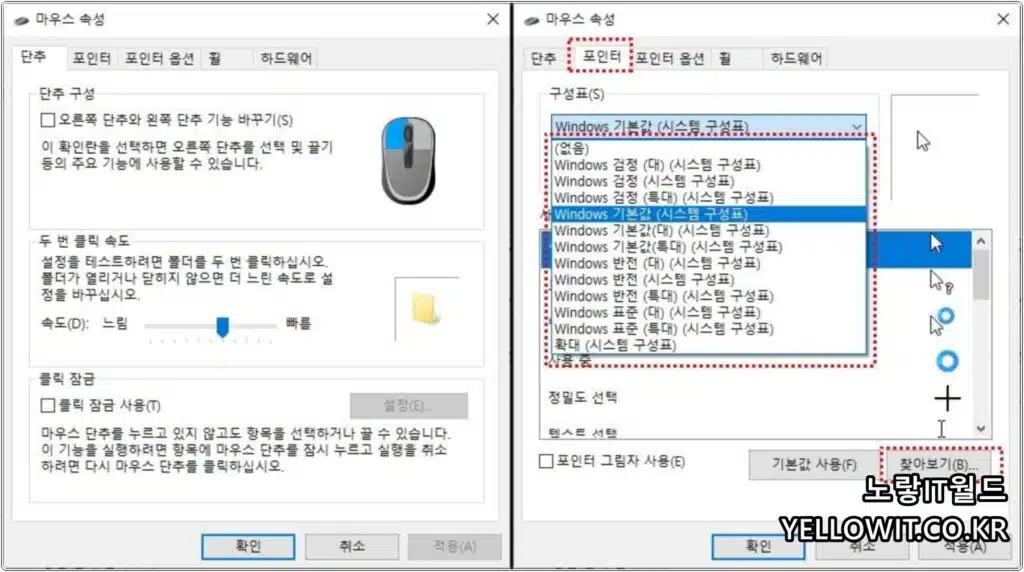
오른쪽 단추와 왼쪽 단추기능 바꾸기
마우스 오른쪽 왼족클릭 변경
마우스 설정에서는 오른손 잡이와 왼손잡이를 위해 오른쪽 단추와 왼쪽단추의 기능을 변경 할 수 있습니다.
마우스 포인트 속도 및 잔상 휠 스크롤감도 조절
마우스 포인터로 이동 시 윈도우에서 제공하는 다양한 마우스 포인터 커서로 변경 가능하며 인터넷으로 받은 포인터가 있다면 찾아보기로 추가 변경해 커스터마이즈 할 수 있습니다.
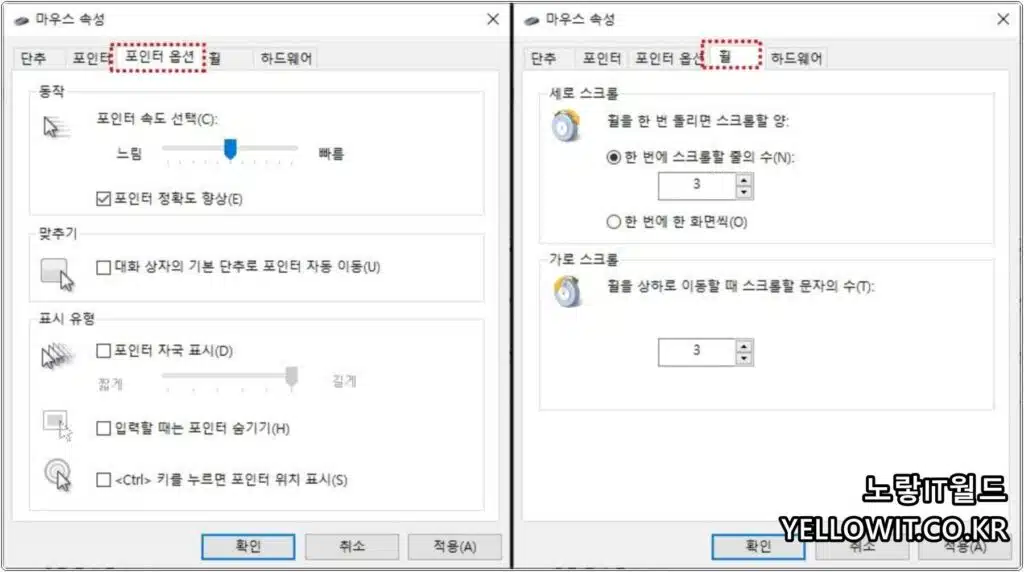
마우스 포인터 속도 및 대화상자로 마우스 포인터를 자동으로 이동 해주는 기능도 있습니다.
확인 버튼을 자주 누르는 분이라면 체크하면 용이하며 포인트 자국 “잔상효과“표시를 하게 되면 마우스 이동시 잔상이 함께 따라 다닙니다.
마우스 휠 스크롤 설정에서는 마우스 스크롤시 움직이는 양을 설정할 수 있으며 인터넷 쇼핑을 자주 하는분들에게 좋은 기능입니다.
마우스 드라이버 업데이트 – 인식 안될때
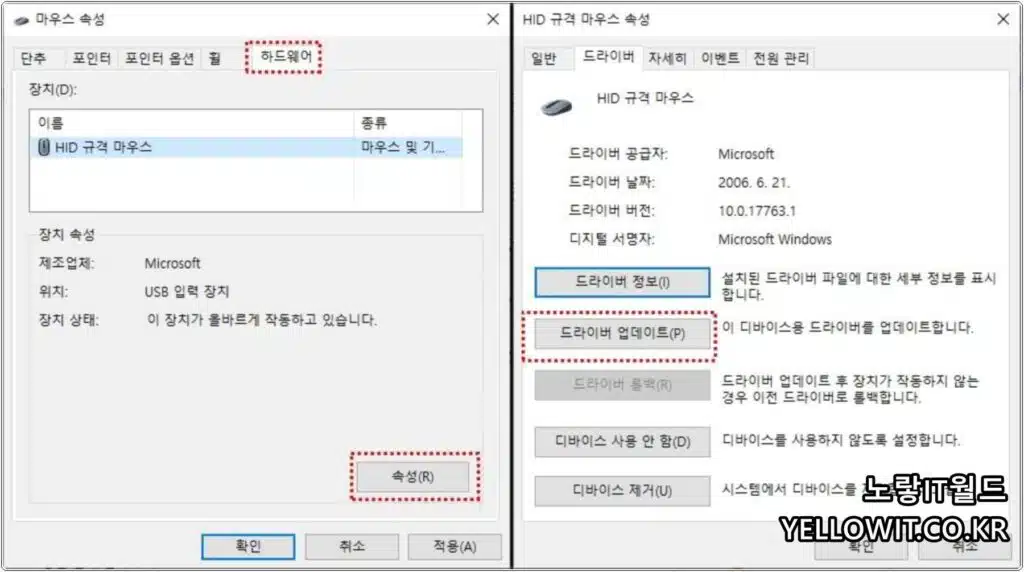
마지막으로 하드웨어를 체크 시 마우스 규격 및 작동유무를 확인할 수 있으며 마우스 작동이 정상적이지 않을 때 장치가 정상 작동하는지 확인할 수 있습니다.
이는 장치관리자를 통해 디바이스를 삭제하고 재 설치하는 것과 동일하며 마우스 드라이브를 업데이트를 통해 디바이스를 수동으로 업데이트 할 수 있습니다.
로지텍 마우스 G-HUB 설정
그리고 로지텍 마우스나 마이크로소프트 등의 마우스를 사용한다면 기본 디바이스 설치 외에도 추가로 각 브랜드에서 제공되는 마우스 프로그램을 함께 설치하느것이 좋습니다.
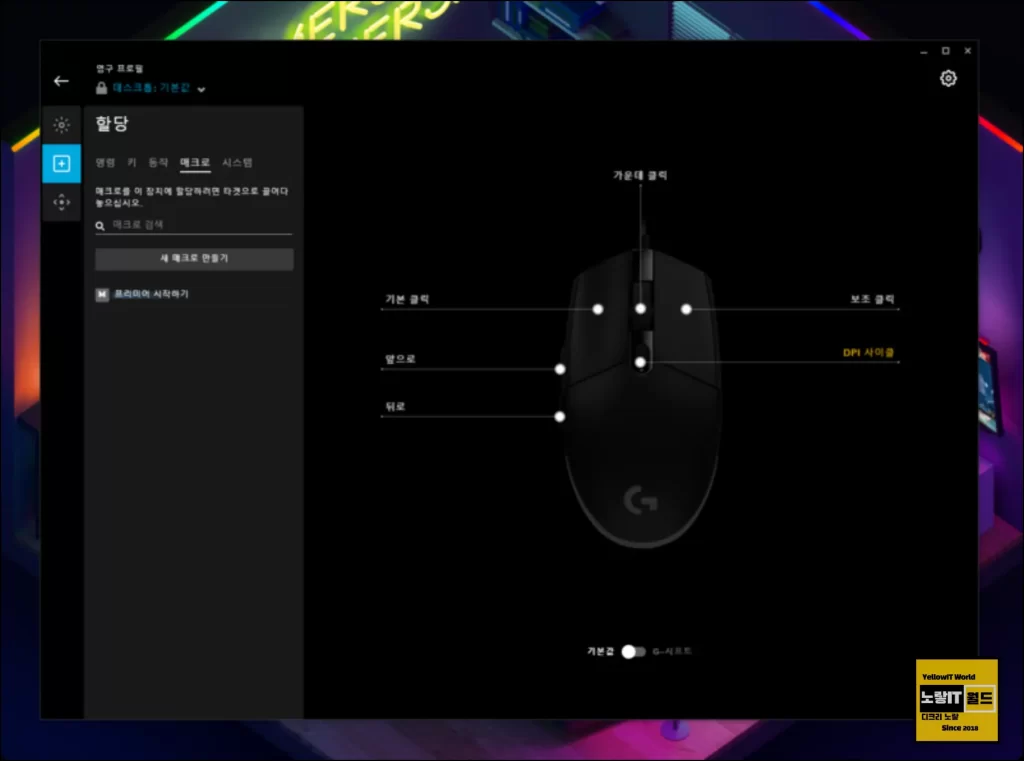
로지텍 G-HUB 설치하면 마우스 버튼별 단축키를 각각 설정할 수 있으며 마우스 LED 색상을 변경하거나 DPI 마우스 민감도등을 설정할 수 있습니다.
참고 : 로지텍 마우스 인식 안될때 오류 해결
윈도우11 블루투스 연결 키보드 마우스 페어링 추가