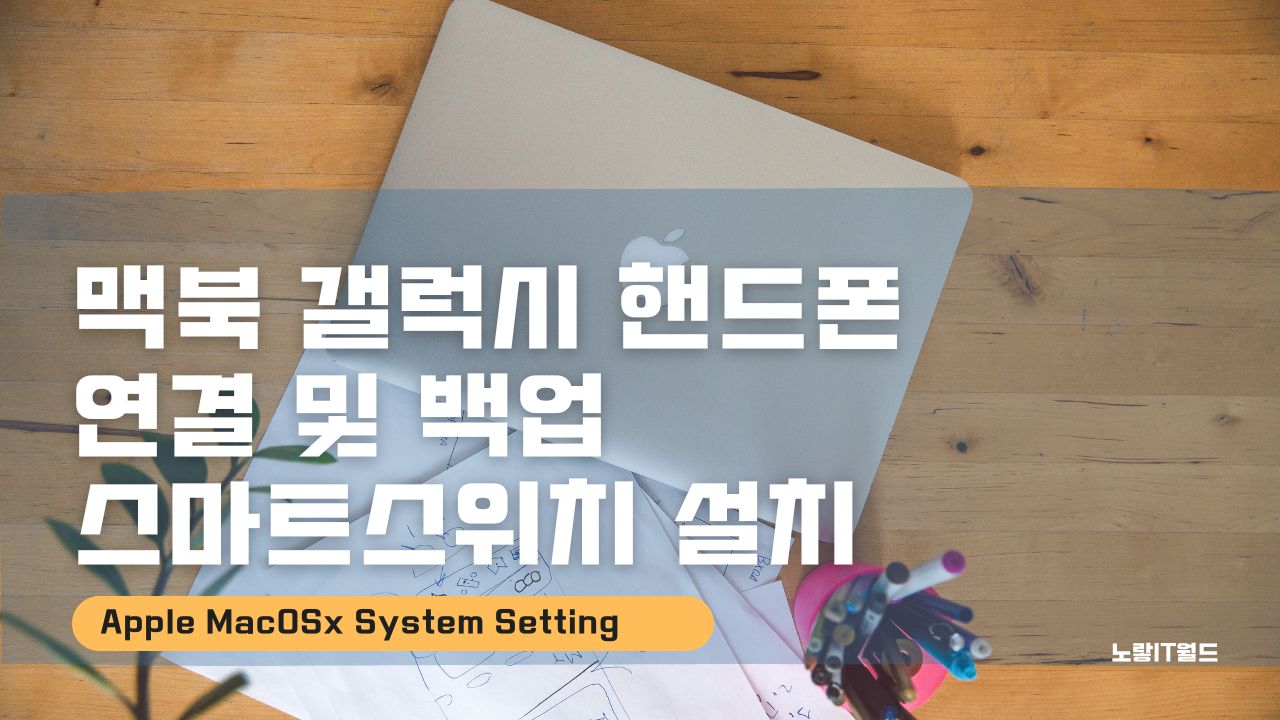MacOS 사용하는 아이맥 및 맥북 갤럭시 핸드폰을 연결하여 파일을 전송하고 백업하는 방법을 소개합니다. 맥 운영체제에서는 안드로이드 스마트폰을 연결하기 위해 삼성통합 USB 드라이버 및 스마트스위치 프로그램을 설치해야 하며 아래의 가이드를 참고하여 맥에서 핸드폰을 연결하는 방법과 스마트스위치 설치 및 후 사진 및 전화번호 연락처, 동영상, 통화녹음 파일등을 백업 저장할 수 있습니다.
| 기능 | 설명 |
|---|---|
| 파일 전송 | 갤럭시 핸드폰과 맥 사이에서 파일을 전송하고 복사할 수 있습니다. |
| 백업 및 복원 | 갤럭시 핸드폰의 데이터를 백업하고, 필요한 경우 이를 다시 복원할 수 있습니다. |
| 동기화 | 연락처, 일정, 메모 등의 데이터를 맥과 갤럭시 핸드폰 간에 동기화하여 최신 정보를 유지할 수 있습니다. |
| 앱 및 설정 이전 | 새로운 갤럭시 핸드폰으로 기존의 앱과 설정을 손쉽게 이전할 수 있습니다. |
| 업데이트 설치 | 갤럭시 핸드폰의 소프트웨어 업데이트를 확인하고, 필요한 경우 맥을 통해 업데이트를 설치할 수 있습니다. |
| 멀티미디어 관리 | 사진, 동영상, 음악 등의 멀티미디어 파일을 맥과 갤럭시 핸드폰 간에 관리하고 전송할 수 있습니다. |
| 메시지 및 통화 이력 | 메시지 및 통화 기록을 맥으로 가져와서 편리하게 확인하고 관리할 수 있습니다. |
| iCloud 연동 | 맥과 갤럭시 핸드폰을 iCloud 계정으로 연동하여 데이터를 동기화하고, iCloud 사진 라이브러리를 사용할 수 있습니다. |
위의 기능들을 통해 스마트스위치를 사용하여 맥과 갤럭시 핸드폰 간에 파일 전송, 백업 및 복원, 동기화 등을 수행할 수 있습니다. 이를 통해 맥에서도 갤럭시 핸드폰을 편리하게 관리할 수 있습니다.
삼성 스마트스위치 프로그램 설치
삼성 공식 홈페이지에 접속합니다.

다운로드 페이지에서 맥용 스마트스위치를 다운로드 후 다운로드한 파일을 실행합니다.

SmartSwitchMac.pkg를 실행하여 설치합니다.
보안 관련 메시지가 표시될 경우 “예” 또는 “계속” 버튼을 클릭하여 진행합니다.
맥북 갤럭시 핸드폰 연결 맥 재시동
설치가 완료되면 맥을 재시동합니다.
- 스마트스위치 실행을 위한 권한 설정을 위해 맥의 시스템 환경설정으로 이동합니다.
- 보안 및 개인 정보 보호 항목을 선택합니다.
- 자물쇠 아이콘을 클릭하여 수정 권한을 얻습니다.
- “허용” 버튼을 클릭하여 Samsung Electronics 및 DEVGURU Co., Ltd.를 선택한 후 확인합니다.
손쉬운 사용 접근 권한 설정

스마트스위치를 실행하면 “손쉬운 사용 접근 권한” 팝업창이 표시됩니다.
“시스템 환경설정 열기” 버튼을 클릭합니다.

자물쇠 아이콘을 클릭하여 수정 권한을 얻고 Smart Switch의 체크박스를 선택합니다.
맥북 갤럭시 핸드폰 연결

권한 설정이 완료되면 스마트스위치를 실행 후 갤럭시 핸드폰을 USB로 맥에 연결합니다.
갤럭시의 잠금화면을 해제하면 연결이 시작됩니다.
갤럭시에 스마트 스위치 앱이 설치되어 있지 않은 경우 맥에서 “Smart Switch 다운로드” 버튼을 클릭하여 자동 설치할 수 있습니다.
파일 전송 및 백업

갤럭시와 맥이 연결되면 갤럭시 모델명 오른쪽에 있는 화살표 아이콘을 클릭합니다.
파일 탐색기(파인더)를 선택해서 갤럭시의 데이터에 접근하여 원하는 파일을 맥으로 복사하거나 전송할 수 있습니다.
맥북에서 갤럭시 핸드폰을 관리하고 백업하는 방법은 조금 번거로울 수 있지만, 스마트스위치를 사용하면 간편하게 파일을 전송하고 백업할 수 있습니다. 갤럭시 시리즈에 대한 백업, 복원 및 동기화 기능을 제공하므로 맥에서도 편리하게 갤럭시를 관리할 수 있습니다.