그래픽카드 충돌은 하드웨어 드라이버의 오류로 인해 발생할 수 있으며 장치관리자에서 그래픽카드 드라이버 삭제하는 방법 외 그래픽카드 드라이버 충돌 문제를 해결하기 위해 DDU(Display Driver Uninstaller)를 사용하여 그래픽 카드 드라이버를 완전히 삭제하는 방법에 대해 알아보겠습니다.
그래픽카드 충돌 원인 및 알수 없는장치
노랗 목차
알 수 없는 장치’라는 오류 메시지가 표시되는 것은 하드웨어를 추가할 때나 윈도우를 재설치할 때 하드웨어 드라이버를 설치하지 않았기 때문입니다.
‘알 수 없는 장치‘를 삭제하고 해당 하드웨어의 드라이버를 다시 설치해야 하며 만약 어떤 장치가 알 수 없는 장치인지 알 수 없다면, 컴퓨터를 구입한 업체에 문의하거나 컴퓨터에 장착된 부품을 확인하여 설치되지 않은 드라이버를 찾아야 합니다.
그래픽카드 드라이버 삭제 – 윈도우10
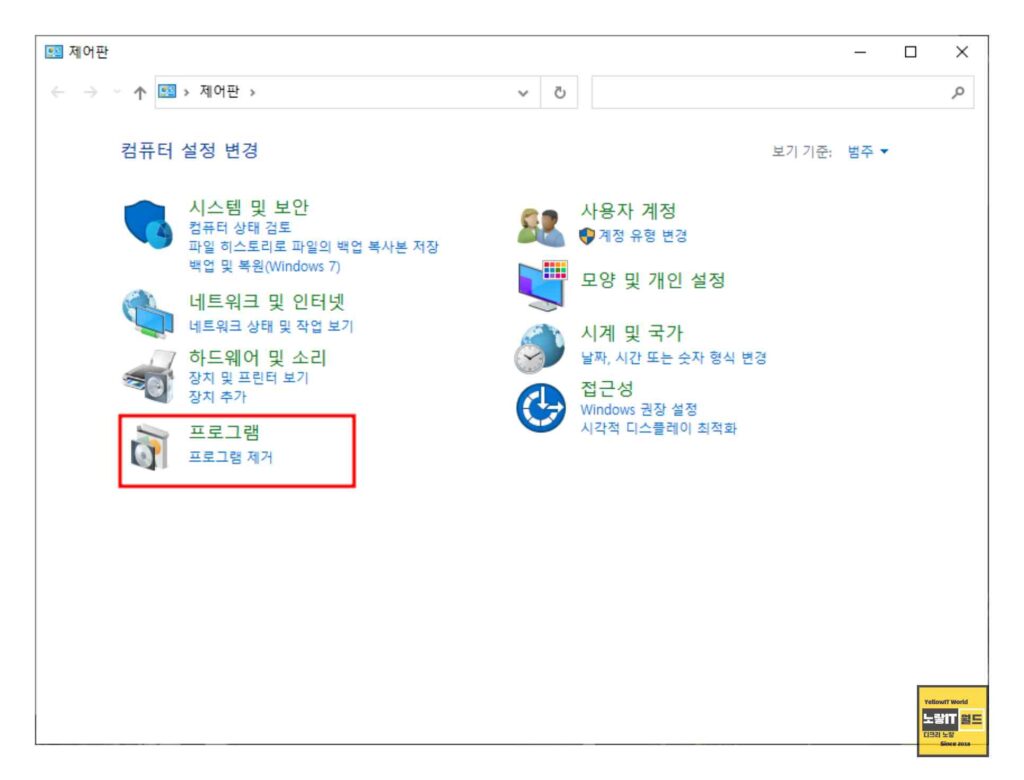
시작 버튼을 클릭하고 제어판으로 이동합니다.
제어판에서 ‘시스템‘을 선택한 후 ‘장치 관리자‘ 탭을 클릭합니다.

‘알 수 없는 장치‘를 마우스 오른쪽 버튼으로 클릭하고 ‘제거‘를 선택하여 삭제합니다.
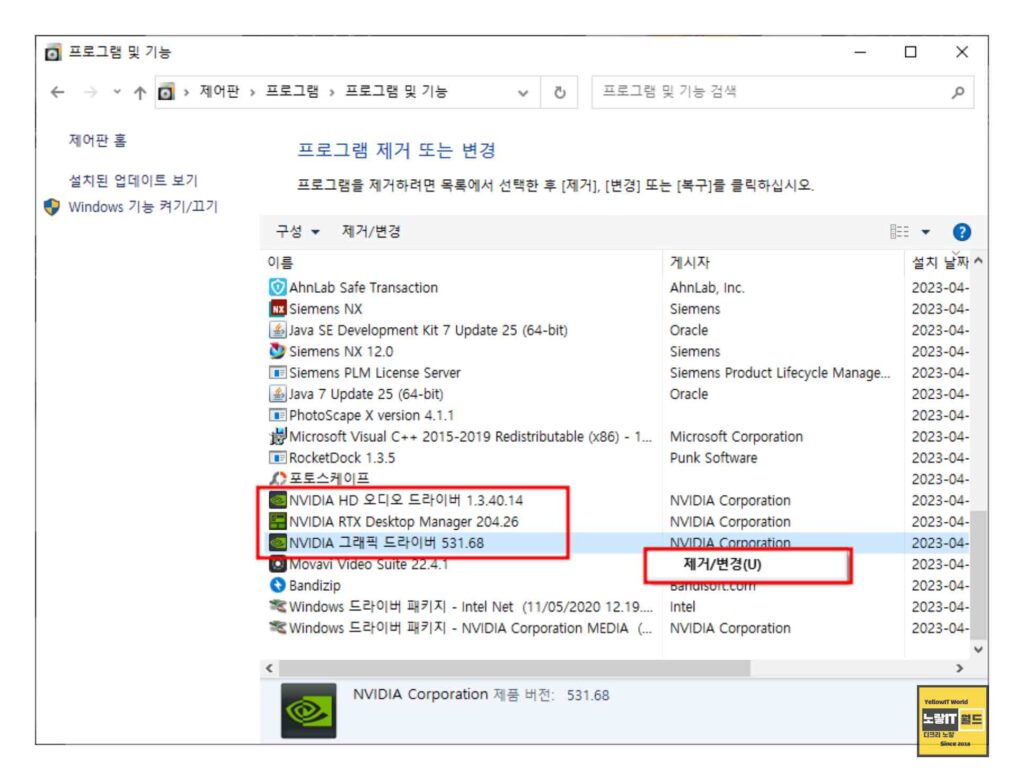
제어판에서 ‘프로그램 제거‘ 아이콘을 클릭합니다.
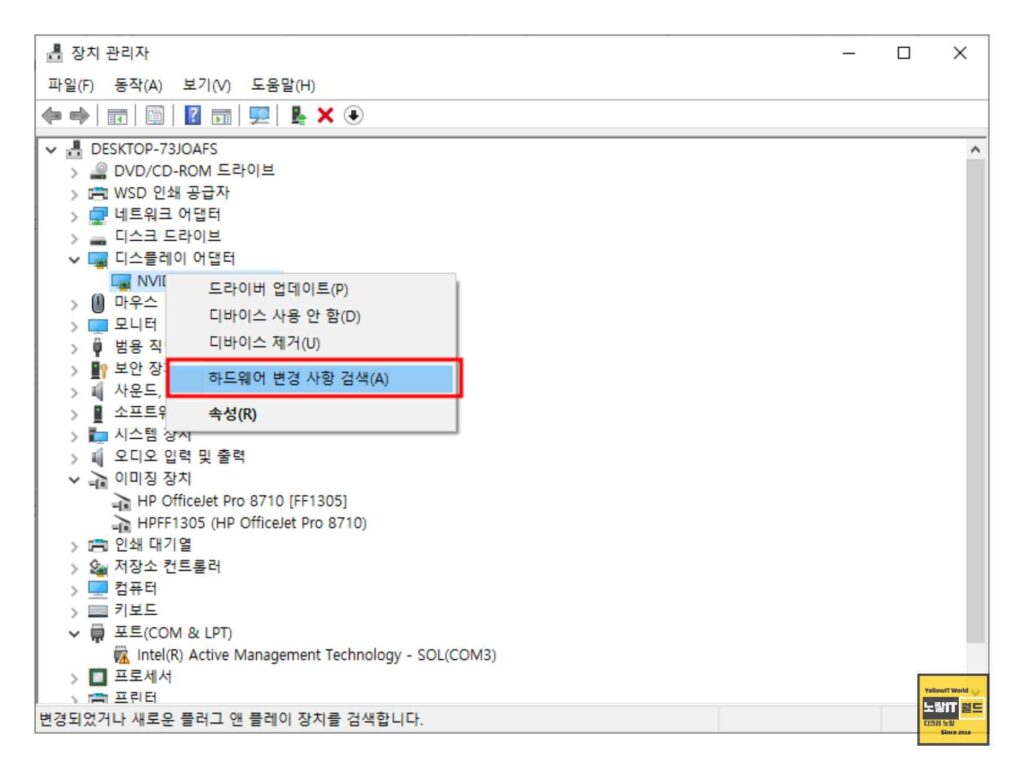
‘자동으로 하드웨어를 찾기‘를 실행한 후 그래픽카드, 사운드 카드, TV 카드 등의 드라이버를 설치하며 이때 3DP CHIP 프로그램을 사용하면 무료로 CPU, 메인보드, 그래픽카드, 랜카드, 사운드카드 등을 자동으로 드라이브 설치가 가능합니다.
TO로운 하드웨어를 컴퓨터에 추가한 경우에는 반드시 해당 장치의 드라이버를 설치해야 하며 특히 그래픽카드와 같은 제품은 성능에 영향을 주기 때문에 최신 버전을 유지하는 것이 좋습니다.
그래픽카드 드라이버 완벽삭제 – DDU
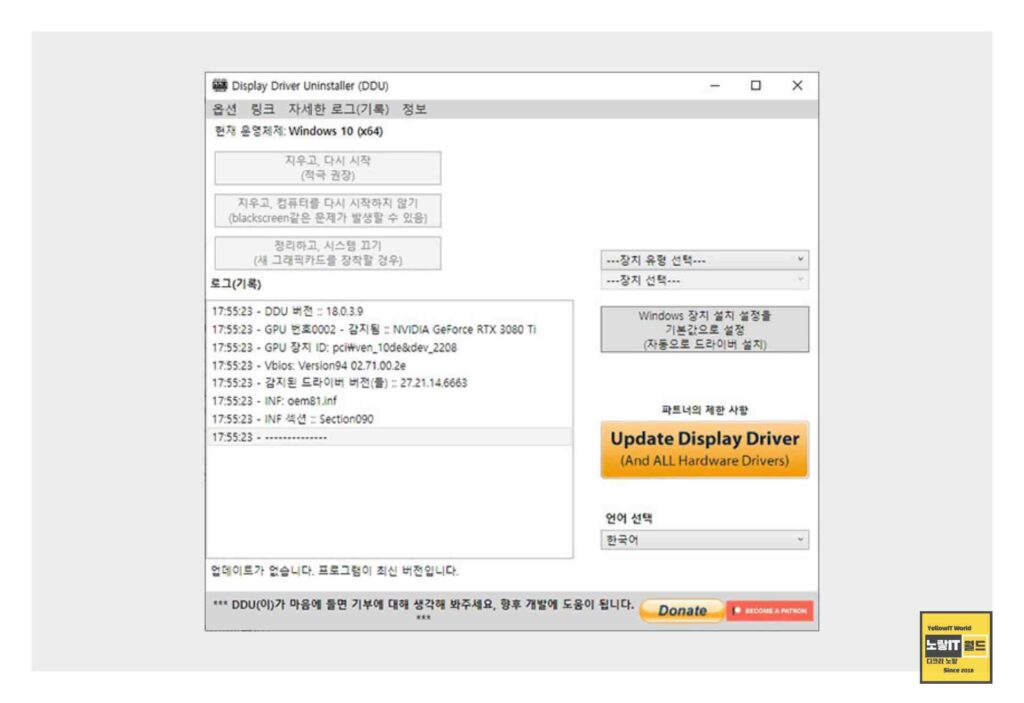
DDU를 사용하여 그래픽카드 드라이버를 완전히 삭제할 수 있습니다. 아래 링크에서 DDU를 다운로드할 수 있습니다. 최신 버전은 4월 21일에 업데이트된 V18.0.3.9입니다.
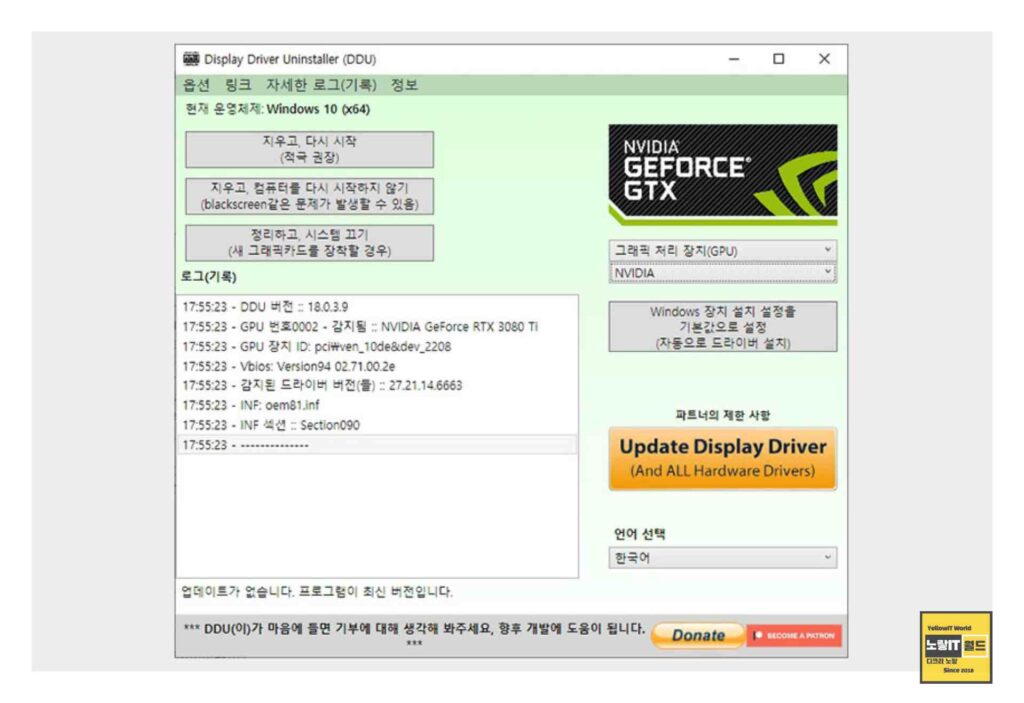
DDU를 다운로드한 후 압축을 해제하고 프로그램을 실행하면 기능들이 비활성화된 상태로 나타납니다.
오른쪽에 위치한 ‘장치 유형 선택’과 ‘장치 선택’을 설정해야 하며 DDP를 통해 그래픽카드 드라이버 완벽하게 삭제하기 위해서는 윈도우 안전모드로 부팅하는 것을 추천하며, 이와 관련된 안내도 표시될 수 있습니다.
DDU를 실행한 후 엔비디아의 그래픽카드를 선택하면 자동으로 그래픽카드와 해당 드라이버 버전이 감지됩니다. 상단에 배치된 ‘지우고 다시 시작‘ 또는 ‘정리하고 시스템 끄기‘를 선택합니다.
컴퓨터를 다시 시작한 후 미리 다운로드한 그래픽카드 드라이버를 재설치하면 컴퓨터를 더욱 깔끔하게 관리할 수 있습니다. 이 방법은 컴퓨터 지식이 없는 사용자도 쉽게 그래픽카드 충돌 시 오류를 해결할 수 있습니다.
이렇게 DDU를 사용하여 그래픽카드 드라이버를 완전히 삭제하는 방법을 살펴보았습니다. 그래픽카드를 새로 설치한 후 벤치마크 점수가 낮거나 게임의 프레임이 평소와 다르게 낮게 나온다면, 한 번 DDU를 사용해 보시기 바랍니다.
그래픽카드 충돌은 하드웨어 드라이버의 오류로 인해 발생할 수 있으며 DDU를 사용하여 그래픽카드 드라이버를 완전히 삭제하고 재설치하는 방법을 사용하면 문제를 해결할 수 있습니다.
