명령 프롬프트(CMD)는 윈도우에서 CLI를 기반으로 명령어를 입력해 기능을 수행할 수 있는 기본 셸(Shell)입니다. GUI 환경에서 여러 번 반복해야 하는 작업을 배치 파일로 만들거나 관리자 권한을 이용해 강력한 시스템 관리를 할 수 있는 장점이 있습니다. 특히 인터넷에서 윈도우 관련 팁을 소개할 때, 명령 프롬프트를 기준으로 하면 명령어 몇 줄로 설명되기 때문에 활용도가 높습니다.

윈도우 10에서 명령 프롬프트를 관리자 권한으로 실행하는 방법은 다양합니다. 여기서 대표적인 6가지 방법을 알아보겠습니다.
관리자권한으로 실행이란?
노랗 목차
기본적으로 프로그램을 설치하거나 실행 시 관리자권한으로 실행을 하게 되면 높은 실행권한력을 가지며 이에 따른 필요성과 위험성은 각각 아래와 같습니다.
- 관리자 권한 실행의 필요성
- 시스템 설정 변경: 일부 시스템 설정 변경은 관리자 권한으로 실행해야 합니다.
- 프로그램 설치: 프로그램을 설치하려면 일반적으로 관리자 권한이 필요합니다.
- 파일 및 폴더 접근: 일부 파일 및 폴더에는 관리자 권한이 필요합니다.
- 시스템 유지 보수: 유지 보수 작업은 관리자 권한으로 실행해야 합니다.
- 보안 프로그램 실행: 일부 보안 프로그램은 관리자 권한으로 실행해야 합니다.
- 관리자 권한 실행의 위험성
- 보안 위험: 악성 코드의 공격을 받을 가능성이 높아집니다.
- 실수: 잘못된 설정 변경 또는 프로그램 실행으로 시스템에 문제를 일으킬 수 있습니다.
- 불필요한 권한 부여: 일부 프로그램은 관리자 권한으로 실행할 필요가 없습니다.
그렇기 때문에 윈도우에서 관리자 권한 실행은 필요한 경우에만 사용하고, 불필요한 경우에는 일반 사용자 권한으로 실행하는 것이 좋습니다.
1. 시작 메뉴에서 관리자권한으로 실행
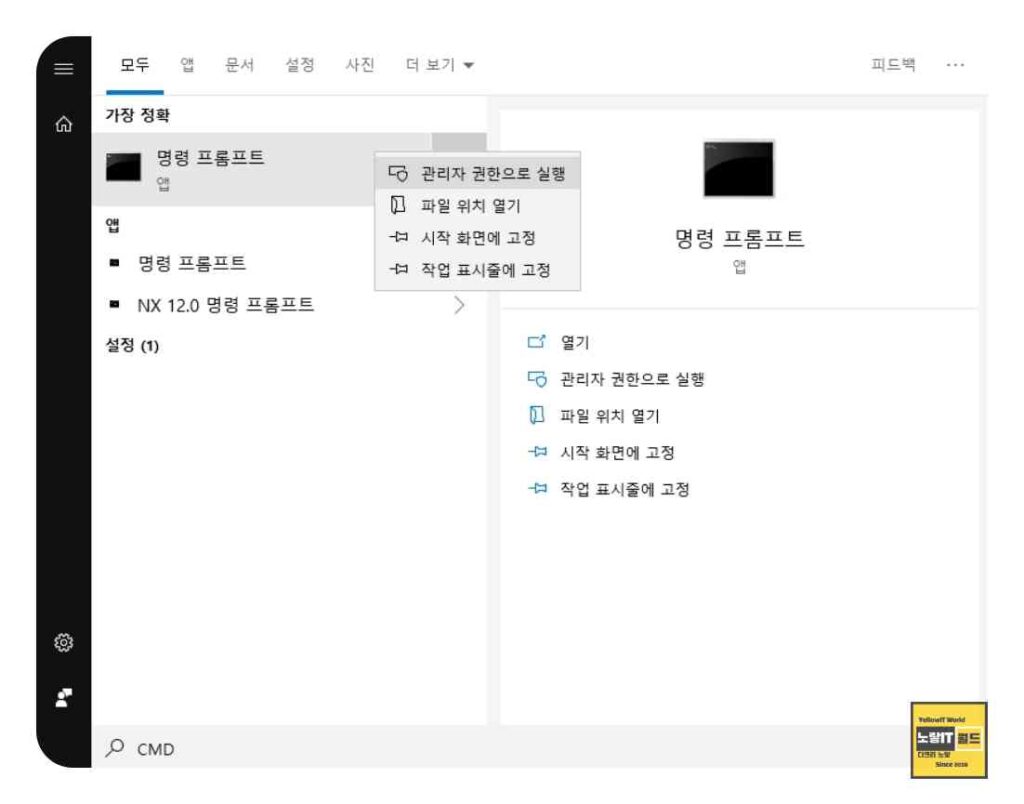
윈도우 로고 시작 버튼을 마우스 오른쪽 버튼으로 클릭하면 나오는 컨텍스트 메뉴에서 “명령 프롬프트“를 관리자 권한으로 실행할 수 있습니다.
윈도우10 레드스톤 1703 버전 이후에는 Windows PowerShell이 메뉴에 표시되지만 간단한 설정으로 명령 프롬프트로 다시 되돌릴 수 있습니다.
2. Windows 검색에서 관리자권한으로 실행
Windows + S 키를 눌러 검색을 실행합니다.
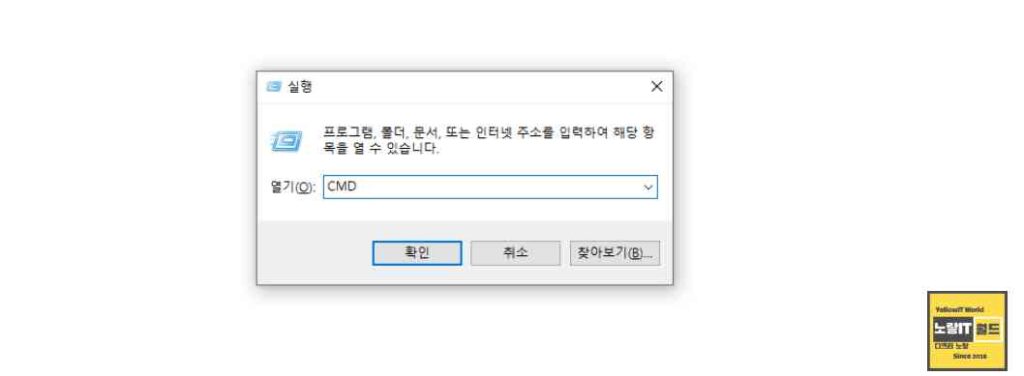
검색창에 “cmd“를 입력하고 나타나는 명령 프롬프트 오른쪽 화면에서 관리자 권한으로 실행을 선택합니다.
3. 작업 관리자에서 관리자권한으로 실행
Ctrl + Shift + Esc 키를 눌러 작업 관리자를 실행합니다.
상단 메뉴에서 “파일” > “새 작업 실행“을 선택하고 열기 입력창에 “cmd“를 입력한 후 확인 버튼을 클릭합니다.
4. 파일 탐색기에서 관리자권한으로 실행
파일 탐색기를 실행합니다.
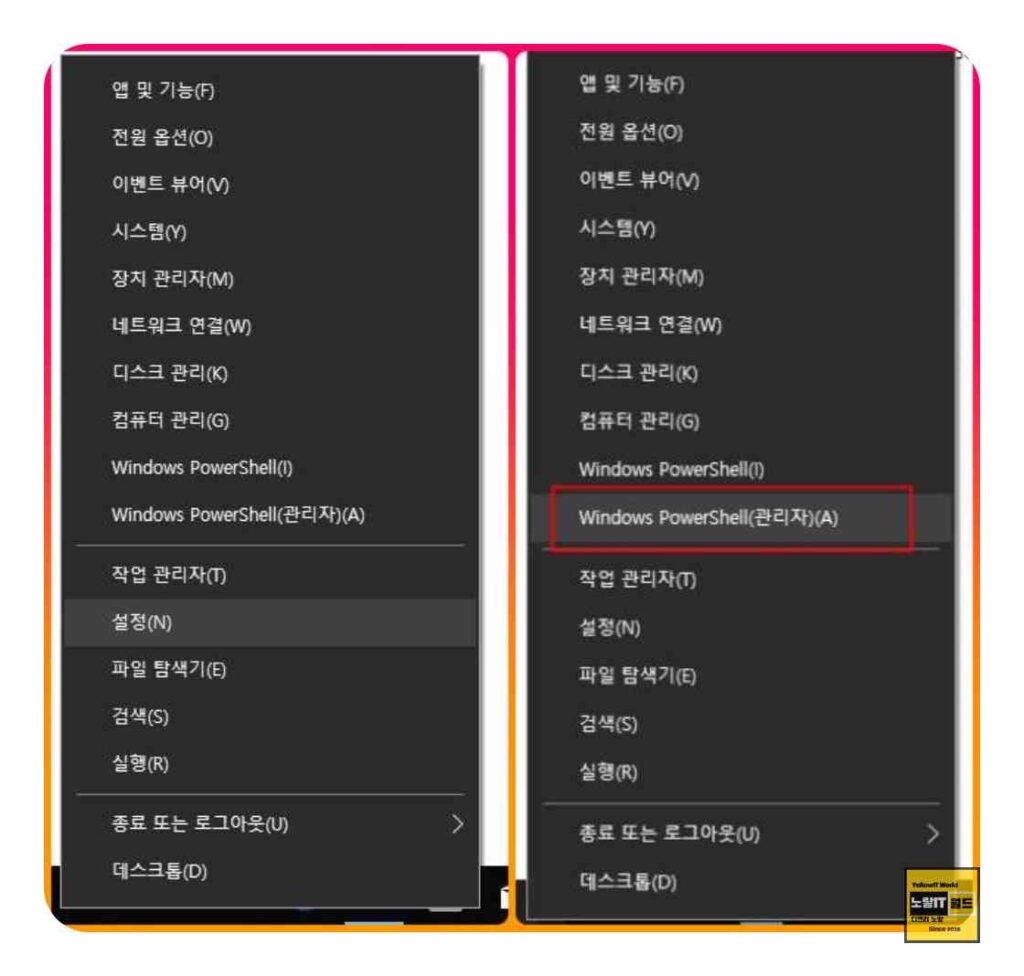
상단 메뉴에서 “파일” > “Windows PowerShell 열기” > “관리자 권한으로 Windows PowerShell 열기”를 선택합니다.
PowerShell 화면에서 “cmd”를 입력합니다.
참고로 명령 프롬프트(CMD)는 텍스트 기반으로 작업을 수행하는 도구이며, PowerShell은 객체 기반으로 더 강력한 기능을 제공합니다.
5. Run 상자에서 관리자권한으로 실행
Windows + R 키를 눌러 실행 상자를 엽니다.
“cmd”를 입력한 후 Ctrl + Shift + Enter 키를 동시에 눌러 관리자 권한으로 실행합니다. 이 방법은 cmd 뿐만 아니라 다른 유틸리티도 관리자 권한으로 열 수 있는 방법입니다.
6. 바탕 화면에서 관리자권한으로 실행
바탕 화면에서 빈 공간을 마우스 오른쪽 버튼으로 클릭합니다.
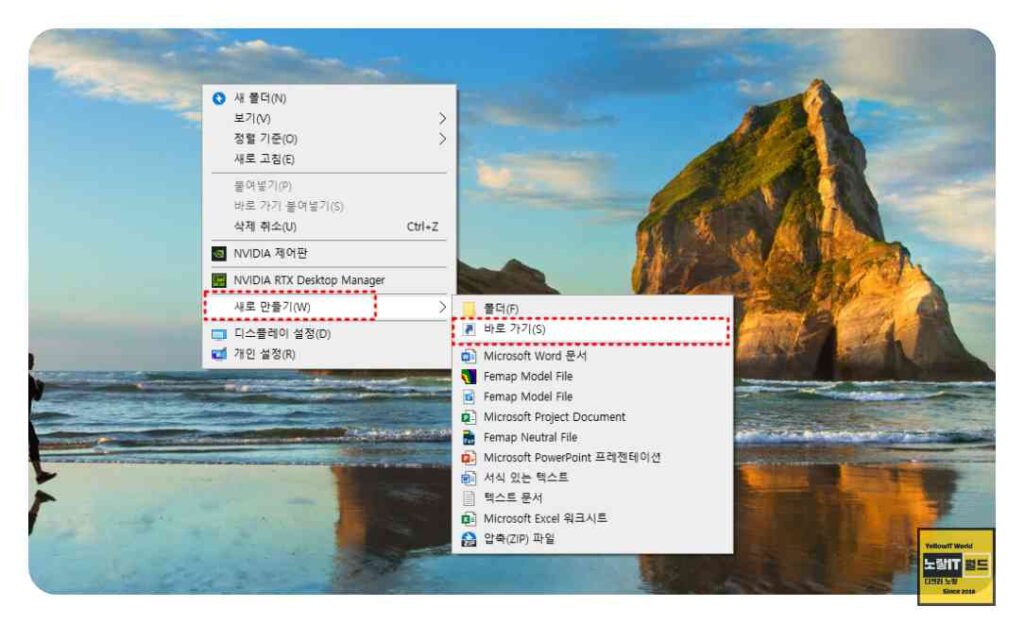
“새로 만들기” > “바로 가기”를 선택하고 항목 위치 입력칸에 %windir%\system32\cmd.exe를 입력한 후 마침 버튼을 클릭합니다.
생성한 명령 프롬프트 바로 가기를 마우스 오른쪽 버튼으로 클릭한 후 속성으로 이동합니다.
바로 가기 속성에서 “고급” 버튼을 클릭하고 관리자 권한으로 실행 옵션을 체크한 후 확인 버튼을 클릭해 설정을 저장합니다.
