요즘 프린터 사업이 하향세라 삼성전자 또한 프린터 사업을 접었는데요 그래서 그나마 HP나 캐논 등 프린터를 사용할 수 있는 브랜드가 점점 줄어들고 있습니다.
프린터 가격 또한 매우 저렴해져서 잉크를 새로사느거보다 프린터를 새로 사는 게 저렴하다고 느껴지기까지 하는데요 그래도 아직 국내에 많이 사용 중인 삼성 프린터를 사용하는 분들을 위한 윈도우10에서 삼성 프린터 통합 드라이버 다운로드 및 설치 후 기본 프린터설정하는 방법에 대해 알아보겠습니다.
삼성 프린터 통합 드라이버 다운로드
노랗 목차
검색엔진에서 “삼성 프린터 드라이버 다운로드“검색 후 삼성전자서비스의 다운로드를 선택하면 통합 드라이버 (Universal Print Driver) 설치가 가능합니다.
모델명 검색에서 자신의 프린터 드라이버 모델을 안다면 직접 입력합니다.
예) NT900X5 L-K716, NT900X5 L, SM-N920S, SM-N920 등등
삼성 복합기 프린터 종류모델
그리고 자신의 프린터나 스캐너 등 모델명을 모른다면 “프린터 범용 유니버설 드라이버“로 다운로드해서 설치하면 자신의 프린터 모델에 맞게 자동으로 통합 드라이버 (Universal Print Driver)설치됩니다.
삼성 프린터 드라이버 설치
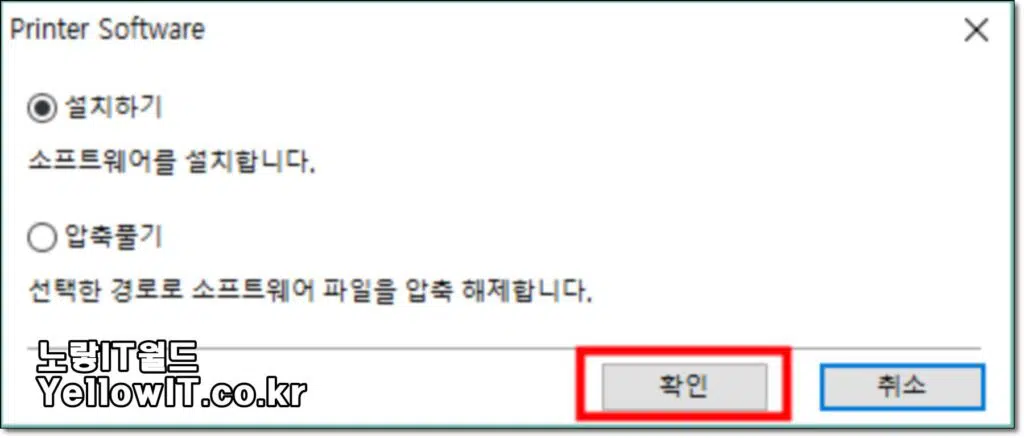
파일을 다운로드 후 설치를 진행합니다.
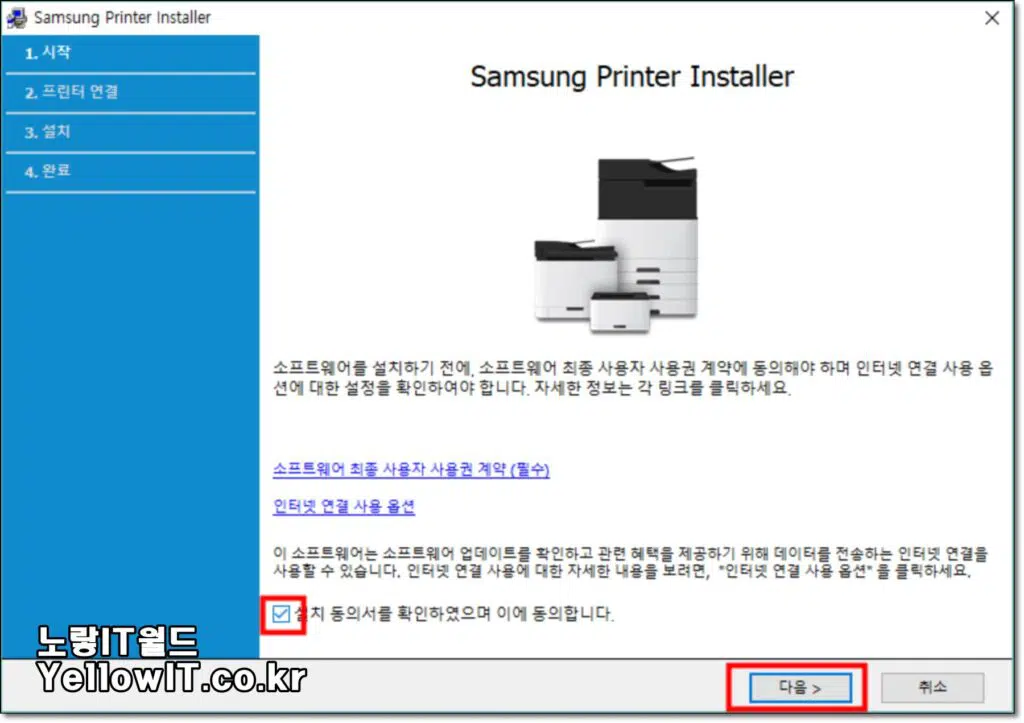
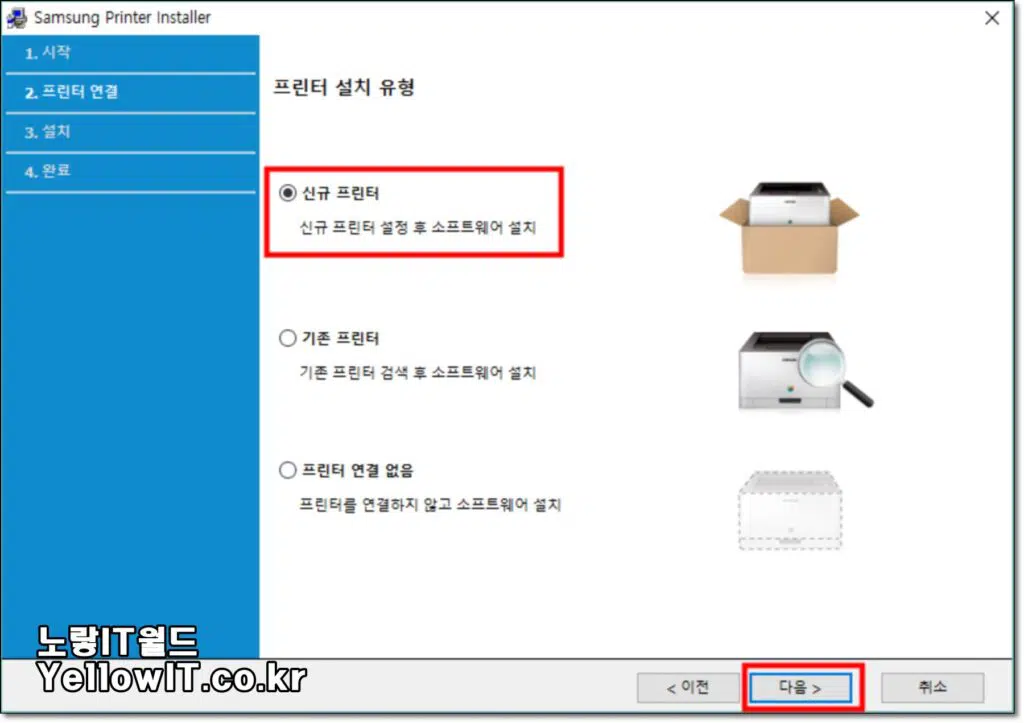
설치 전 프린터 설치에 대한 약관에 동의합니다.
프린터 드라이브를 설치하기 전 현재 프린터가 신규로 설치하느것인지 기존에 설치된 프린터인지. 아니면 프린터를 컴퓨터에 연결하지 않은 채 소프트웨어 드라이버만 설치하는지 선택합니다.
프린터는 usb와 네트워크 그리고 무선 프린터 3종류가 있습니다.
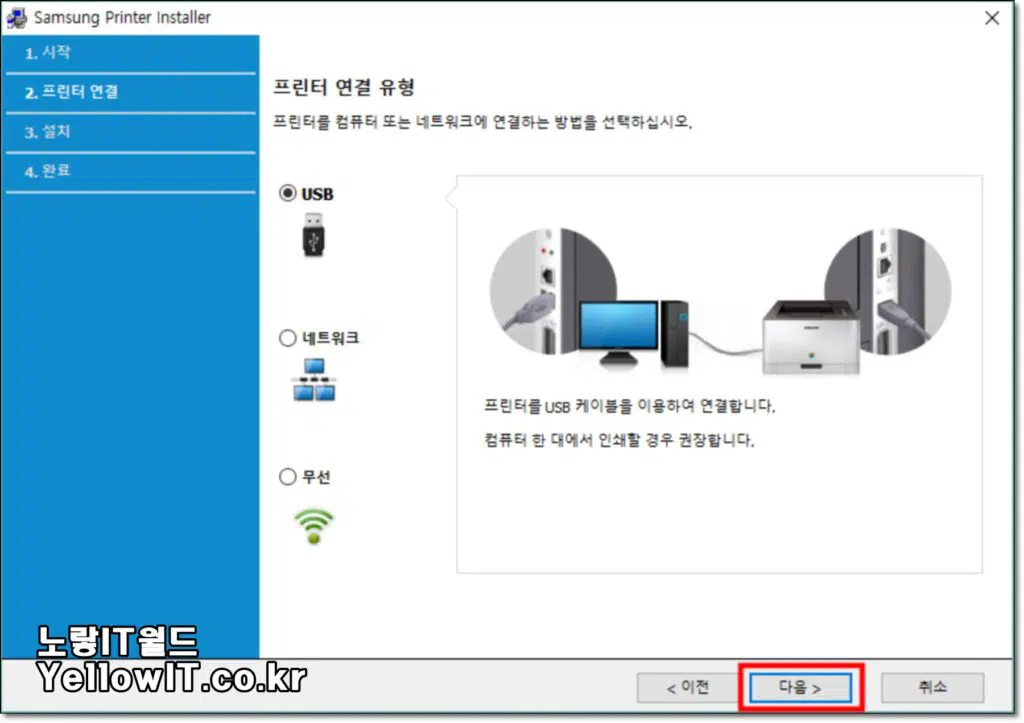
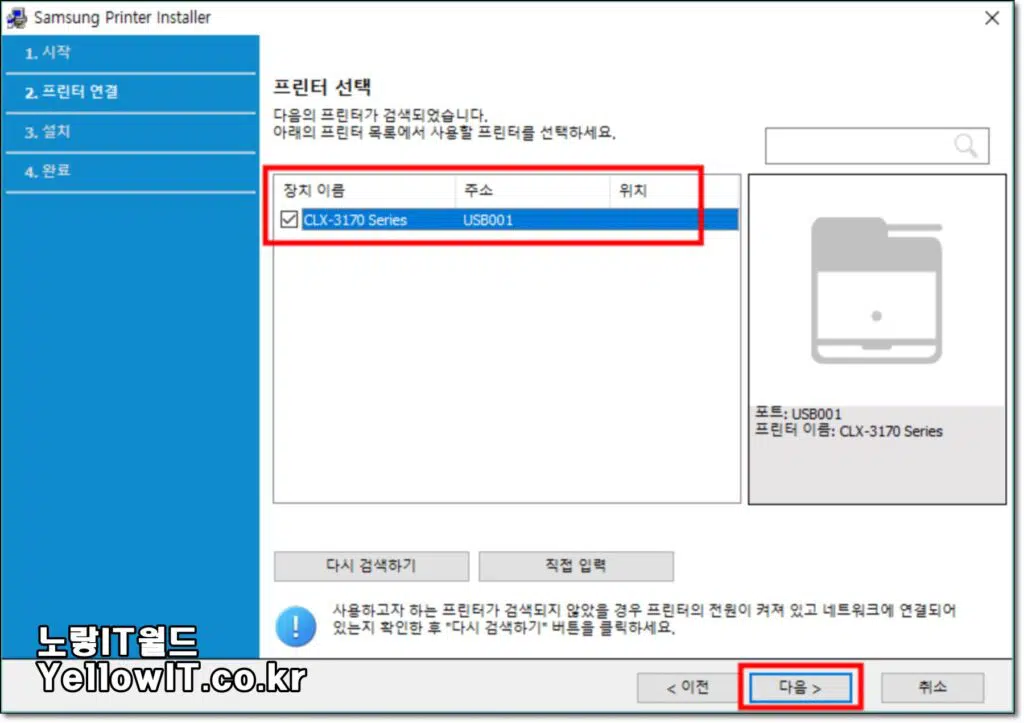
자신의 컴퓨터 종류에 맞게 선택 후 다음을 눌러줍니다.
usb 케이블을 연결하는 프린터라면 컴퓨터에 연결 후 설치를 진행합니다.
자동으로 컴퓨터에 연결된 프린터 모델이 조회됩니다.
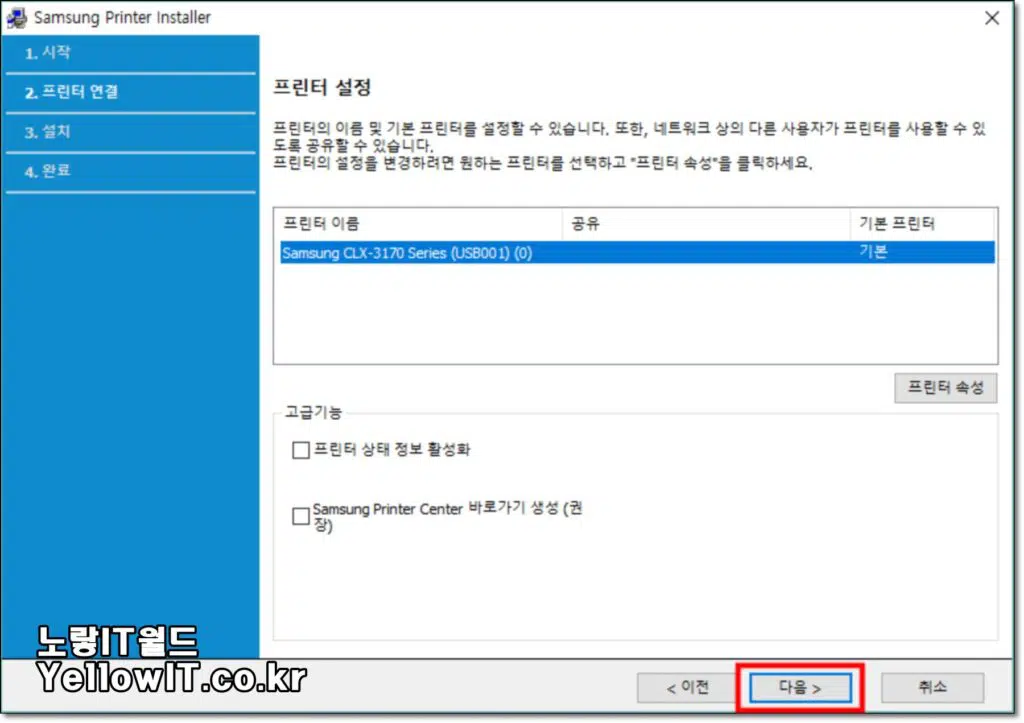
저는 Samsung CLX-3170 Series의 프린터로서 프린터 설치 후 자동으로 기본프린터로 설정됩니다.
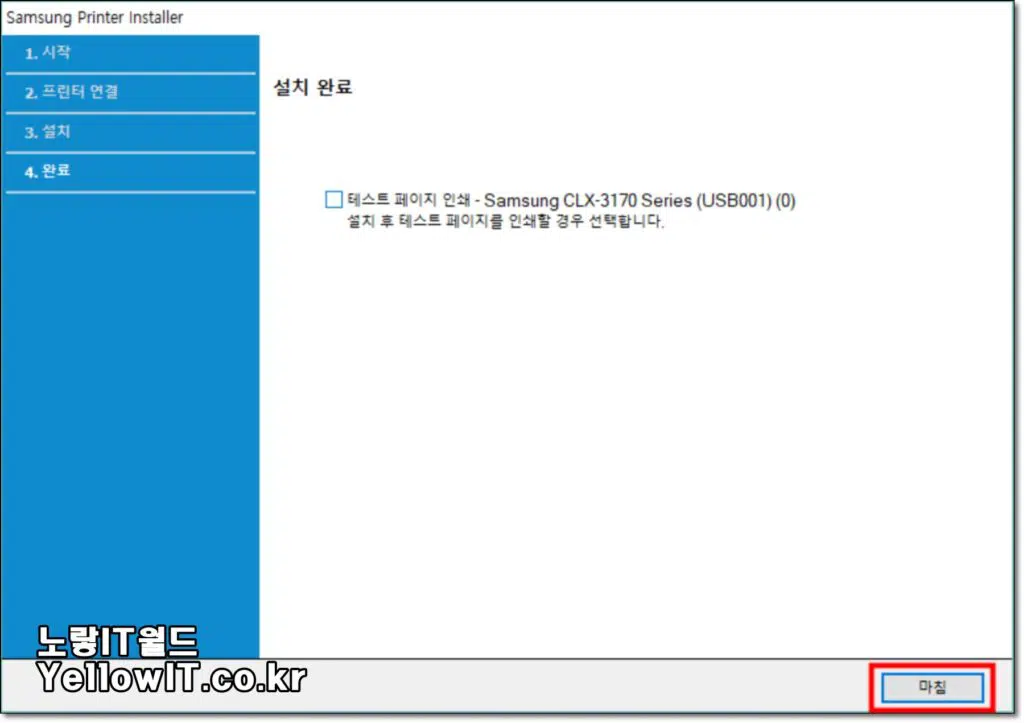
Samsung CLX-3170 Series 프린터 드라이버가 설치가 완료되었으며 프린터 테스트를 위해 시험 인쇄가 진행됩니다.
SamsungUniversalPrintDriver3.exe 드라이버 파일 무료 다운로드
| 드라이버 파일 이름 | SamsungUniversalPrintDriver3.exe ( samsunguniversalprintdriver3.rar , samsunguniversalprintdriver3.zip ) |
| 장치에 적합 | Samsung CLX-2160N 드라이버 |
| 파일 크기 | 23.96MB (zip 버전도 제공) |
| OS | WinXP / 2003 / 2008 / Vista / Win 7 / Win 8 (32/64 비트) … |
| 버전 | V3.00.03.00 : 02 |
| 다운로드 | 지금 무료 다운로드 |
윈도우10 기본프린터 설정
이렇게 설치된 뒤 윈도우에서 프린터 및 스캐너에서 새롭게 설치된 Samsung CLX-3170 Series가 있느것을 볼 수 있습니다.
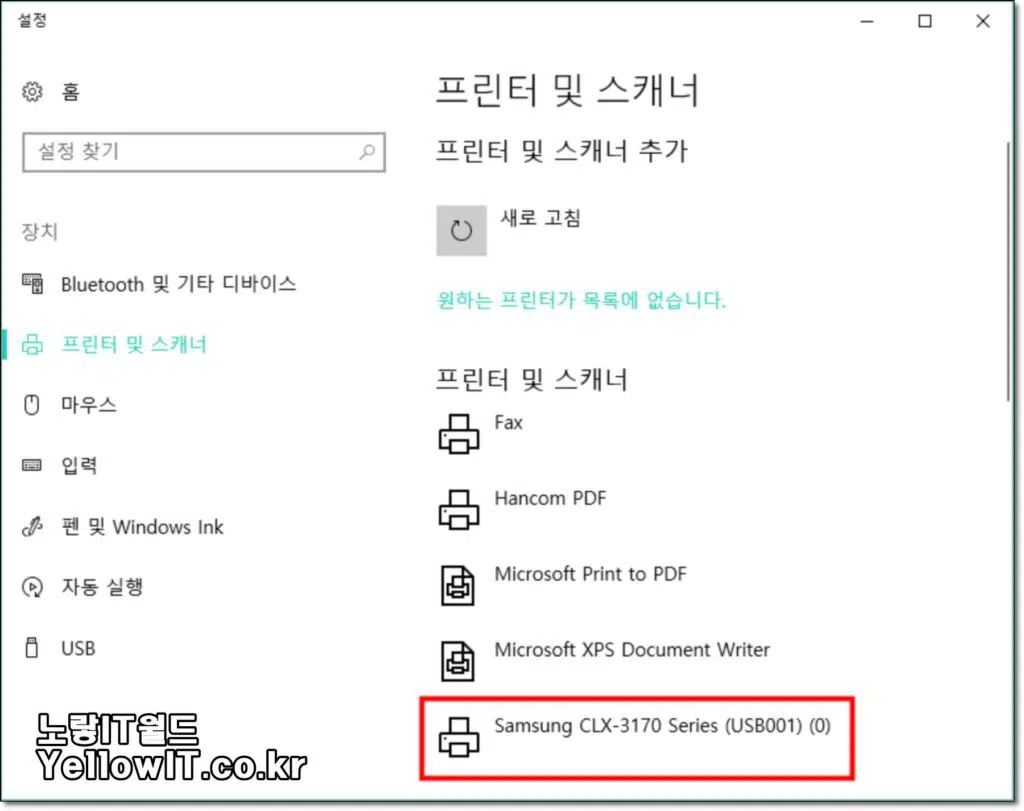
이 후 기본프린터로 설정 하면 프린터 출력시 기본값으로 인쇄가 됩니다.
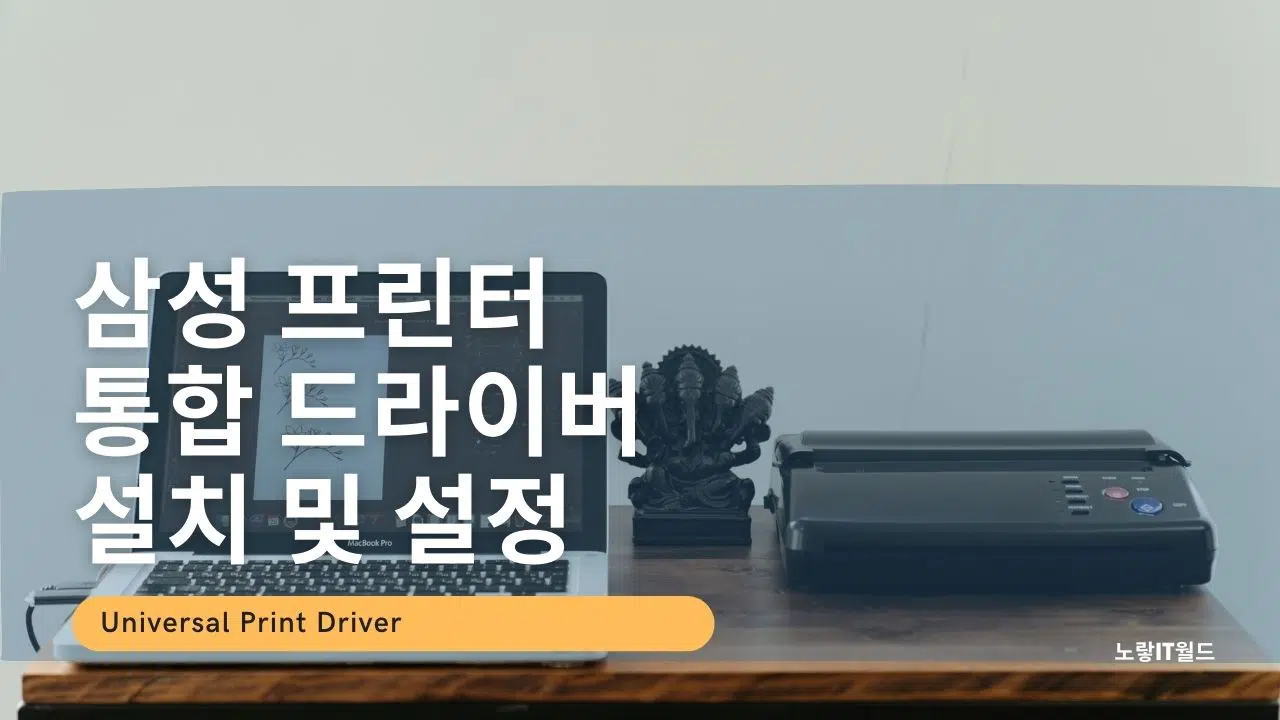
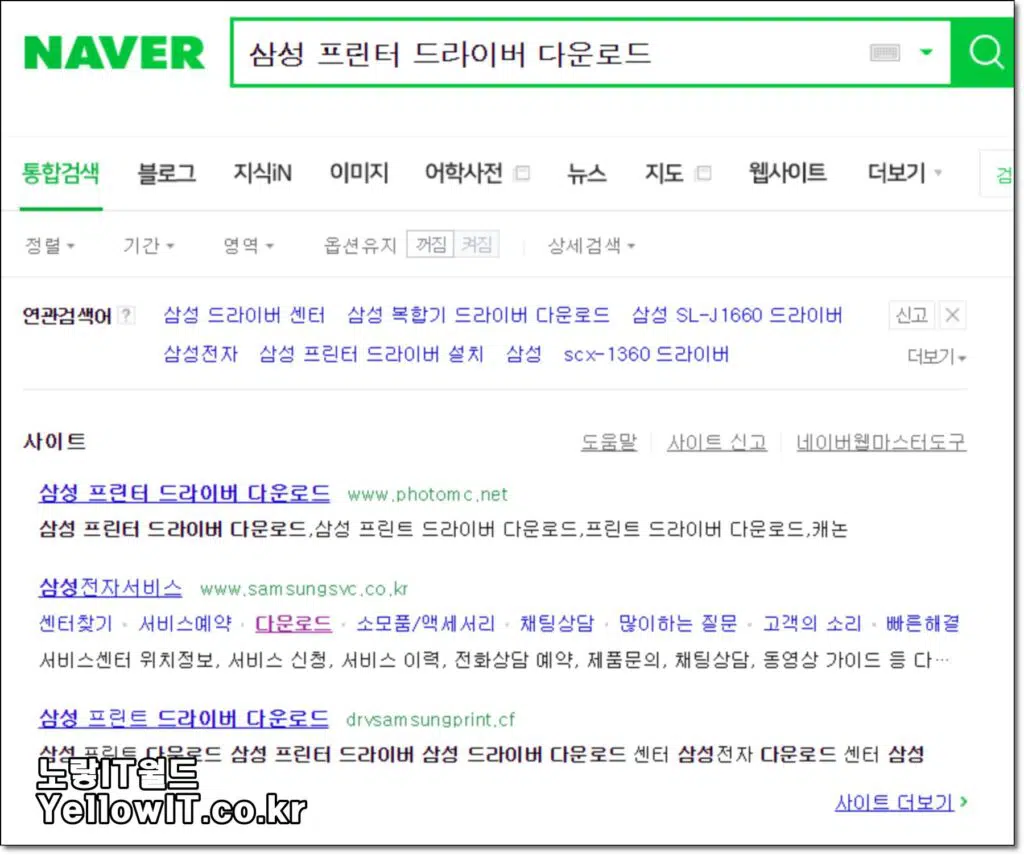
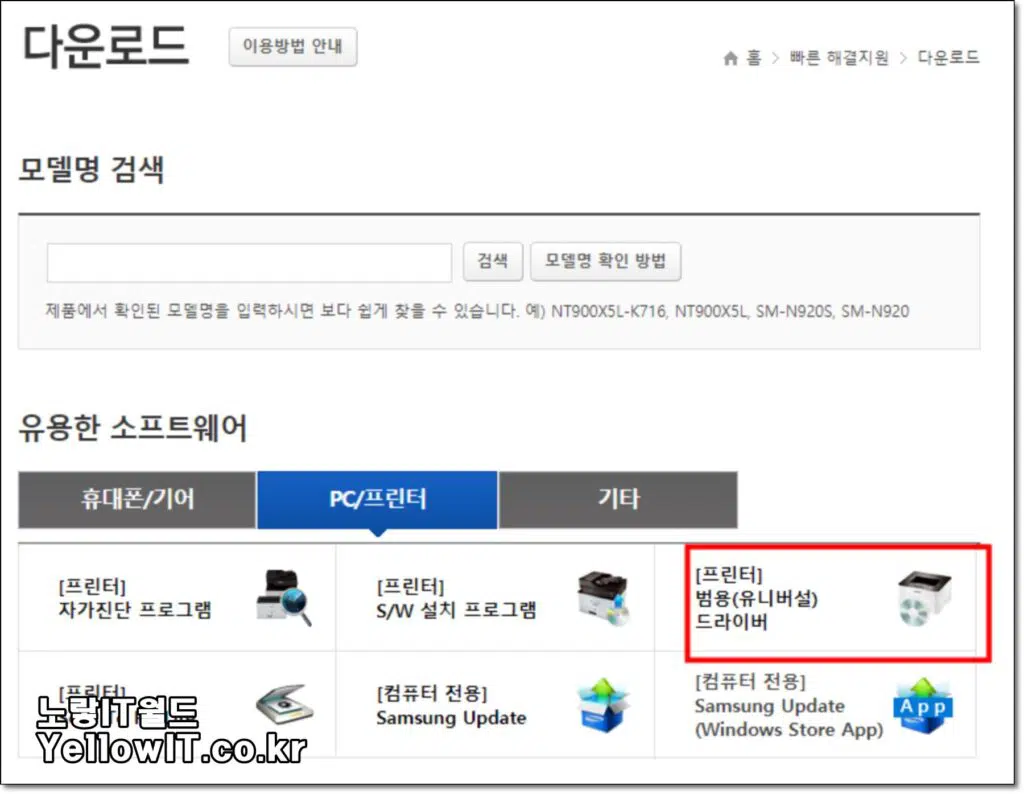
1 thought on “삼성 프린터 통합 드라이버 (Universal Print Driver) 설치”