아이패드 미니, 아이패드 에어, 아이패드 프로는 iOS 운영체제를 탑재한 제품으로, 느린 작동이나 시스템 오류 등의 문제가 발생할 경우 하드리셋이나 DFU 모드를 통해 공장초기화 진행할 수 있습니다. 하지만 이러한 작업은 모든 데이터가 삭제되므로, 미리 백업을 해두는 것이 중요합니다.
| 아이패드 모델 | 출시 연도 | 디스플레이 크기 (인치) |
|---|---|---|
| 아이패드 1세대 | 2010년 4월 3일 | 9.7인치 |
| 아이패드 2세대 | 2011년 3월 11일 | 9.7인치 |
| 아이패드 3세대 | 2012년 3월 16일 | 9.7인치 |
| 아이패드 4세대 | 2012년 11월 2일 | 9.7인치 |
| 아이패드 미니 1세대 | 2012년 11월 2일 | 7.9인치 |
| 아이패드 5세대 | 2017년 3월 24일 | 9.7인치 |
| 아이패드 6세대 | 2018년 3월 27일 | 9.7인치 |
| 아이패드 7세대 | 2019년 9월 25일 | 10.2인치 |
| 아이패드 미니 5세대 | 2019년 3월 18일 | 7.9인치 |
| 아이패드 에어 3세대 | 2019년 3월 18일 | 10.5인치 |
| 아이패드 프로 3세대 | 2018년 11월 7일 | 11인치 |
| 아이패드 프로 4세대 | 2020년 3월 18일 | 12.9인치 |
| 아이패드 8세대 | 2020년 9월 18일 | 10.2인치 |
| 아이패드 에어 4세대 | 2020년 10월 23일 | 10.9인치 |
| 아이패드 프로 5세대 | 2021년 5월 21일 | 11인치 |
아이패드 하드리셋 초기화
노랗 목차
아이패드 하드리셋 방법은 간단합니다.
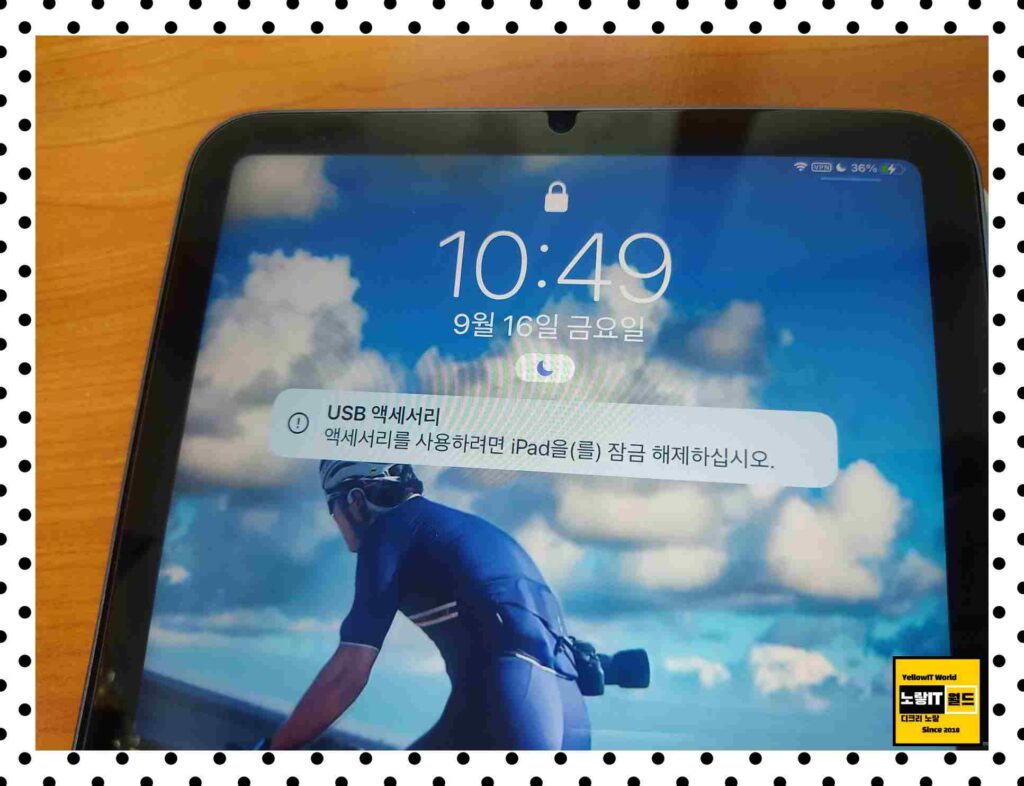
아이패드 전원 버튼과 홈 버튼을 동시에 누르고, 애플 로고가 나타나면 버튼에서 손을 떼면 됩니다.
하지만 아이패드 DFU 초기화는 복잡하며 모든 데이터가 손실될 수 있기 때문에 데이터 초기화 전 중요한 데이터는 백업을 하는것이 좋습니다.
아이패드 백업방법
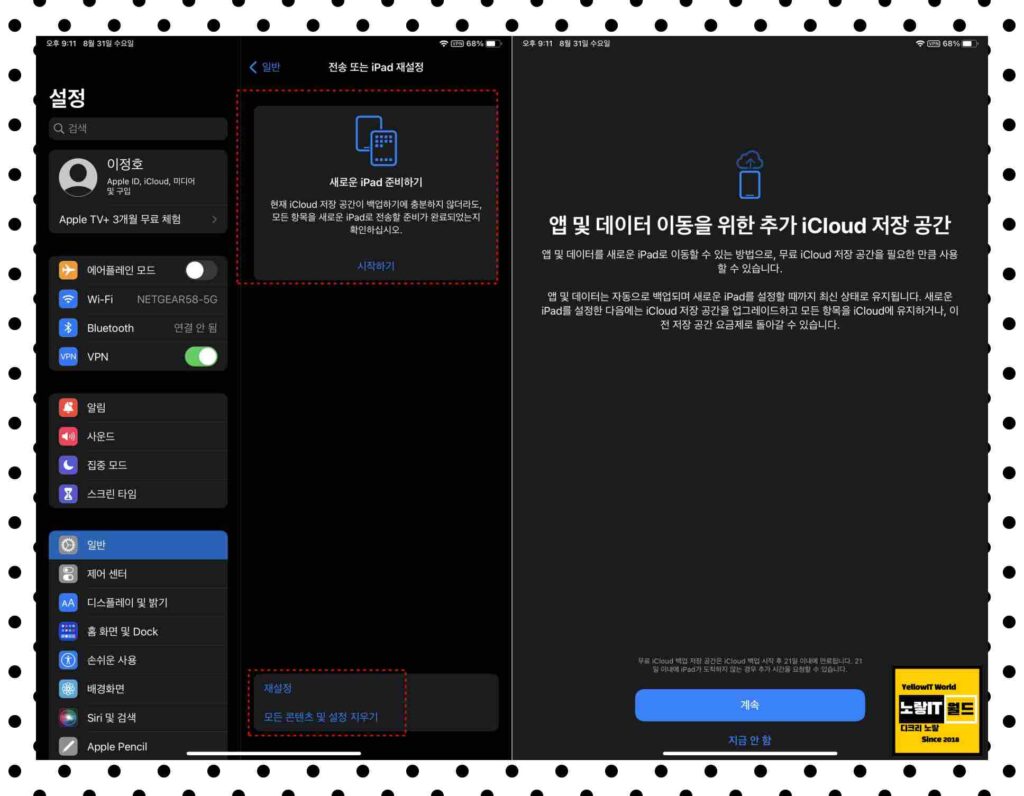
아이패드는 개인적인 데이터와 중요한 정보가 많이 저장되어 있는 디바이스이기 때문에 데이터 백업은 매우 중요합니다. 아이패드의 데이터를 백업하는 방법은 크게 iCloud 백업과 iTunes 백업, 그리고 세 번째로는 컴퓨터를 이용한 아이패드 데이터 전송 방법이 있습니다.
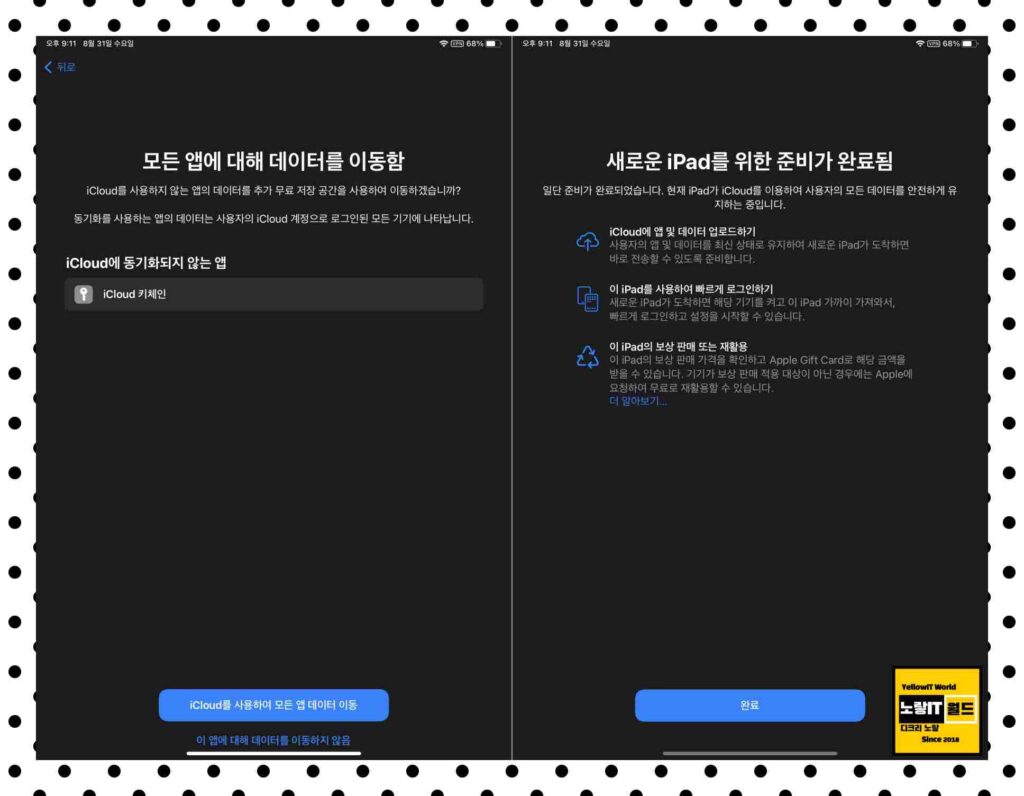
아이패드미니 및 아이패드에어, 아이패드프로 외에 아이폰 모두 데이터를 백업하고 초기화 하는 방법은 동일합니다.
iCloud 백업 방법
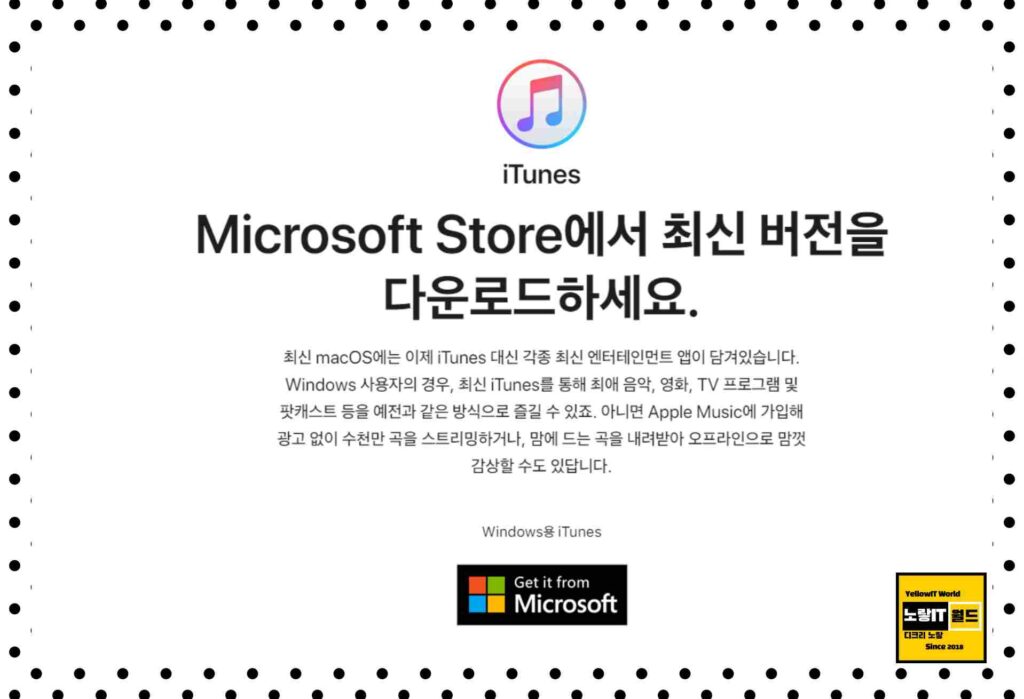
- iCloud 백업은 인터넷에 연결된 아이패드를 사용하여 백업하는 방법입니다.
- iCloud 계정에 로그인한 후 iCloud 설정에서 백업을 활성화하면 설정, 어플리케이션, 사진, 문서 등의 데이터를 저장할 수 있습니다.
iTunes 백업 방법
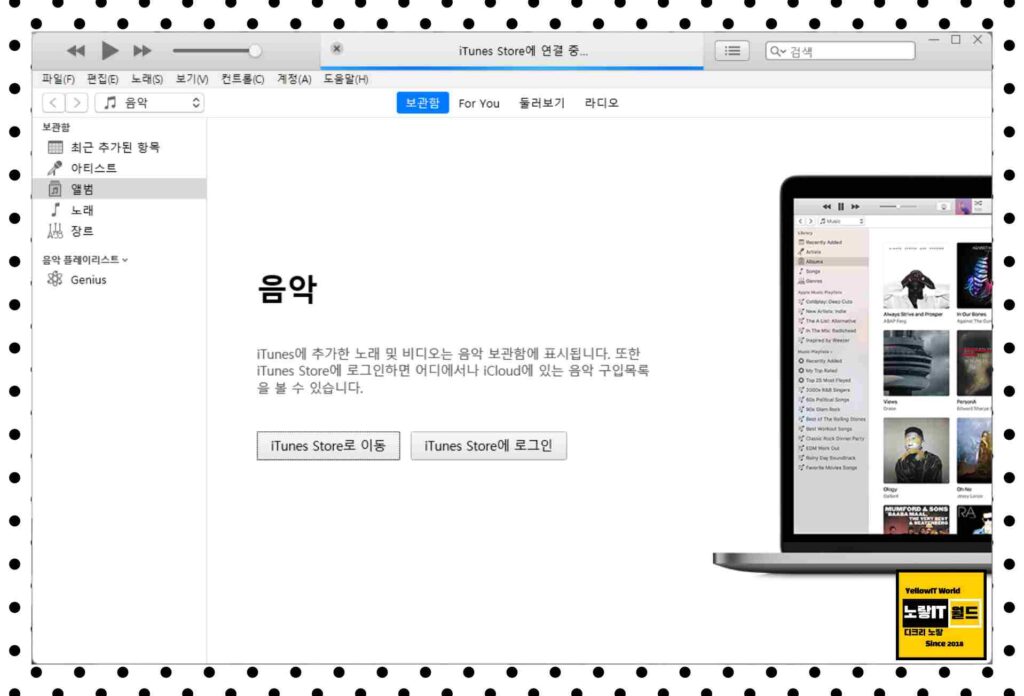
- iTunes 백업은 아이패드를 컴퓨터와 USB 케이블로 연결하여 백업하는 방법입니다.
- iTunes를 실행한 후 아이패드를 연결하고 백업을 클릭하면 설정, 어플리케이션, 사진, 문서 등의 데이터를 저장할 수 있습니다.
아이패드 데이터 전송 방법
- 아이패드를 컴퓨터와 USB 케이블로 연결한 후 iTunes를 실행합니다.
- 왼쪽 상단의 ‘파일’ 메뉴에서 ‘디바이스’를 선택하고, 우측 상단에 있는 ‘백업’ 버튼을 클릭하면 설정, 어플리케이션, 사진, 문서 등의 데이터를 저장할 수 있습니다.
이처럼 아이패드의 데이터를 백업하는 방법은 iCloud, iTunes 백업, 그리고 컴퓨터를 이용한 아이패드 데이터 전송 방법 등이 있습니다. 백업을 하지 않으면 중요한 정보와 데이터를 잃을 수 있으므로, 정기적으로 백업을 하는 것이 좋습니다.
참고 : 아이폰 아이패드 백업 복원 – 아이클라우드 자동백업 설정
아이패드 미니6 구입 후 필수설정 – 와이파이 백업 동기화 배터리
아이패드 DFU 초기화
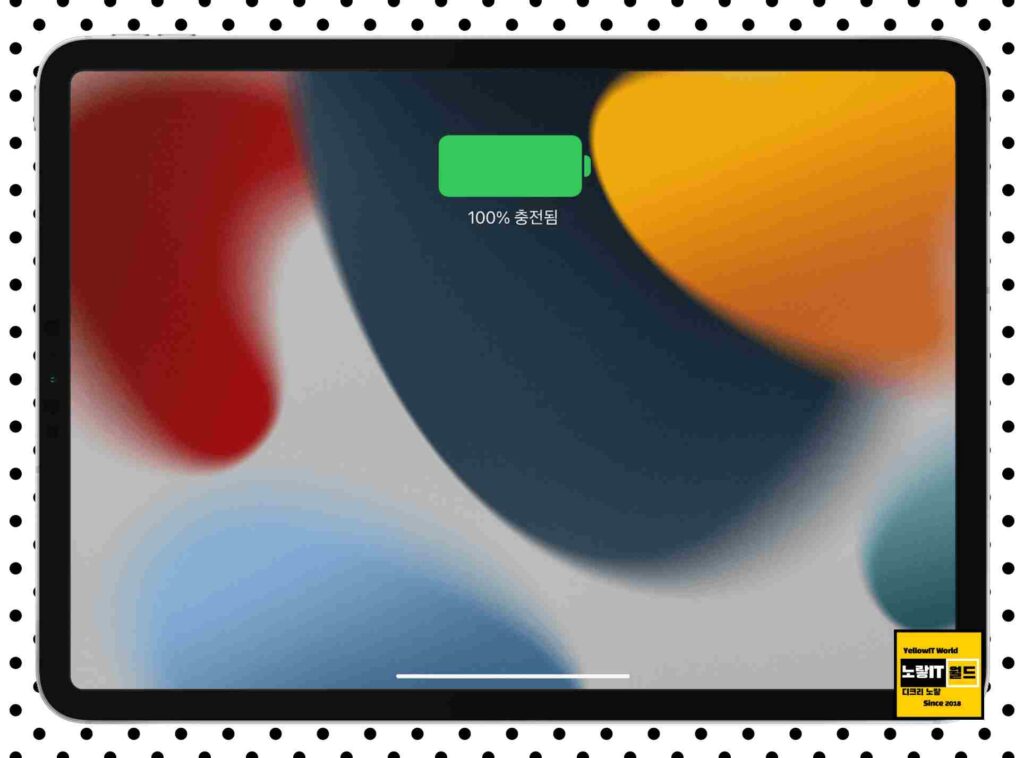
아이폰 및 아이패드 DFU 초기화를 위해서는 아이튠즈가 설치된 PC가 필요하며 노트북이나 데스크탑 PC 모두 상관없으며 아이패드를 컴퓨터와 연결 할 데이터케이블도 필요합니다.
아이패드 복구모드 부팅
| 아이패드 모델 | 복구모드 부팅방법 |
|---|---|
| 아이패드 (1세대) | 홈 버튼과 상단 버튼을 동시에 누른 후, 상단 버튼에서 손을 뗀 뒤 홈 버튼을 계속 누르고 있으면 애플 로고가 나타날 때까지 기다린 후, iTunes와 연결하여 복구모드 진입 |
| 아이패드 (2세대 – 4세대) | 홈 버튼과 상단 버튼을 동시에 누른 후, 상단 버튼에서 손을 뗀 뒤 홈 버튼을 계속 누르고 있으면 애플 로고가 나타날 때까지 기다린 후, iTunes와 연결하여 복구모드 진입 |
| 아이패드 (5세대 – 6세대), 아이패드 미니 (1세대 – 4세대), 아이패드 에어 (1세대 – 2세대), 아이패드 프로 (1세대 – 2세대) | 옆면에 위치한 상단 버튼과 볼륨 버튼을 동시에 누른 후, 볼륨 버튼을 먼저 떼면서 상단 버튼을 계속 누르고 있으면 애플 로고가 나타날 때까지 기다린 후, iTunes와 연결하여 복구모드 진입 |
| 아이패드 미니 (5세대), 아이패드 (7세대), 아이패드 에어 (3세대), 아이패드 프로 (3세대 – 5세대) | 옆면에 위치한 상단 버튼과 볼륨 버튼을 먼저 짧게 누른 후 떼어내고, 다시 상단 버튼을 길게 누르면서 볼륨 버튼도 함께 누르고 있으면 애플 로고가 나타날 때까지 기다린 후, iTunes와 연결하여 복구모드 진입 |
| 아이패드 (8세대), 아이패드 에어 (4세대), 아이패드 프로 (11인치 – 5세대, 12.9인치 – 3세대) | 옆면에 위치한 상단 버튼을 누른 채로 USB-C 또는 Lightning 케이블을 연결하여 복구모드 진입 |
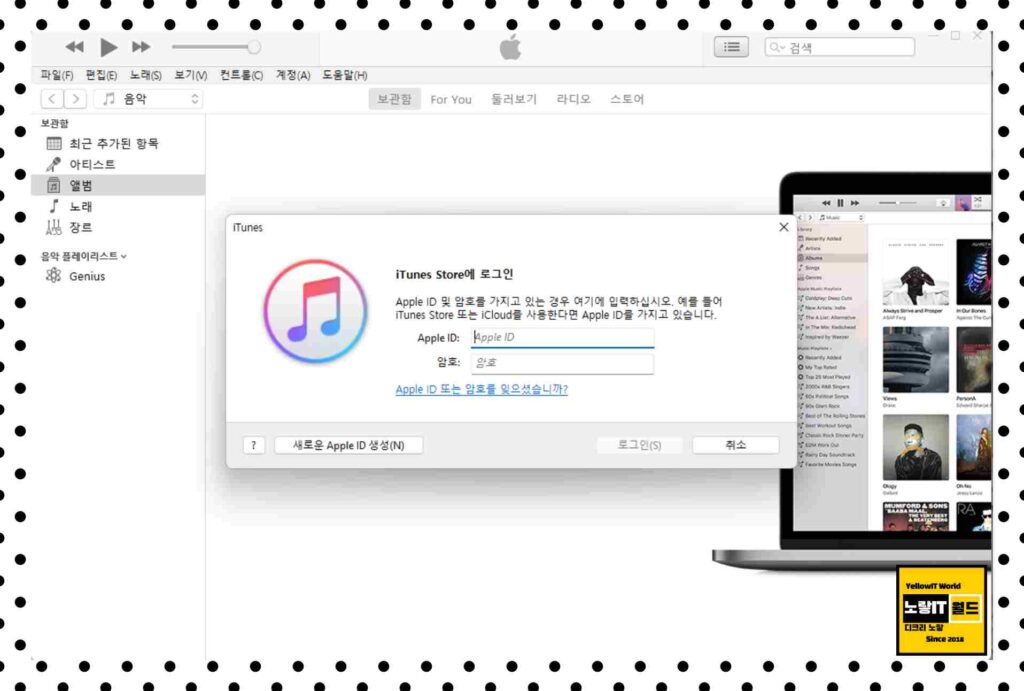
- iTunes를 최신 버전으로 업데이트합니다.
- 아이패드와 컴퓨터를 USB 케이블로 연결합니다.
- 아이패드 전원 버튼을 눌러 끄고, 3초 후 홈 버튼을 누르면서 전원 버튼도 눌러줍니다.
- 10초 후 전원 버튼을 놓고, 홈 버튼을 계속 누르고 있습니다.
- 아이패드에 ‘iTunes에 연결‘ 메시지가 나타나면, 홈 버튼에서 손을 뗍니다.
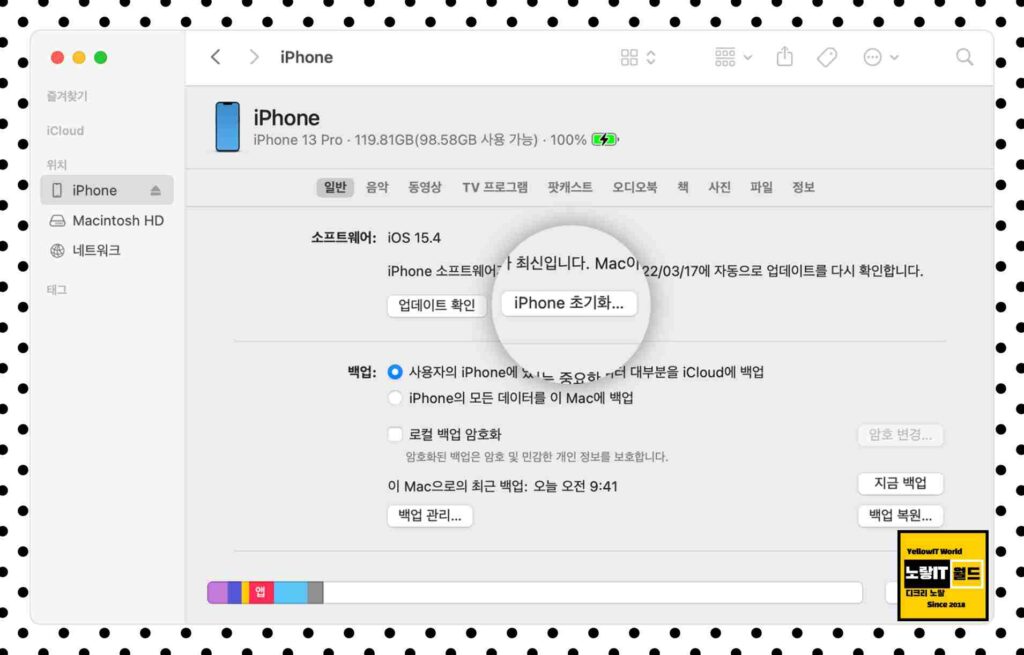
iTunes에서 ‘아이패드 복원 or 초기화‘을 선택합니다.
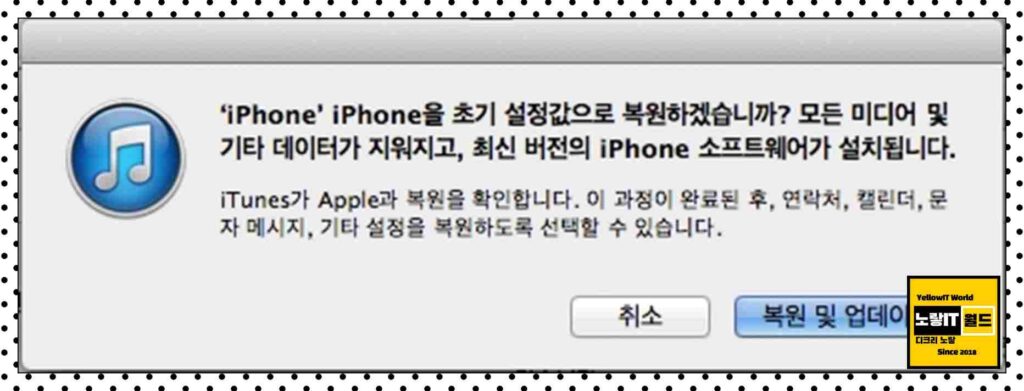
이러한 방법으로 하드리셋이나 DFU 모드를 통해 공장 초기화를 진행할 수 있습니다. 하지만 반드시 백업을 먼저 진행하고, 초기화 후 다시 복구해주어야 합니다. 그렇지 않으면 모든 데이터가 삭제됩니다
