컴퓨터를 사용하면 할수록 점점 컴퓨터 느려짐과 함게 다양한 오류와 블루스크린등이 발생됩니다. 이는 기본적으로 이는 데스크탑 PC나 노트북 모두 동일하게 발생되며 컴퓨터 부품이 노후화되는것에 대해서는 컴퓨터 부품을 교체하거나 CPU의 발열을 높이지 않도록 2.3년에 한번씩 CPU 쿨러에 써멀 구리스등을 다시 발라주느것이 좋습니다.
그리고 기본적으로 컴퓨터 느려짐이 발생하는것을 방지하기 위해서는 윈도우10에서 제공하는 다양한 최적화 기능설정에 대해 알아보도록 하겠습니다.
컴퓨터를 사용하면서 토렌트 사용이 많은 경우 하드디스크에 무리가 가기 때문에 배드섹터가 자주 발생할 수 있기 때문에 토렌트 보안설정 및 찌꺼기파일을 찾아 주기적으로삭제하는것이 좋습니다.
컴퓨터 느려짐 윈도우10 최적화 설정 10가지
컴퓨터 느려짐을 방지하고 성능을 최적화하기 위해서는 윈도우 10에서 제공하는 다양한 최적화 기능 10가지 방법에 대해 알아봅니다.
| 순번 | 방법 | 설명 |
|---|---|---|
| 1 | 토렌트 사용 주의 | 토렌트 보안 설정을 강화하고 찌꺼기 파일을 주기적으로 삭제하여 하드 디스크에 부하를 최소화하세요. |
| 2 | 하드 디스크 인덱싱 및 압축 검색 속도 향상 | 윈도우에서 제공하는 인덱싱 및 압축 설정을 확인하고 최적화하여 하드 디스크의 검색 속도를 높이세요. |
| 3 | 사용하지 않는 프로그램 삭제 | 불필요한 프로그램을 삭제하여 시스템 리소스를 확보하고 성능을 향상시키세요. |
| 4 | 마이크로소프트 오류 전송 차단 | 오류 전송 설정을 확인하고 필요에 따라 조정하여 불필요한 데이터 전송을 줄여 성능을 최적화하세요. |
| 5 | 무거운 프로그램 삭제 및 실행 차단 | 사용하지 않는 무거운 프로그램을 삭제하고 부팅 시 자동 실행되는 프로그램을 최소화하여 부하를 줄이세요. |
| 6 | 컴퓨터 부팅 속도 개선 | 부팅 속도를 높이기 위해 윈도우 부팅 설정을 확인하고 불필요한 항목을 제거하여 부팅 시간을 단축하세요. |
| 7 | GUI 부팅 설정 비활성화 | 그래픽 사용자 인터페이스(GUI) 부팅 설정을 비활성화하여 부팅 시 자원 소모를 최소화하고 성능을 향상시킬 수 있습니다. |
| 8 | 윈도우 10 저장소 최적화 | 저장소를 최적화하여 불필요한 파일을 정리하고 디스크 공간을 확보하여 컴퓨터의 전반적인 성능을 향상시키세요. |
| 9 | 컴퓨터 전원 꺼짐 설정 비활성화 | 컴퓨터 전원이 꺼지지 않도록 설정을 변경하여 성능을 높일 수 있습니다. |
| 10 | 윈도우 보안 설정 강화 | 바이러스 및 악성 소프트웨어에 대한 보안 설정을 강화하고 주기적인 바이러스 스캔을 실행하여 컴퓨터를 안전하게 유지하세요. |
윈도우 부팅 시 자동실행 프로그램 해제
기본적으로 윈도우 부팅 시 보안 프로그램 및 자동으로 앱이 실행되는 기본설정이 많다면 부팅 시 이러한 앱들이 실행되는데 시간이 오래걸리기 때문에 부팅속도도 느려지고 부팅 후 실행중인 백그라운드 앱이 많아 컴퓨터 속도가 느려집니다.
윈도우 시작프로그램으로 들어가 부팅 시 자동으로 실행되는 프로그램을 비활성화하면 부팅속도를 개선할 수 있으며 이 때 대부분의 프로그램은 부팅 후 별도 실행 시 아이콘을 클릭해 실행하면 되기 때문에 보안프로그램을 제외하고는 모두 비활성화합니다.
하드디스크 용량 줄이는 방법
토렌트 등 시스템 메모리를 많이 사용하는 경우 하드디스크에 부하가 많이 가서 배드 섹터가 자주 발생할 수 있기 때문에 토렌트 보안설정을 확인하고 주기적으로 찌꺼기 파일을 정리하여 하드디스크 용량을 최적화하느것이 좋습니다.
그 외에도 사용하지 않는 파일이나 프로그램을 정리하고 큰 용량을 차지하는 불필요한 데이터를 삭제하여 하드디스크 용량을 늘리느것이 좋습니다.

컴퓨터가 느려지는 가장 큰 원인은 하드디스크나 SSD의 파일이 많아지게 되면 각 파일을 읽어들이고 찾는데 시간이 오래걸리기 때문이며 때문에 하드디스크를 균일하게 사용하고 80%이상 파일을 저장하지 않고 여유공간을 만들어두는것이 가장 기본적인 방법입니다.
하드디스크 최적화 속도개선
도우에서 제공하는 인덱싱 및 압축 검색 속도를 높여 컴퓨터의 반응 속도를 향상시킬 수 있습니다.

보통 C드라이브의 경우 윈도우가 설치되면서 임시파일과 같은 TEMP 파일이 많이 생기기 때문에 이러한 파일을 삭제하는것이 컴퓨터 속도를 개선하는데 도움이 됩니다.


C드라이브 속성으로 들어간 다음 디스크정리를 통해 임시파일이나 인터넷 파일, 윈도우 업데이트 및 백업파일인 Windows.OLD, 윈도우 업데이트파일등을 모두 삭제합니다.
그리고 컴퓨터 속도를 빠르게 개선하기 위해서는 드라이브 파일을 압축하여 디스크 공간을 절약하고 파일 속성을 빠르게 검색할 수 있도록 색인설정을 활성화합니다.

기타옵션으로 들어가면 사용하지 않는 프로그램을 찾아 디스크공간을 늘릴 수 있습니다.
도구탭으로 이동하면 하드디스크나 SSD등 오류검사를 통해 배드섹터등을 찾아 치료하고 속도를 개선할 수 있으며 디스크 최적화를 위한 디스크조각모음을 꾸준히 설정하면 데이터를 읽어들이는 속도가 크게 개선됩니다.

마지막으로 사용하는 드라이브나 폴더등을 네트워크 공유를 하게 되면 사용자가 몰리되면 그만큼 데이터부하가 일어나기 때문에 필요없다면 네트워크 공유폴더를 비활성화하느것이 좋습니다.
사용하지 않는 프로그램 비활성화
불필요한 프로그램을 삭제하고 시스템 리소스를 최소화하여 컴퓨터 성능을 개선하느것이 좋습니다.

백그라운드 앱을 실행해서 사용하지 않는 프로그램을 삭제하거나 비활성화합니다.


백그라운드앱 비활성화 윈도우10을 설치해서 사용하다보면 기본적으로 제공하는 메모장부터 시작해서 3D뷰어와 같은 다양한 기본앱을 제공합니다.
이러한 앱이 기본적으로 설치되어 있다면 하드디스크 용량을 차지할 뿐만 아니라 자동으로 앱이 실행되기 때문에 필요없는 앱이 있다면 백그라운드앱 실행을 비활성화 합니다.
마이크로소프트 전송차단
오류 전송 횟수를 최적화하여 불필요한 데이터 전송을 줄여 성능을 향상시켜 부팅속도 및 시스템 속도를 향상시킵니다.


컴퓨터 보안을 위해서 윈도우10을 사용하면서 발생하는 오류등을 마이크로소프트로 전송되게 설정되어 있으나 이러한 전송시스템이 컴퓨터 속도를 저하하는 요소가 됩니다.
윈도우 설정 – 일반 -> Windows 추적 앱 시작 프로그램에서 시작 및 검색결과를 개선하도록 허용을 비활성화 합니다.
컴퓨터 부하가 큰 프로그램 종료
윈도우를 부팅할때 컴퓨터 속도와 상관없이 부팅이 엄청 느린경우가 있습니다. 그 이유는 설치된 윈도우가 꼬이거나 하드디스크 속도가 느린경우도 있지만 부팅시 실행되는 프로그램이 너무 많아서 하나하나 부팅시 실행되는것으로 컴퓨터 느려짐이 발생되곤합니다.
작업관리자 단축키 : Ctlr + Alt + Del
작업관리자 단축키를 눌러 실행합니다.
현재 실행되고 있는 프로그램의 CPU, 메모리, 디스크, 네트워크 부하량을 볼 수 있으며 여기서 부하량이 큰 프로그램이 있다면 프로그램을 종료 “작업 끝내기“하고 사용하지 않는 앱은 삭제합니다.
컴퓨터 부팅속도 개선 시작프로그램 차단
윈도우 부팅속도를 높이기 위해 윈도우 부팅 설정을 확인하고 필요에 따라 조정합니다.


시작프로그램 탭을 이동하면 컴퓨터 부팅시 자동으로 시작되는 프로그램을 볼 수 있는데 실제로 컴퓨터 부팅시 백신프로그램등을 제외하면 굳이 자동으로 실행된 필요가 없습니다.
윈도우 부팅시 컴퓨터 느려짐 영향이 큰 앱 기준으로 부팅시 실행되지 않도록 차단합니다.
윈도우 GUI 부팅 설정해제

컴퓨터 부팅시 GUI 부팅을 해제하면 컴퓨터 부팅속도를 개선할 수 있습니다.
- 실행 단축키 : Ctrl + R
- 시스템 구성 명령어 : msconfig
입력 후 엔터를 눌러줍니다.

시스템 구성이 실행되었다면 윈도우10 안전모드 부팅설정이 가능합니다.

부팅시 GUI 부팅없음을 체크하면 부팅속도를 개선할 수 있으며 제한시간 30초를 3초로 변경합니다.
만약 제한시간 30초를 0으로 바꾸고 싶다면 아래 내용을 참고하세요
저장소 용량 자동 최적화
디스크정리 및 최적화를 보다 시각적으로 정리할 수 있는 기능으로 하드디스크 용량을 줄이는 방법입니다.

윈도우 저장소로 들어간 다음 저장소 센스의 임시파일이나 휴지통의 콘텐츠등 필요없는 파일을 자동으로 삭제해서 공간을 자동으로 확보하도록 활성화합니다.

추가로 앱 및 임시파일,기타,메일등 컴퓨터 속도를 저하시키는 요소를 확인하고 제거합니다.

온드라이브의 파일을 삭제하고 디스크공간 정리를 통해 하드디스크 용량을 확보합니다.

그 외에도 저장소 기능을 통해 다양한 컴퓨터 느려짐 문제를 해결할 수 있습니다.
- 다른 드라이브 저장소 사용량 확인
- 새 콘텐츠가 저장되는 위치 변경
- 저장소 공간 관리
- 드라이브 최적화
컴퓨터 전원 잠김 비활성화
노트북의 경우 전원 콘센트가 아닌 배터리를 사용하는경우 배터리를 오래 사용하기 위해서 실행되는 프로그램의 사양에 따라 전원공급량일 조절해 컴퓨터 속도를 조절합니다.

당연히 컴퓨터 속도를 빨리 돌아가게 하기위해서는 쿨러나 그래픽카드, CPU 사용량을 극대화해야 하느데 배터리 소모가 크기 때문에 전원옵션에서 이러한 설정을 활성화해야합니다.

모니터가 꺼지는게 싫다면 화면 자동꺼짐 시간을 설정을 변경합니다.
그리고 컴퓨터를 장시간 만지지 않아 절전모드로 들어간다면 절전모드를 해제하고 빠른 시작켜기 (권장)설정을 해주면 윈도우 부팅속도가 향상됩니다.
윈도우 보안설정
컴퓨터가 느려지는 가장 큰 이유중 하나는 바로 외부의 바이러스, 랜섬웨어, 트로이목마등에 감염되면 컴퓨터 부팅속도 및 일반 시스템 속도 등이 비약적으로 느려집니다.
컴퓨터에 바이러스 감염되었다며 치료방법 참고
윈도우디펜더 및 방화벽등을 해제하게 되면 트로이목마 및 외부 랜섬웨어 인터넷 감염등 위험하기 때문에 특정한 경우가 아니라면 늘 활성화 시켜주느것이 좋습니다.

그렇기 때문에 컴퓨터를 빠르고 망가지지 않게 오래 사용하기 위해서는 Microsoft 에서 제공하는 윈도우 보안설정을 체크하느것이 좋습니다.

윈도우가 지원하는 보안은 7가지입니다.
- 바이러스 및 위혐방지
- 윈도우 계정보호
- 방화벽 및 네트워크 보호
- 앱 및 브라우저 컨트롤
- 장치보안
- 장치 성능 및 상태
- 가족 보호
여기서 윈도우 방화벽이나 윈도우디펜더등은 컴퓨터 보안을 위해 꼭 필요한 프로그램이지만 간혹 이러한 프로그램이 돌아가면서 컴퓨터에 있는 파일을 수시로 읽고 실시간감시기능을 진행하면서 컴퓨터가 느려질 수 있기 때문에 필요에 따라서는 실시간감시와 같은 리소스를 잡아먹는 기능은 차단하느것이 좋습니다.
참고 : 윈도우 실시간 보호/ 윈도우 디펜더 비활성화 차단
기본적으로 컴퓨터를 사용하면 할수록 데이터를 읽어들이는 하드디스크 속도가 저하됩니다. 가장 좋은 방법은 일반 하드디스크에서 SSD로 교체해서 윈도우를 설치하는것이고 3년이상 사용한 하드디스크의 경우 빠른포맷이 아닌 로우포맷 “정밀포맷”을 하고나면 처음사용했던 만큼 하드디스크 속도가 빨라집니다.
참고 : 일반 하드디스크 vs SSD 교체 장착방법 및 속도비교
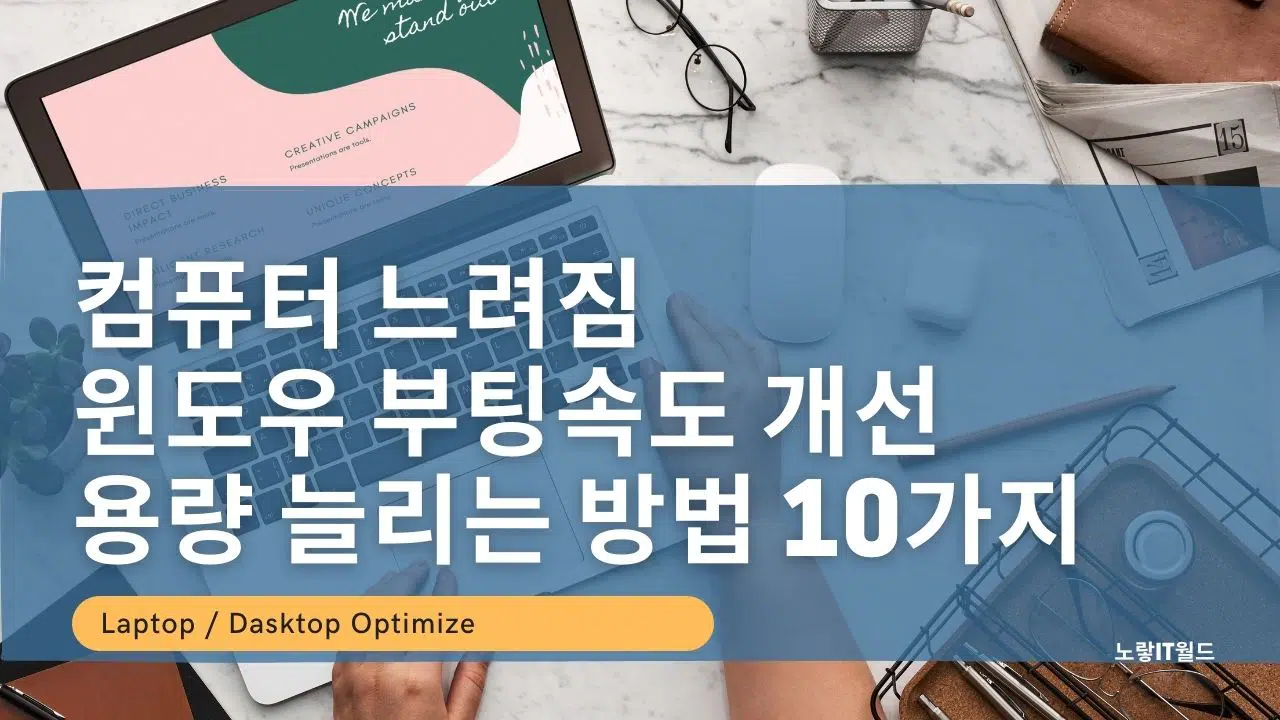


안녕하세요. 국민 컴퓨터 최적화 프로그램으로 만들고 싶은 이지클린을 사용해보세요. 기본적인 최적화 기능에 애드웨어 치료까지 가능한 컴퓨터 무료 최적화 프로그램입니다.
윈도우 최적화, 레지스트리 정리, 프로세스 정리, 보안 프로그램 삭제, 파일 완전 삭제, 프로그램 제거, 패스트 핑, 색깔 코드 추출, 컴퓨터 예약 종료등 기능을 가지고 있습니다.
한번 만들어 놓고 배포하는 기존 최적화 프로그램이 아닌 매주 업데이트를 진행하고 있습니다.
http://www.ezclean.info/