윈도우11 및 윈도우10, 윈도우8.1 등에서 제공하는 마이크로소프트 스토어를 통해 카카오톡이나 틱톡, 아이튠즈 인스타그램, 어몽어스 등의 앱을 아이폰이나 안드로이드 핸드폰 처럼 앱을 설치하거나 삭제할 수 있기 때문에 이러한 윈도우 스토어 잘 활용하면 편리하기 때문에 삭제를 권장하지 않지만 C드라이브 용량이 부족하다고 잘 사용하지 않는다면 스토어 삭제를 했다가 나중에 필요한 경우 다시 마이크로소프트 스토어 재설치할 수 있습니다.
이러한 스토어를 통해 윈도우에서 제공하는 기본 앱으로 메모장, 스티커노트 등을 설치할 수 있습니다.
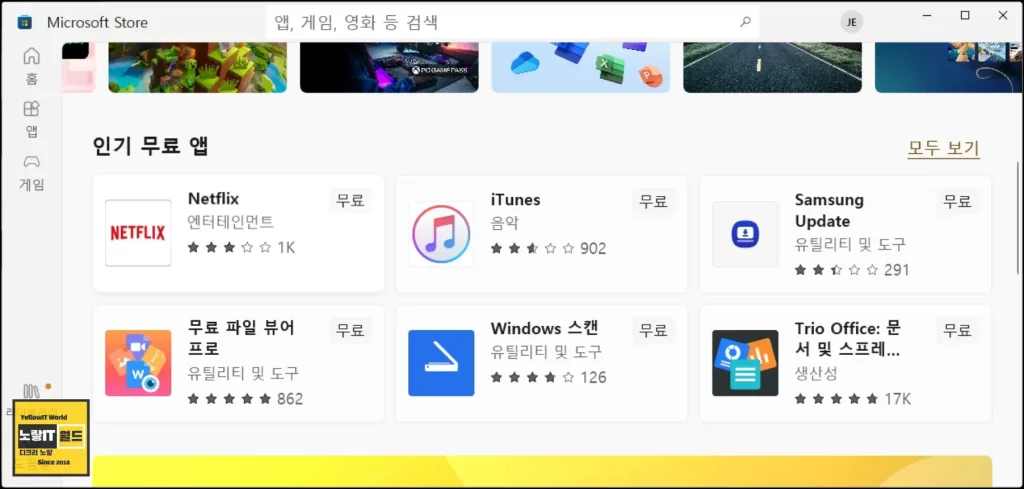
마이크로소프트 스토어 결제 및 업데이트 끄기
노랗 목차
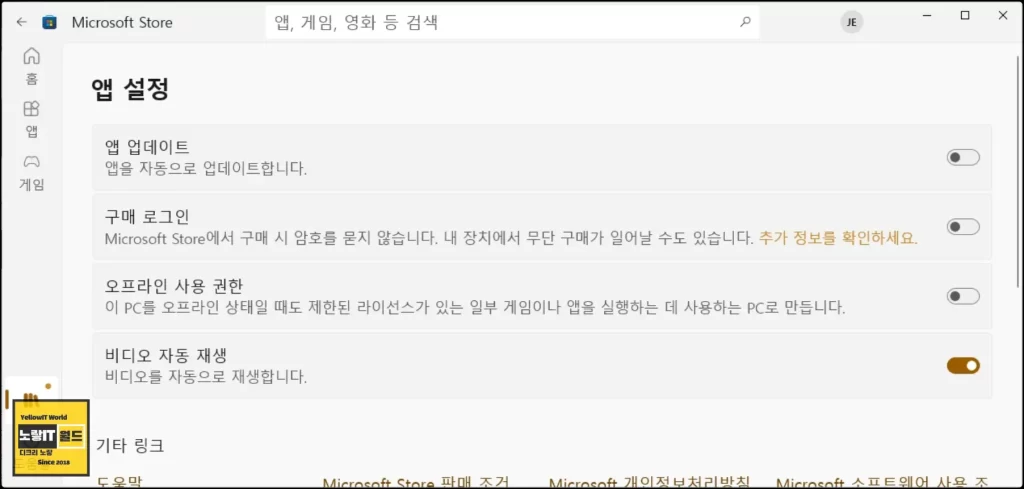
기본적으로 이러한 Microsoft Store 통해 설치할 수 있는 앱은 MS에서 검증받은 신뢰받은 프로그램이기 때문에 바이러스나 랜섬웨어, 호환성등을 걱정없이 사용할 수 있다는 장점이 있지만 자칫 유료앱을 무분별하게 결제하게 되면 많은 돈이 과금될 수 있기 때문에 자녀를 두고 있는 부모라면 앱 자동결제 및 업데이트 등을 차단해두느것이 좋습니다.
마이크로소프트 스토어 삭제
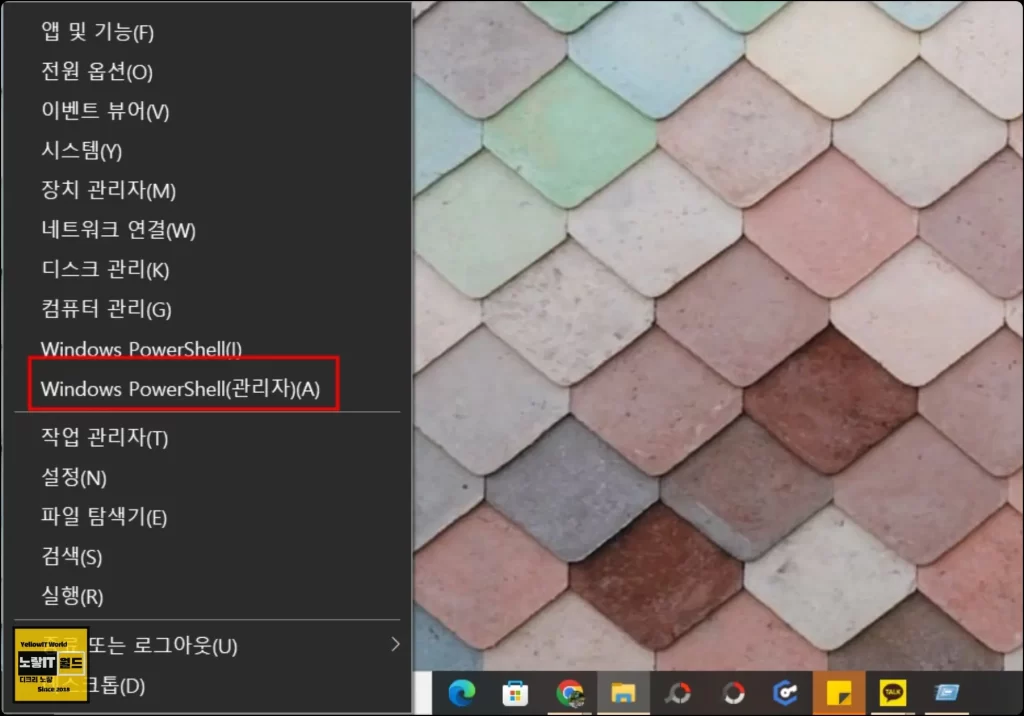
윈도우 키 + X 눌러 윈도우 파워쉘 관리자 (Windows Powershell) 실행 후 아래 명령어를 눌러줍니다.
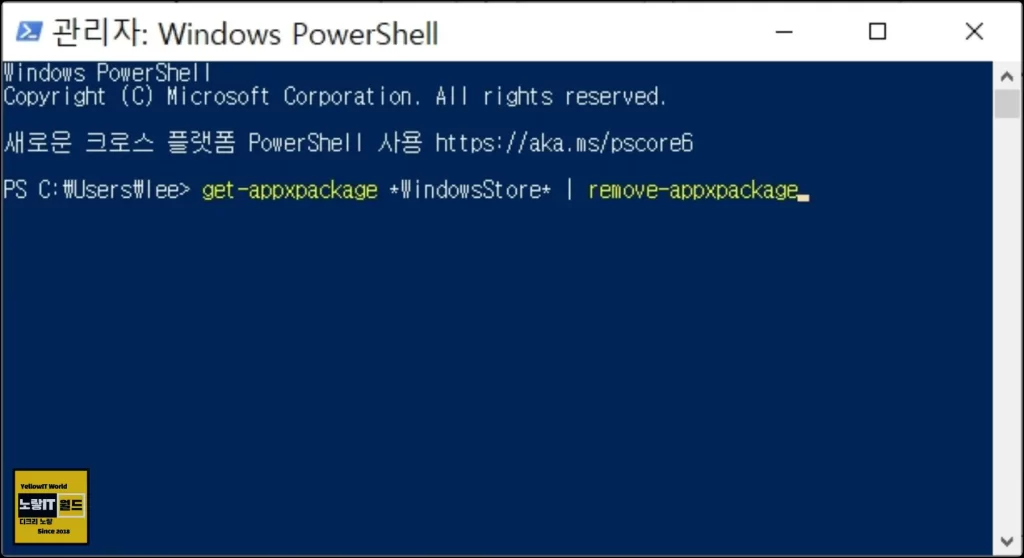
get-appxpackage *WindowsStore* | remove-appxpackage그럼 마이크로소프트 스토어 삭제됩니다.
마이크로소프트 스토어 재설치
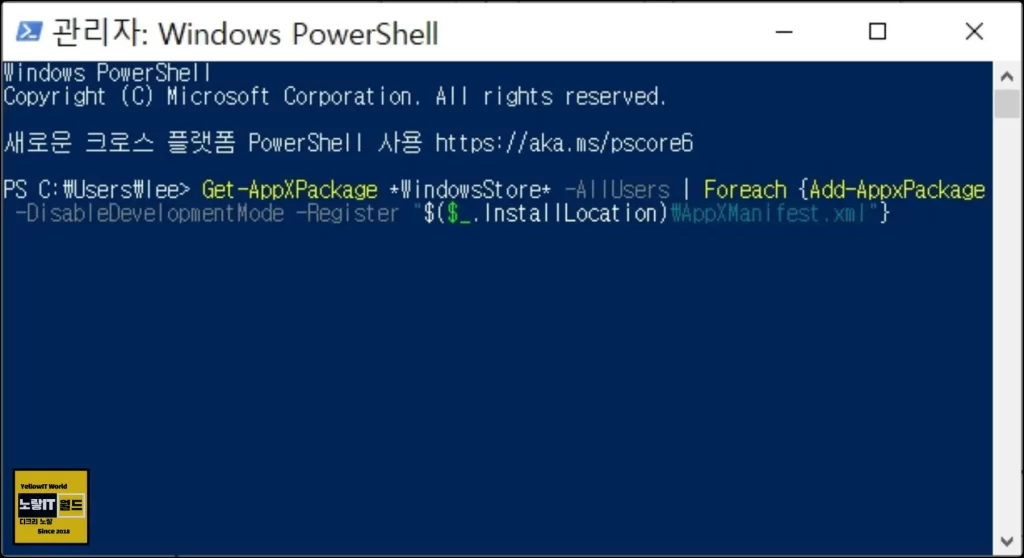
다시 스토어를 재설치 하고 싶다면 윈도우 키 + X를 눌러 윈도우 파워쉘 관리자 (Windows Powershell) 실행 후 아래 명령어를 눌러줍니다.
Get-AppXPackage *WindowsStore* -AllUsers | Foreach {Add-AppxPackage -DisableDevelopmentMode -Register "$($_.InstallLocation)\AppXManifest.xml"}이후 컴퓨터를 다시 재부팅 후 MS 윈도우 스토어를 실행합니다.
마이크로소프트 스토어 오류
MS 스토어 삭제 및 재설치 등 오류가 발생한다면 SFC 명령어를 통해 시스템을 복구하거나 스토어 캐시를 초기화합니다.
마이크로소프트 스토어 캐시삭제 초기화
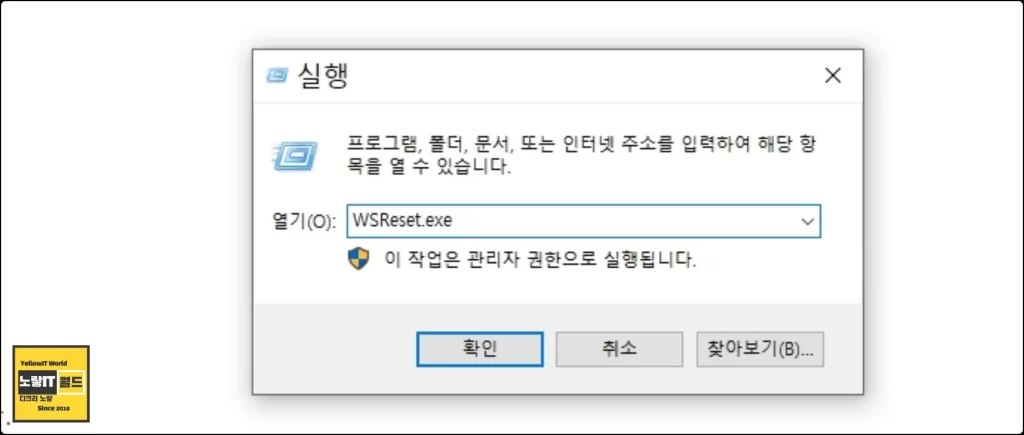
- 윈도우+R키를 누르고 실행창이 표시되면 WSReset.exe 입력 후 엔터를 누릅니다.
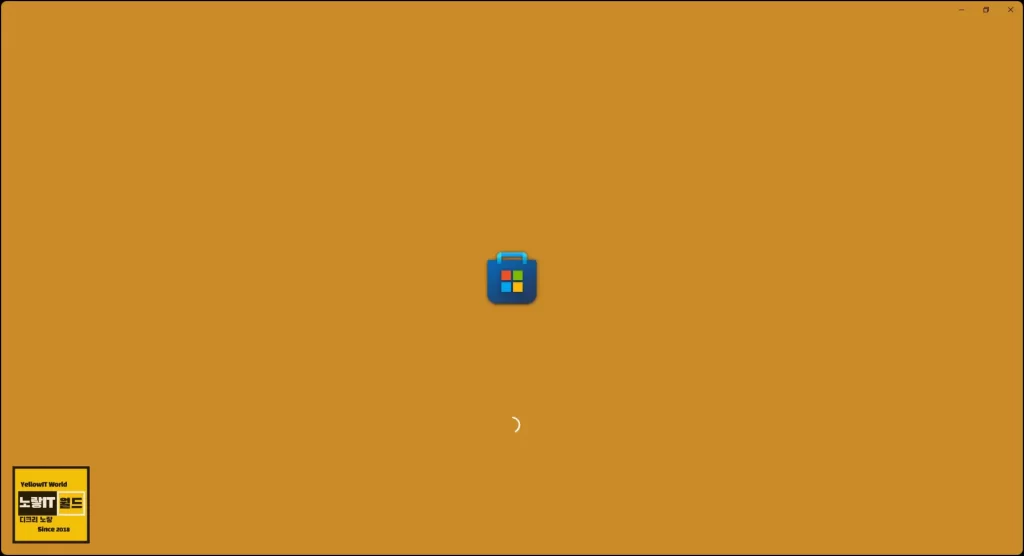
- 마이크로소프트 스토어 캐시 삭제로 인해 모든 캐시데이터가 초기화됩니다.
- 이후 MS 스토어를 다시 재실행합니다.
윈도우 스토어 등록
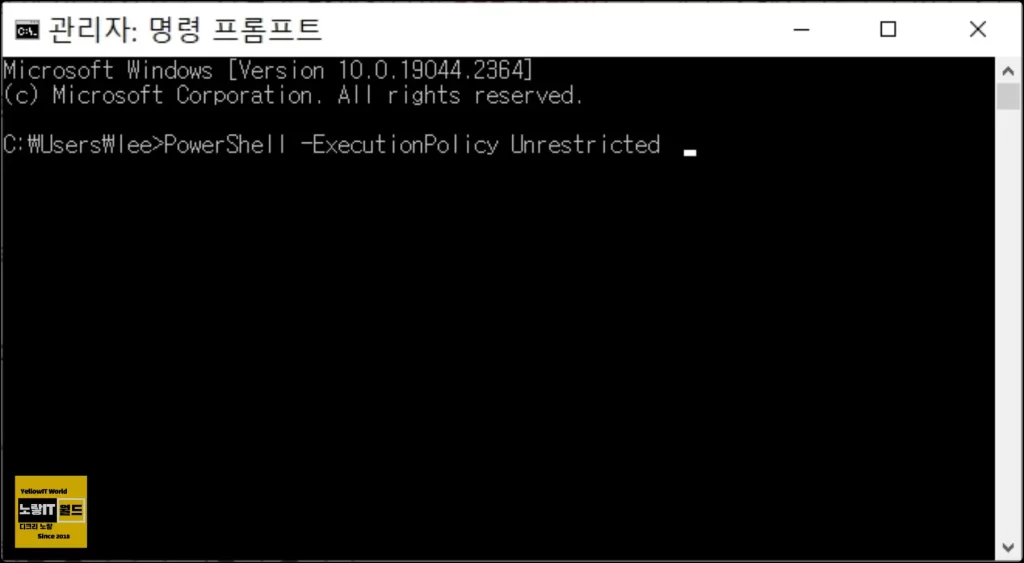
- 작업 표시줄의 ‘웹 및 Windows 검색’에 cmd를 입력합니다.
- 다음 명령을 입력 후 엔터를 누릅니다.
PowerShell -ExecutionPolicy Unrestricted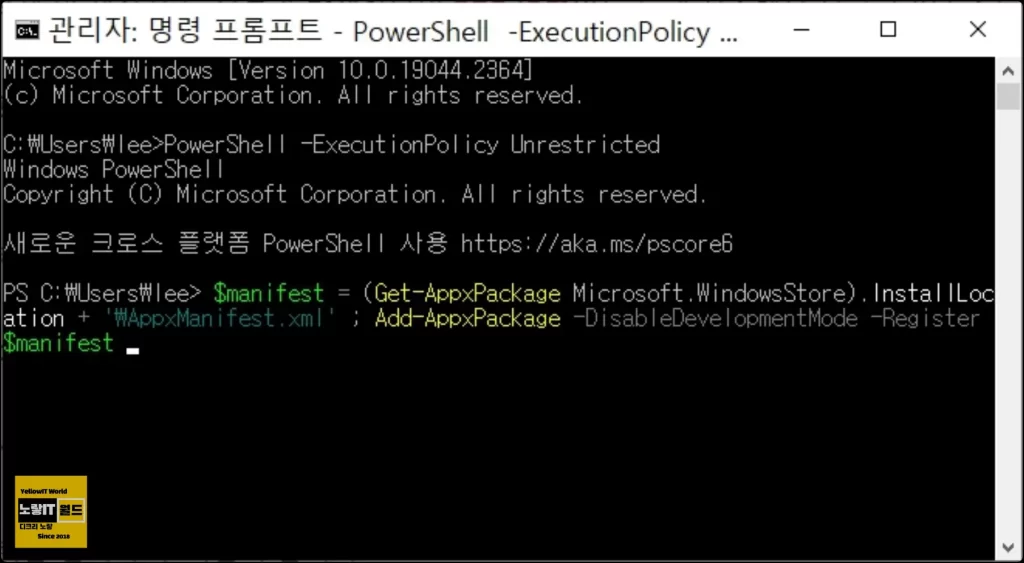
다음 아래 명령어를 한번 더 입력합니다.
$manifest = (Get-AppxPackage Microsoft.WindowsStore).InstallLocation + '\AppxManifest.xml' ; Add-AppxPackage -DisableDevelopmentMode -Register $manifestWindows 구성요소 저장소 파일 손상여부 확인
- 작업 표시줄의 ‘웹 및 Windows 검색’에 cmd를 입력합니다.
- 결과에 ‘명령 프롬프트’가 검색되면 마우스 우 클릭 – 관리자 권한으로 실행을 클릭합니다.
- 아래 명령어를 입력합니다.
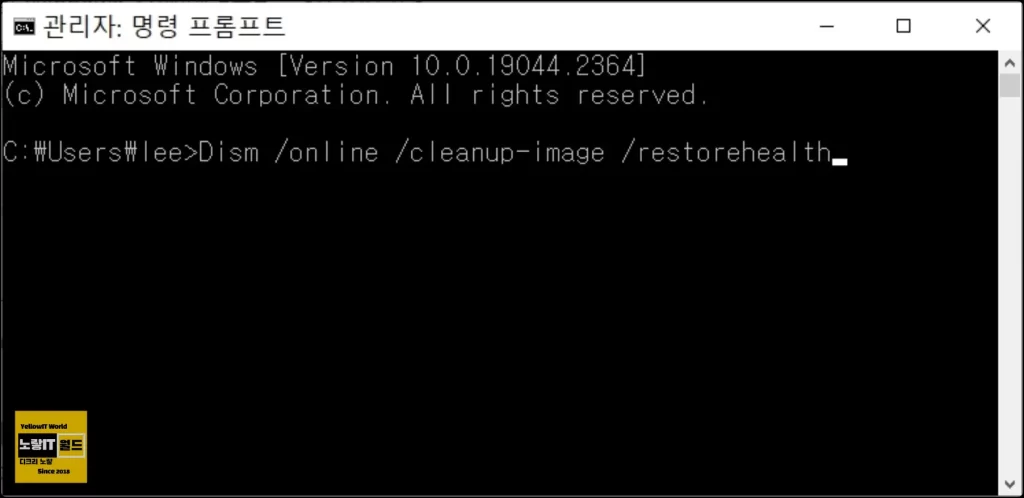
Dism /online /cleanup-image /restorehealth- (PC에 따라 완료되는 시간이 오래 소요될 수 있습니다.)
- 이후 다음 명령을 이용하여 시스템 검사를 진행합니다.
sfc /scannow- 시스템 파일에 문제가 있는지를 탐색하며, 복구가 가능한 부분은 복구가 진행이 됩니다.
- 검사가 100% 완료가 되면, 결과 메시지를 확인합니다.
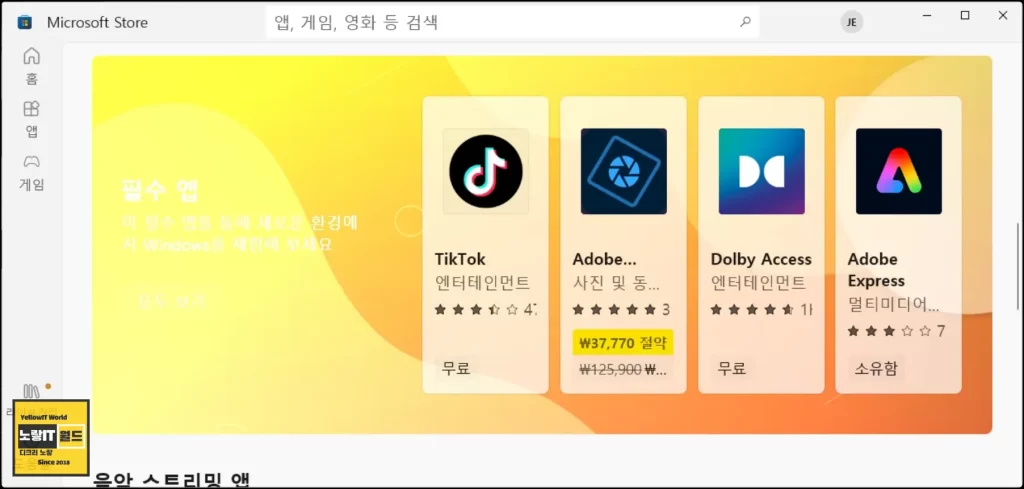
이를 통해 마이크로소프트 스토어 오류 및 삭제 설치 외에도 각가지 윈도우 기본 앱 설치 오류를 찾아 복구됩니다.
