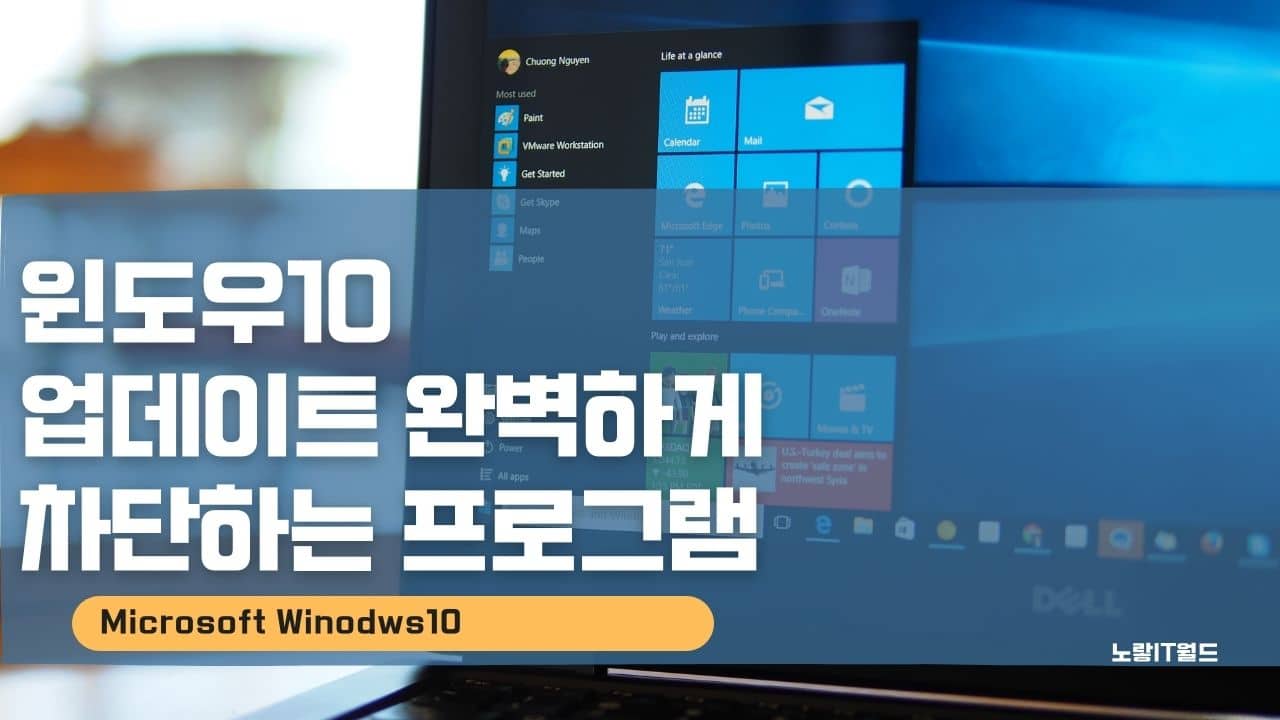윈도우10은 고사양의 운영체제로서, 사양이 낮은 컴퓨터에서는 업데이트로 인한 부담을 느낄 수 있습니다. 특히 바쁜 업무 환경에서는 업데이트 시간 동안 업무 중단이 발생할 수 있어 불편할 수 있습니다. 그러나 기본적으로 마이크로소프트는 윈도우10 업데이트를 중요하게 보고, 보안 및 기능 개선을 위해 권장합니다.
또한, 일부 사용자는 마이크로소프트 서피스 프로나 태블릿 PC를 사용하여 핫스팟이나 데이터 쉐어링을 통해 유심 데이터로 인터넷을 사용하는 경우가 있습니다. 이런 경우에는 윈도우 업데이트가 데이터 소모를 유발할 수 있어 업데이트를 차단하는 것이 합리적일 수 있습니다.
그러나 기본적으로 윈도우 업데이트를 완전히 차단하는 것은 권장되지 않습니다. 보안 업데이트 및 중요한 패치는 컴퓨터의 보안을 유지하고 안전한 상태로 유지하기 위해 필수적입니다.
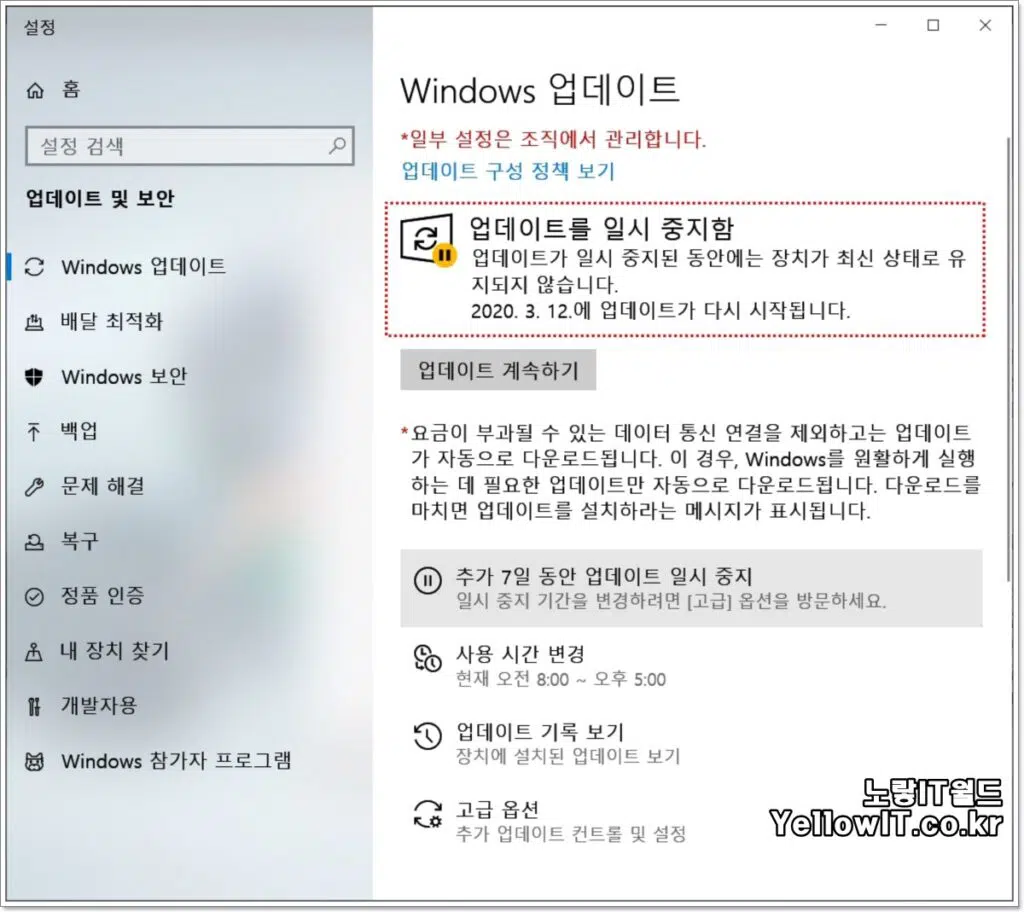
따라서, 윈도우 업데이트를 끄고자 하는 사용자를 위해 자동 업그레이드를 완전히 차단할 수 있는 프로그램을 소개하겠습니다. 이러한 프로그램을 사용하면 사용자가 업데이트를 원하는 시기에 수동으로 설치하도록 할 수 있으며, 업데이트에 대한 컨트롤을 높일 수 있습니다.
윈도우10 업데이트 끄기설정
노랗 목차
윈도우10 정품인증 풀림 업데이트 파일 KB4524244 삭제
윈도우10 업데이트 문제점
윈도우의 업데이트는 컴퓨터 성능에 영향을 미칠 수 있고, 때로는 작업 중에 업데이트로 인해 불편함을 겪을 수 있습니다. 또한 소중한 데이터를 작업 중에 업데이트로 인해 손실할 가능성도 있습니다. 이러한 이유로 업데이트를 차단하고자 하는 사용자들을 위해 “stopupdates10″라는 프로그램을 소개하겠습니다.
“stopupdates10″는 윈도우10 운영체제에서 업데이트를 관리하고 차단하는 데 도움을 주는 유틸리티입니다.
이 프로그램을 사용하면 사용자는 업데이트를 자동으로 다운로드 및 설치하지 않고, 필요한 경우에만 업데이트를 수동으로 진행할 수 있습니다. 이를 통해 컴퓨터 성능 저하를 최소화하고 데이터 손실 가능성을 줄일 수 있습니다.
또한 “stopupdates10″은 사용자가 원하는 업데이트 항목을 선택적으로 차단하거나 관리할 수 있는 기능을 제공합니다. 이렇게 하면 사용자는 중요한 보안 업데이트를 유지하면서도 불필요한 업데이트를 차단할 수 있습니다.
프로그램의 사용법은 간단하며, 사용자가 원하는 설정을 선택하고 적용할 수 있습니다. 이를 통해 사용자는 컴퓨터의 업데이트 관리를 더욱 효과적으로 수행할 수 있게 됩니다.
“stopupdates10“와 같은 프로그램을 사용하면 윈도우 업데이트를 더욱 편리하게 관리하고 컴퓨터의 성능과 데이터 보안을 보다 잘 유지할 수 있습니다.
StopUpdates10 기능
- Windows 업데이트를 중지합니다.
- 윈도우 강제 업그레이드를 중지합니다.
- 윈도우 업그레이드 알림을 중지합니다.
- 업데이트를 일시중지합니다.
- Windows 7′서비스 종료 알림을 비활성화합니다.
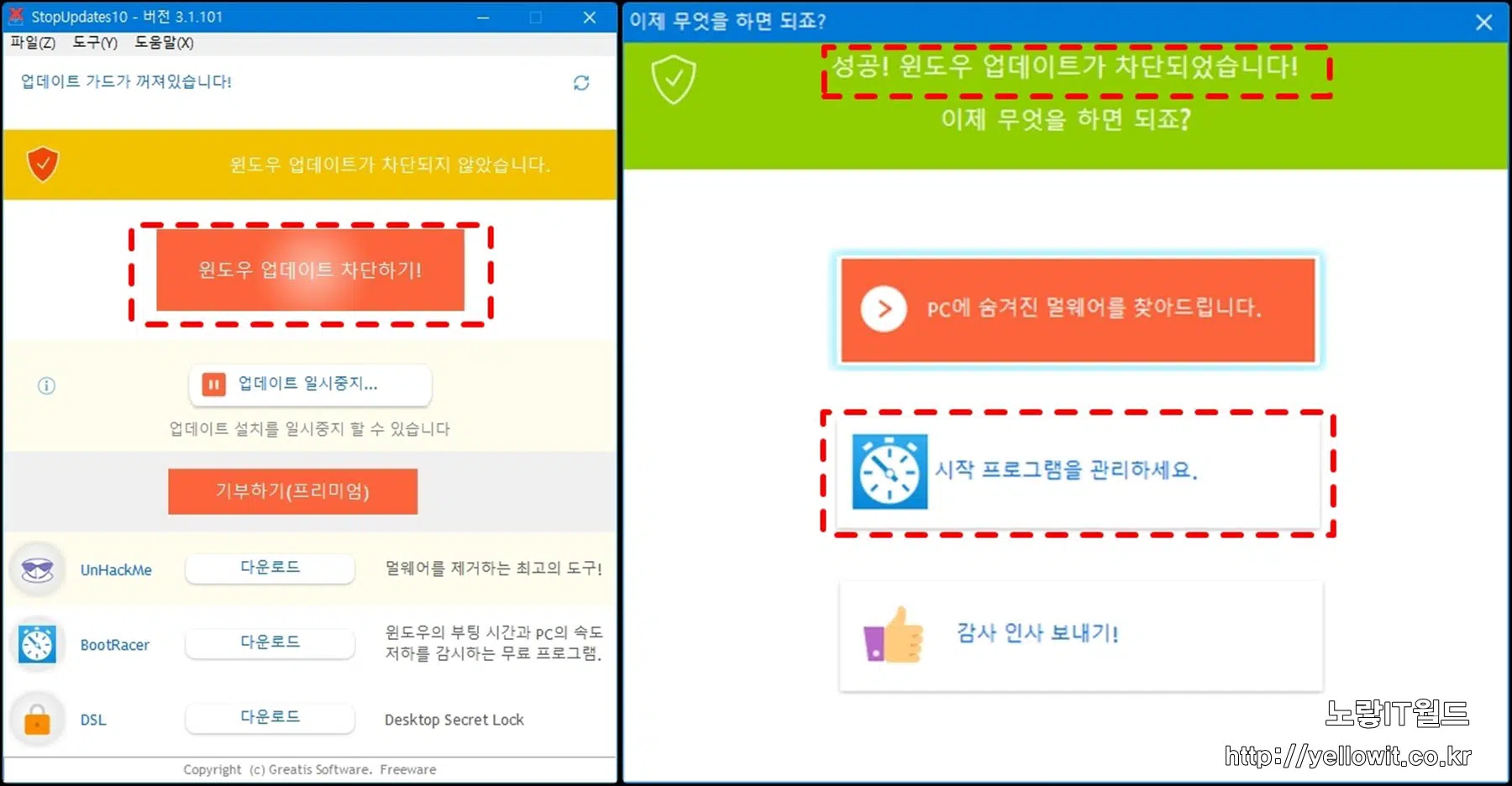
프로그램을 다운로드 후 실행합니다.
간단하게 “윈도우 업데이트 차단하기“버튼을 눌러 줍니다.
그외도 3가지의 부가기능을 제공합니다.
- UnHackME : 멀웨어 제거 프로그램
- BootRacer : 윈도우 부팅시간과 컴퓨터 속도를 저하하는 감시 프로그램
- DSL : 컴퓨터 보안 락 프로그램
윈도우 업데이트를 차단하고 난 뒤에는 “시작프로그램“을 설정해 컴퓨터를 보다 빨리 부팅될 수 있도록 설정합니다.
윈도우 업데이트 비활성화방법
. 업데이트를 차단하기 전에 주의해야 할 사항은 중요한 보안 업데이트를 무시하지 않도록 하는 것입니다. 업데이트를 차단하더라도 보안을 위해 중요한 패치는 항상 설치해야 합니다.
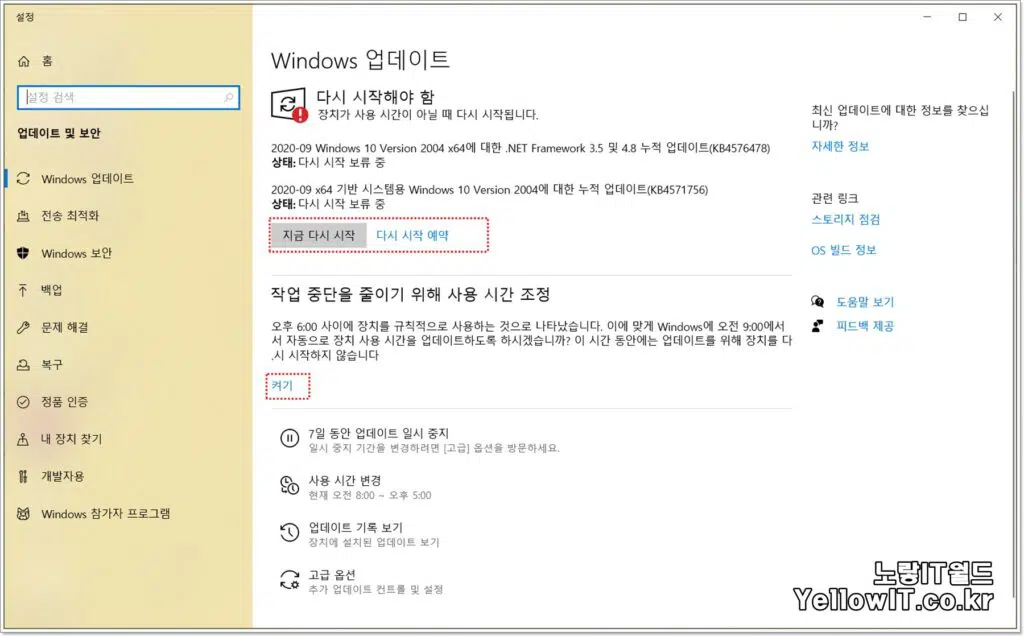
- 자동 업데이트 비활성화
- 먼저 시작 메뉴에서 “설정”을 클릭합니다.
- “업데이트 및 보안” 옵션을 선택합니다.
- “Windows 업데이트” 탭으로 이동합니다.
- “자동 업데이트” 옵션을 찾고, 여기에서 “자동으로 다운로드 및 설치”를 선택한 후 “일반” 또는 “연결된 네트워크에 대해 통지 후 다운로드 및 설치”를 선택합니다. 이렇게 하면 자동 업데이트가 중단됩니다.
- 서비스 중지
- 검색 바에서 “서비스”를 검색하고 “서비스” 앱을 실행합니다.
- 목록에서 “Windows 업데이트” 서비스를 찾습니다.
- 마우스 오른쪽 버튼을 클릭하고 “속성”을 선택합니다.
- “시작 유형” 드롭다운 메뉴에서 “비활성화”를 선택하고 “중지” 버튼을 클릭하여 서비스를 중지합니다.
- 레지스트리 편집기 사용 (고급 사용자용)
- “Win + R” 키를 눌러 “regedit”를 입력하고 레지스트리 편집기를 실행합니다.
HKEY_LOCAL_MACHINE\SOFTWARE\Policies\Microsoft\Windows\WindowsUpdate\AU경로로 이동합니다.- “AU” 폴더에서 “NoAutoUpdate” 및 “AUOptions” 값을 변경합니다.
- “NoAutoUpdate”를 1로 설정하면 업데이트를 비활성화합니다.
- “AUOptions”를 2로 설정하면 중요한 업데이트만 받도록 설정됩니다.
- 그룹 정책 편집기 사용 (프로 및 엔터프라이즈 버전)
- “Win + R” 키를 눌러 “gpedit.msc”를 입력하고 그룹 정책 편집기를 실행합니다.
- “컴퓨터 구성” > “관리 템플릿” > “Windows 구성 요소” > “Windows 업데이트”로 이동합니다.
- “자동 업데이트 설정” 옵션을 찾고, “사용 안 함”으로 설정합니다.
업데이트를 차단한 후에는 주기적으로 컴퓨터를 보안 업데이트로 업데이트해야 합니다. 중요한 업데이트를 무시하지 않도록 주의하세요. 이러한 작업을 수행하면 업데이트를 관리하면서 컴퓨터의 성능 및 안정성을 유지할 수 있습니다.