윈도우11 및 윈도우10 등 Winodws에서 한컴오피스를 설치하게 되면 키보드 자판 중 한컴입력기 자동으로 설치되는데 한글 워드에서 한자 및 특수문자 입력등에 특회된 키보드로서 이 입력기를 실제 컴퓨터 사용 시 필요가 없는 경우에는 한컴입력기 삭제하느것이 편리합니다. 특히 한글자판 입력 시 간혹 영문으로 잘 입력이 되지 않는 문제가 발생한다면 이러한 한컴입력기 삭제 하고 Microsoft IME 입력기와 같은 프로그램을 최우선 순위로 설정하여 설치하느것이 다른업어와 충돌이 발생하느것을 감소활 수 있습니다.
| 기능/특징 | Microsoft 입력기 | Microsoft 옛한글 | Microsoft IME 입력기 | 한컴 입력기 |
|---|---|---|---|---|
| 제공하는 입력 언어 | 다양한 언어 지원 | 한글 전용 | 다양한 언어 지원 | 한글 전용 |
| 한글 자판 배열 | QWERTY 및 다른 옵션 | 옛한글 자판 배열 | 다양한 한글 자판 배열 | 다양한 한글 자판 배열 |
| 자동 교정 및 예측 기능 | 예 | 아니요 | 예 | 예 |
| 다국어 입력 지원 | 예 | 아니요 | 예 | 아니요 |
| 다국어 입력 방식 변경 | Windows + Space | N/A | Alt + Shift | N/A |
| 활성화 및 비활성화 | 설정에서 활성화 | N/A | 설정에서 활성화 | 설정에서 활성화 |
| 특수한 문화 및 언어 지원 | 예 | 아니요 | 예 | 아니요 |
윈도우10 한컴입력기 삭제방법
노랗 목차
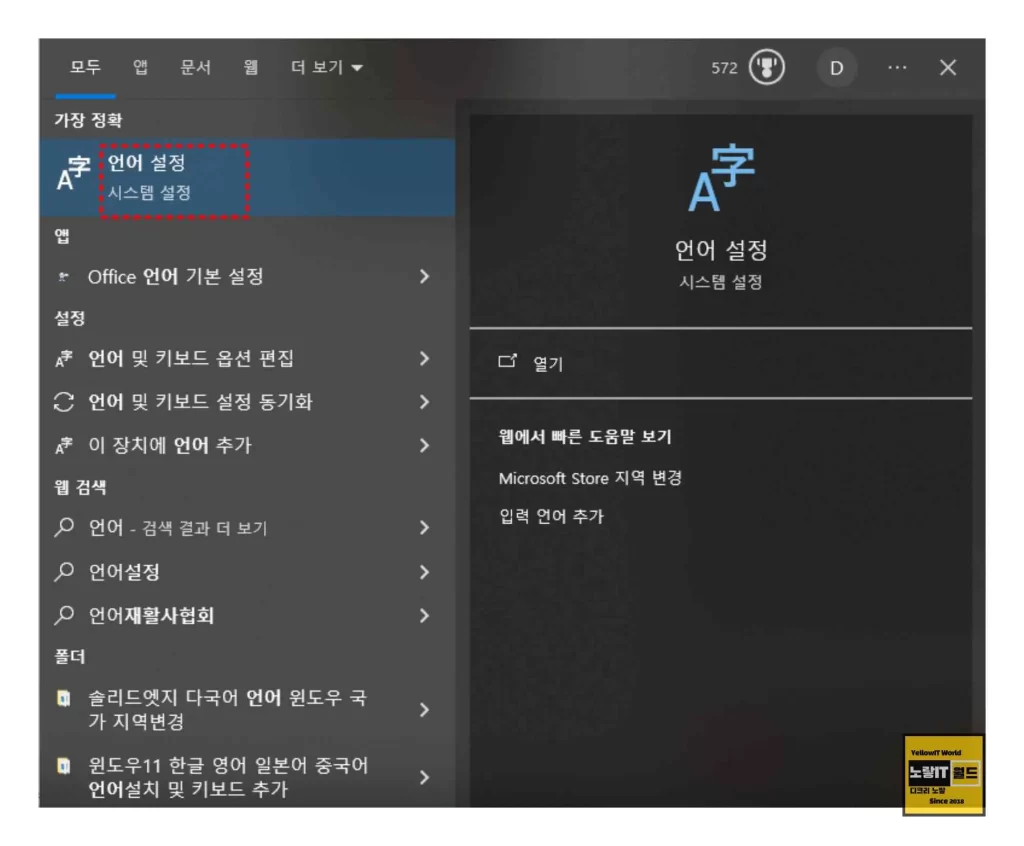
작업표시줄의 입력기 아이콘을 클릭 후 자판 배열 팝업 화면 하단의 “추가 키보드 설정”을 클릭합니다.
작업표시줄의 트레이 영역에 입력기 아이콘이 없는 경우, Win + i 키를 눌러 Windows 설정항목에서 ‘시간 및 언어‘를 선택 후 ‘언어 및 지역’을 선택합니다.
한컴 입력기는 ‘한국어 언어 옵션’의 설치된 키보드에서 삭제할 수 있습니다.
‘언어 및 지역’의 언어 항목에서 등록되어 있는 한국어 오른쪽에 있는 ‘더보기‘ 버튼을 클릭 후 언어옵션을 선택합니다.

마우스 스크롤을 내려 “키보드“항목을 이동하면 한컴 입력기를 볼 수 잇으며 제거버튼을 통해 삭제할 수 있으며 기본적으로 한국어 키보드에서는 Microsoft 입력기, Microsoft 옛한글을 추가로 제거 및 설치가 가능합니다.

반대로 이러한 키보드 입력기 우선순위를 위아래로 설정해서 순서를 변경할 수 있으며 Microsoft IME 입력기가 없다면 언어추가를 통해 설치하면 됩니다.
Microsoft IME 입력기 사라진 경우
만약 윈도우에서 Microsoft IME 입력기 사라진 경우 다시 재설치를 요청할 수 있습니다.
ctfmon.exe 확인
우선 아래경로로 이동하여 CTFMON.EXE 파일이 있는지 확인합니다.
C:\Windows\System32\ctfmon.exe없다면 다른 윈도우가 설치된 PC 및 노트북 등에서 해당파일을 가져오거나 윈도우7, 윈도우8 등에서 가져와도 됩니다.
단 아키텍처 32bit/64bit 구분 및 서비스 팩 버전 과 같은 컴퓨터를 확인 합니다)
명령프롬프트 파일 등록
- [시작 – 모든 프로그램 – 보조 프로그램 – 명령 프롬프트] 오른쪽 마우스 “관리자 권한으로 실행” 클릭 합니다.
- 아래 명령어를 한 줄 씩 입력 후 엔터 후 컴퓨터를 재부팅합니다.
SFC SCANNOW 시스템 검사
명령프롬프트를 관리자권한으로 실행하여 시스템 검사 및 복원을 통해 누락된 입력기를 설치합니다.
명령 프롬프트 창이 뜨면 아래와 같이 입력합니다.
sfc /scannow이 후 시스템 검사가 진행이 되면서 일부 복구가 될 수 있습니다
