바탕화면 정리 프로그램을 사용하는 경우 윈도우 바탕화면에 필요없는 기본 아이콘을 삭제하기 위해서 내pc 아이콘부터 휴지통,내문서,네트워크 환경등을 아이콘 숨기기 기능을 통해 바탕화면을 깔끔하게 컴퓨터 및 노트북 등 윈도우 바탕화면 정리할 수 있습니다.
기존에 윈도우10이나 윈도우8 버전등을 사용하다가 이번에 Windows11 Inside Preview 버전으로 업데이트 후 바탕화면 아이콘을 숨기는 방법에 대해 알아보도록 하겠습니다.
윈도우11 바탕화면 아이콘 활성화 및 숨기기
노랗 목차
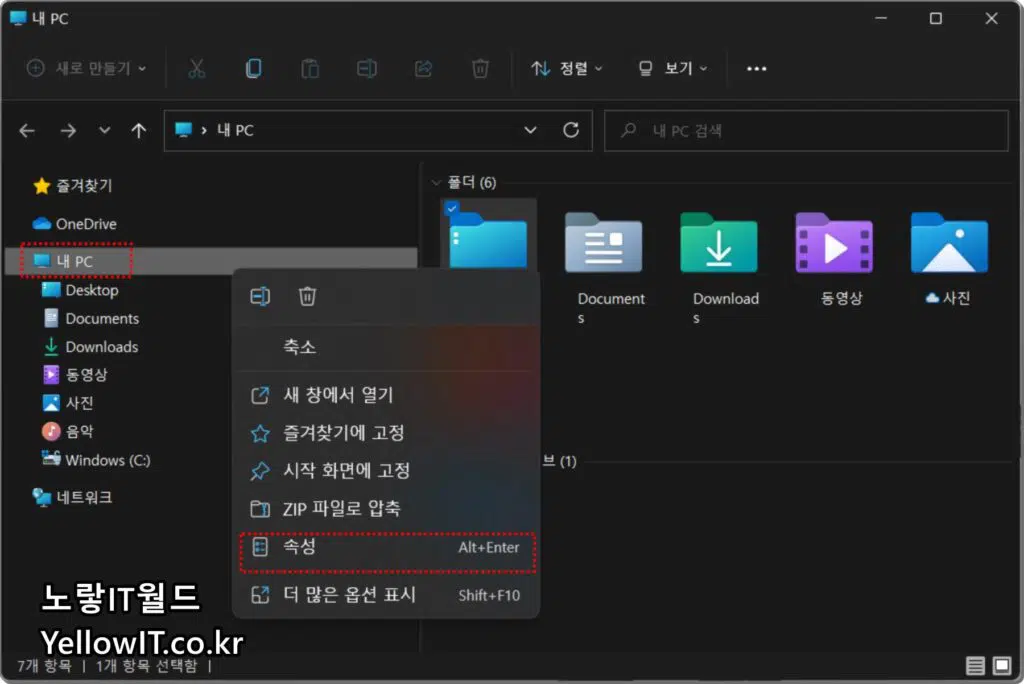
내PC -> 속성으로 들어갑니다.
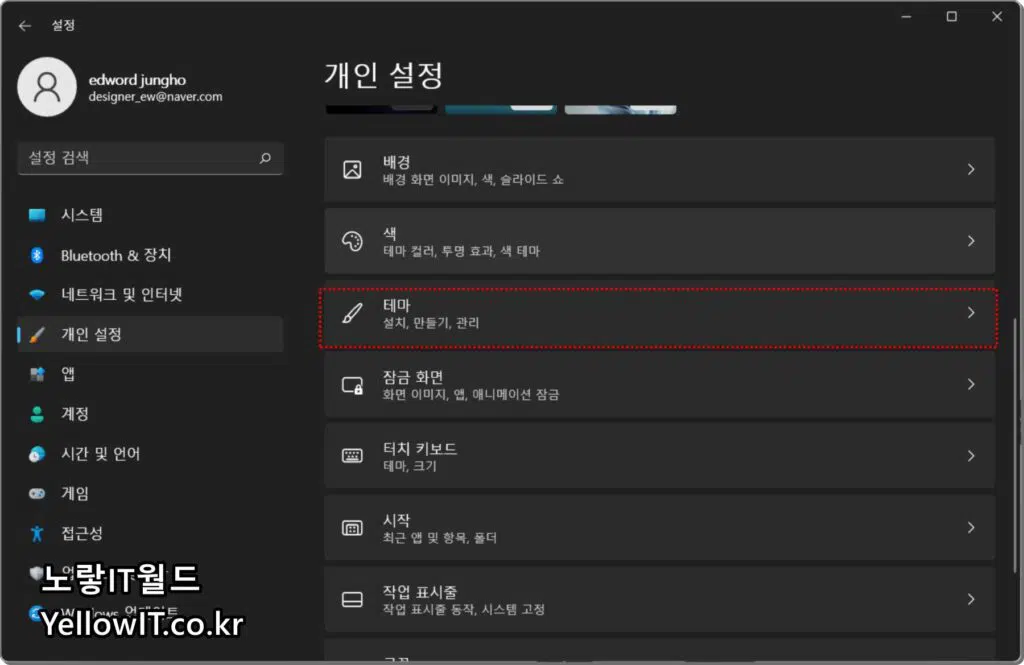
개인설정 -> 테마를 선택합니다.
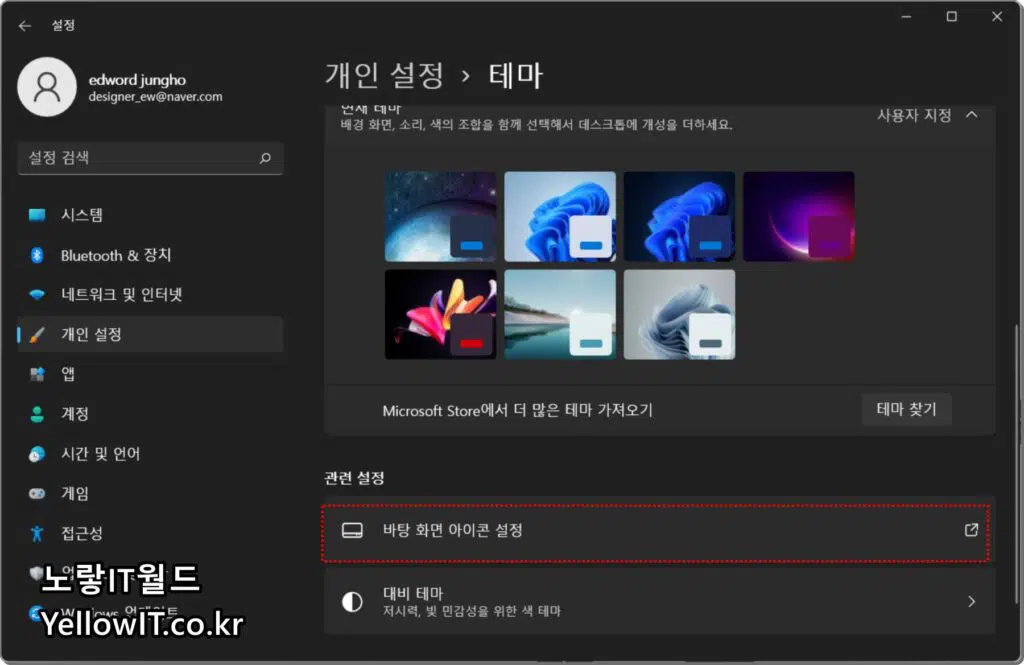
하단으로 내리면 관련설정 -> 바탕화면 아이콘 설정을 선택합니다.
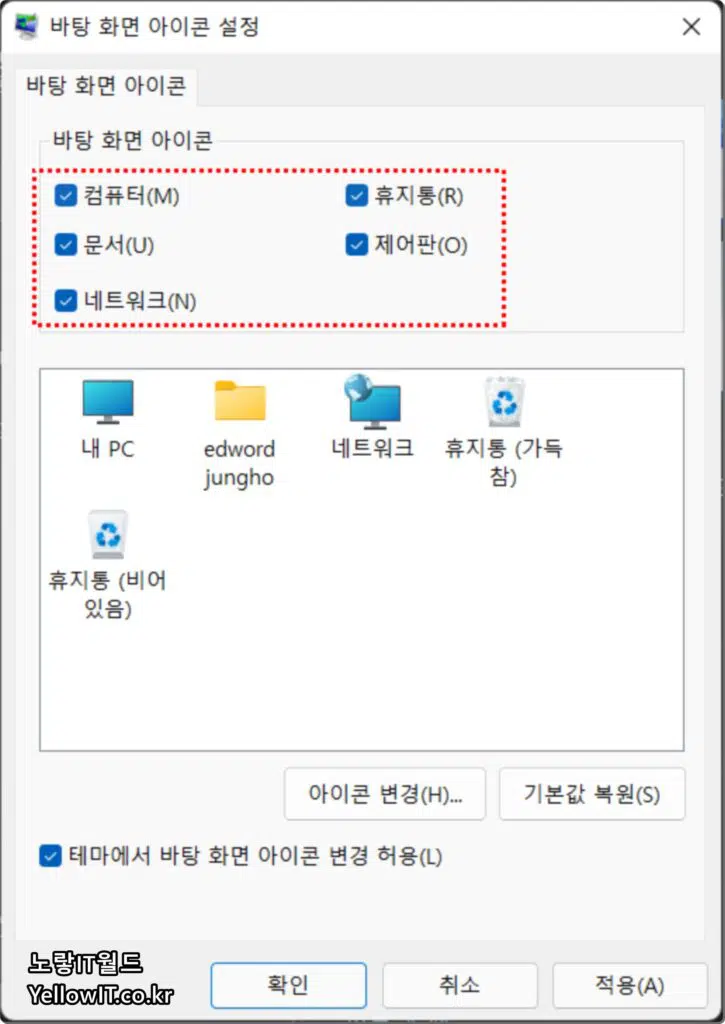
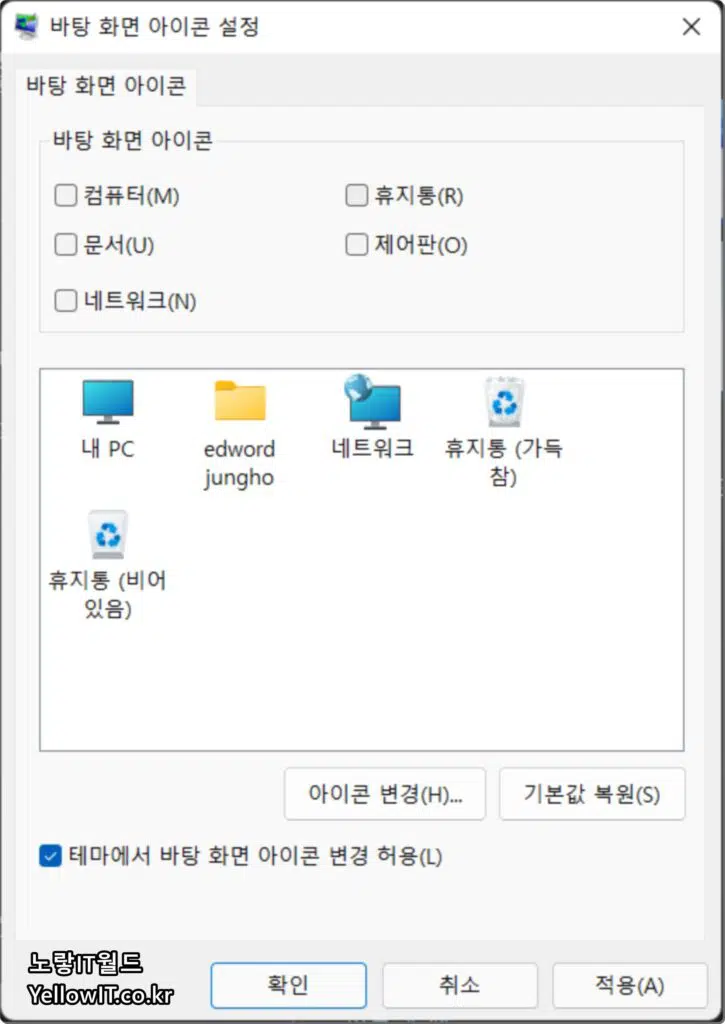
바탕화면 아이콘 설정을 통해 윈도우11 아이콘 5가지를 바탕화면 아이콘을 보이거나 숨기게 설정할 수 있습니다.
- 컴퓨터
- 휴지통
- 문서
- 제어판
- 네트워크
컴퓨터 윈도우 바탕화면 휴지통 아이콘을 숨기고 싶다면 체크를 해제하고 사라진 아이콘을 보이게 하고 싶다면 원하는 아이콘을 체크합니다.
윈도우11 바탕화면 아이콘 변경
기본적으로 제공하는 내PC 아이콘부터 내문서,네트워크, 휴지통등의 아이콘을 가득참 상태나 비어있는 상태의 아이콘의 디자인을 바꿀 수 있습니다.
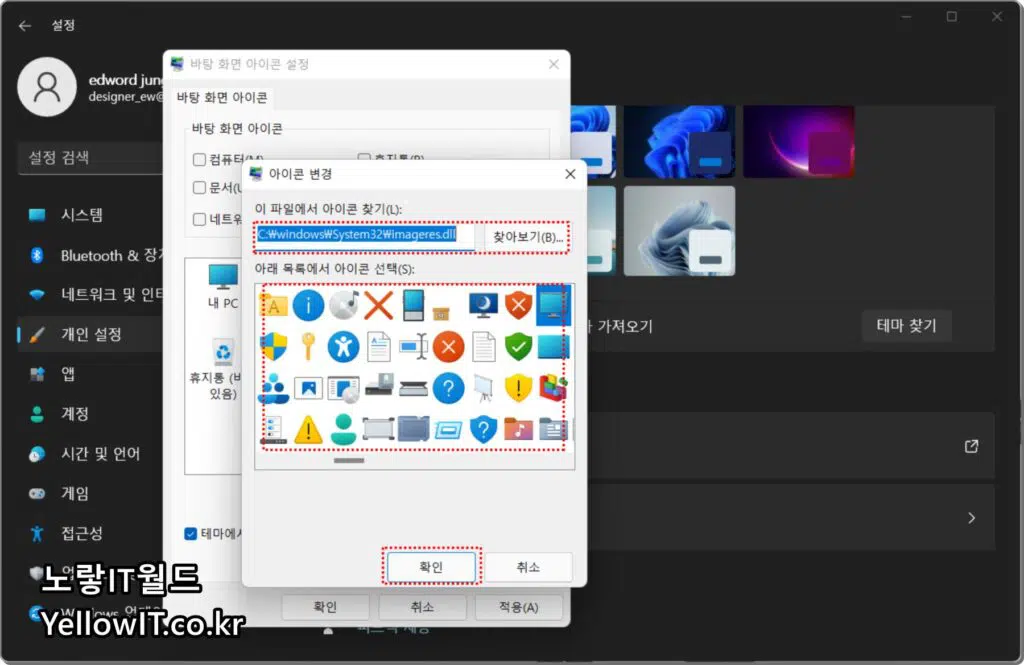
아이콘 변경을 선택해서 기본적으로 제공하는 아이콘 이미지를 선택하거나 따로 받은 .ICON 확장자의 파일로 변경할 수 있습니다.
바탕화면 휴지통 아이콘 삭제
마지막으로, 휴지통 아이콘을 삭제하거나 모든 아이콘을 없애고 싶지만 작업 표시줄에 휴지통을 고정하고 싶은 경우에는 다음과 같은 방법을 사용할 수 있습니다.
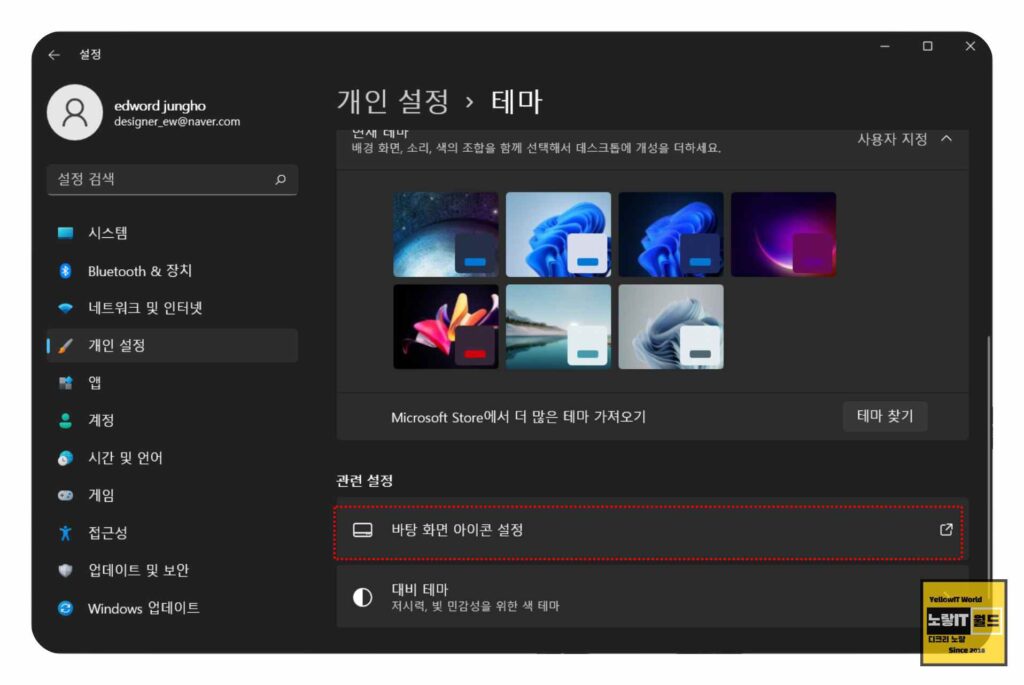
바탕화면의 휴지통 아이콘을 비활성화하기 위해 Windows 설정을 열고 개인 설정 – 테마를 클릭합니다.
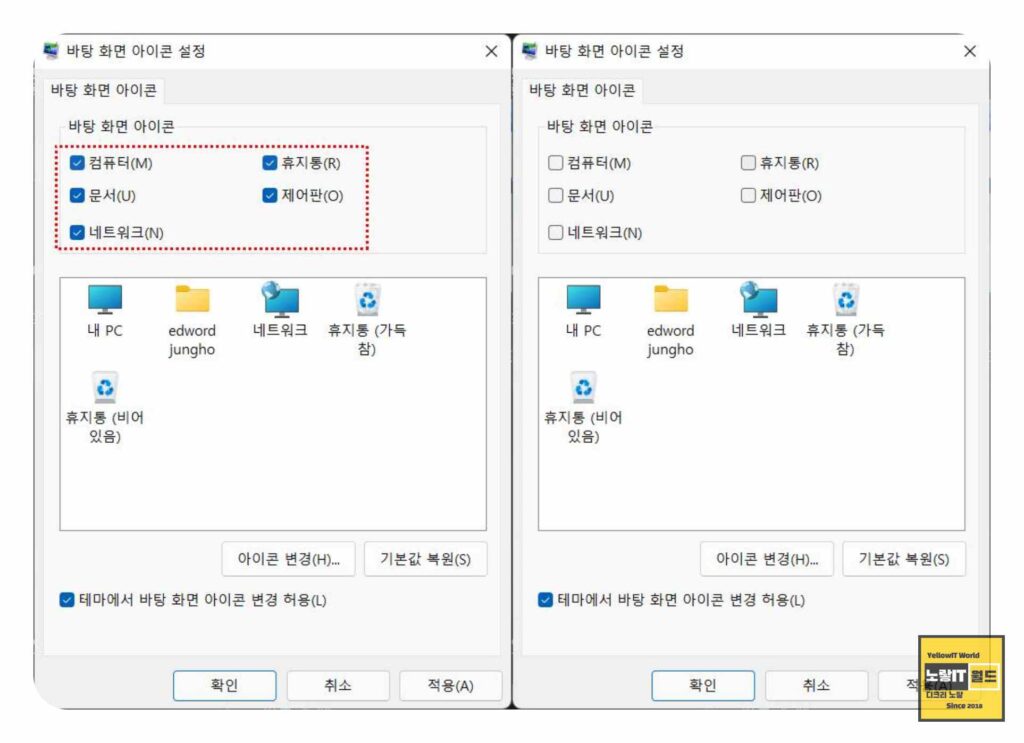
이어서 바탕 화면 아이콘 설정을 선택합니다.
휴지통 항목을 체크 해제한 뒤 적용 버튼을 누르면 바탕화면의 휴지통 아이콘만 비활성화됩니다.
휴지통 작업표시줄 고정
바탕화면은 깔끔하게 정리하면서 꼭 필요한 휴지통 아이콘을 작업표시줄에 고정해서 사용하는 방법을 알아봅니다.
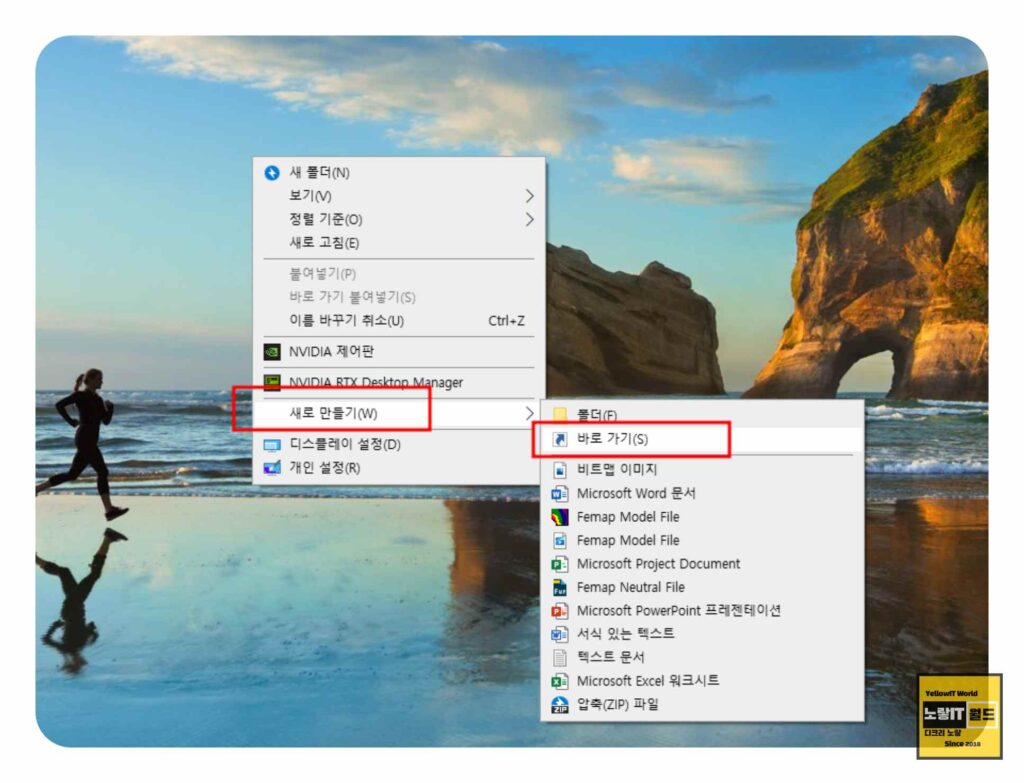
작업 표시줄에 휴지통을 고정하기 위해 바탕화면에서 우클릭하여 새 항목 – 바로 가기를 선택합니다.
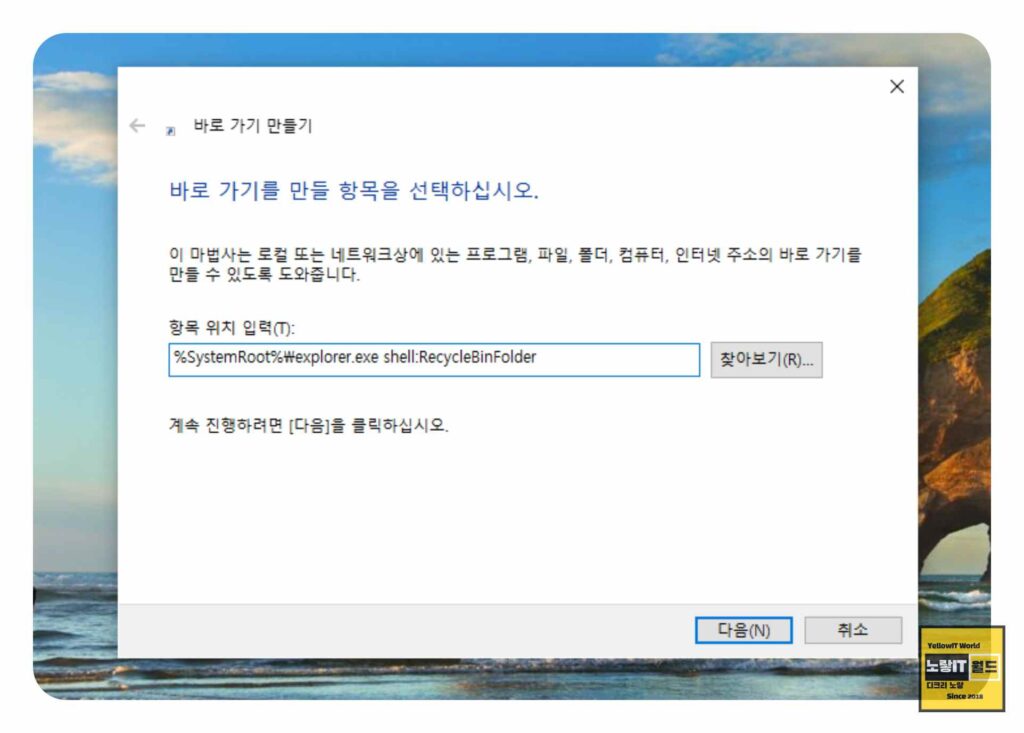
항목 위치 입력에 “%SystemRoot%\explorer.exe shell:RecycleBinFolder“를 입력한 뒤 다음 버튼을 클릭합니다.
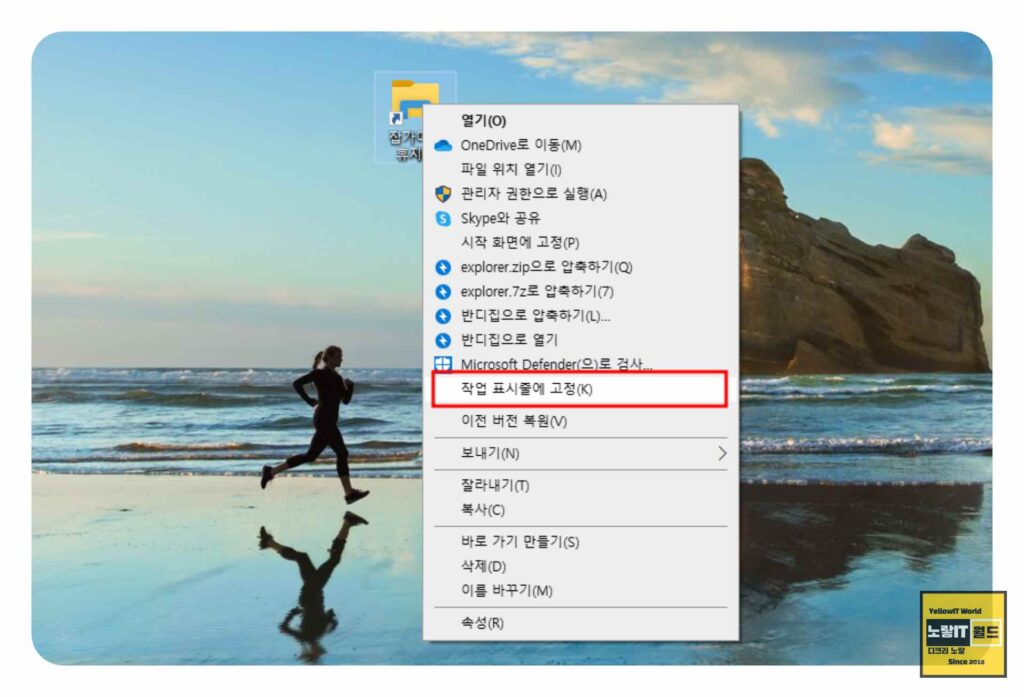
바로 가기 이름을 설정하고 마침 버튼을 누르면 바탕화면에 휴지통 아이콘이 생성되며 마우스 우클릭해서 작업 표시줄에 고정을 눌러줍니다.
그럼 작업표시줄에 휴지통이 고정됩니다.
이렇게 사용자의 취향에 맞게 바탕화면의 휴지통 아이콘을 삭제하거나 작업 표시줄에 고정하는 방법을 알려드렸습니다.
윈도우11을 보다 깔끔하게 사용하고자 한다면 이러한 방법들을 적용해보세요.
