윈도우 및 MacOS 등 컴퓨터 및 노트북에서 갑자기 오디오 및 스피커 작동하지 않아 소리 안남 상태로 정상적으로 소리가 출력되지 않는 경우가 있는데 그런 경우 기본적으로 스피커 전원이 켜져있는지 확인하고 만약 윈도우10, 윈도우11 등에서 스피커 소리 오디오 작동을 방해하는 요소가 있는지 확인합니다.
노트북 컴퓨터 스피커 소리 안남 원인 5가지
- 스피커 전원이 켜져 있는지 확인
- 스피커와 컴퓨터 오디오 케이블 연결확인
- 사운드카드 드라이브 설치확인
- 스피커 소리 안남 음소거 상태 확인
- 스피커 입 출력 상태 확인
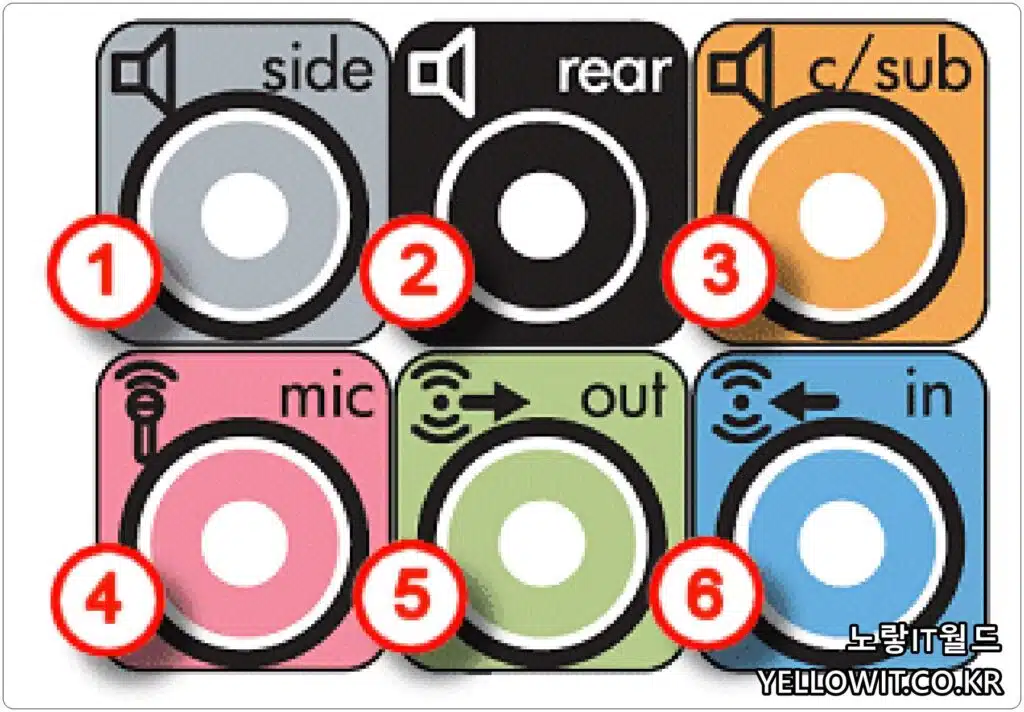
- 회색 : 사이드 스피커
- 블랙 : 뒤 스피커
- 주황색 : 서브 스피커
- 핑크색 : 마이크 단자
- 녹색 : 아웃풋 출력단자
- 파란색 : 인풋 단자

대표적으로 위 5가지를 확인하고 각 색상에 맞는 마이크 및 스피커 케이블 단자를 각각 연결했는지 확인하고 정상적으로 오디오 출력장치가 작동하는지 확인하느것이 중요합니다.

일반적인 컴퓨터에서 오디오 스피커 사운드 소리가 나오지 않는것이 아닌 동영상 플레이어를 통해 핸드폰이나 노트북, 컴퓨터 등에서 동영상 및 음악파일을 실행 시 소리가 나지 않는다면 해당 미디어 인코더에 대한 오디오 코덱파일이 설치되어 있는지 확인하며 특히 오디오코덱이 설치되어 있지 않은경우 핸드폰에서 동영상 재생 시 소리가 나오지 않는 문제가 발생합니다.
참고 : 갤럭시 지원되지 않는 오디오코덱 비디오코덱 재생방법
동영상 재생 지원되지 않는 비디오코덱 오디오코덱 – 스타코덱 설정
컴퓨터 소리 안남 해결방법 7가지 – 윈도우11
컴퓨터 오디오 연결단자 확인

컴퓨터 뒷면에 보면 메인보드에서 나오는 오디오 단자를 확인할 수 있는데 녹색과 빨간색으로 이루어진 스피커 연결단자에 스피커나 유선 이어폰등이 제대로 연결되어 있는지 확인합니다.
노트북 오디오 소리 안남 체크사항

우선 갑자기 노트북에서 소리가 나지 않는다면 키보드에서 F7 스피커 볼륨 아이콘을 선택해서 볼륨을 높여봅니다.
그리고 이후에도 노트북 소리가 나지않는다면 노트북에서 지원하는 유지보수 프로그램을 실행합니다.

HP 노트북의 경우 HP Support Assistant 앱을 실행합니다.
참고 : HP Support Assistant 다운로드 및 설치
HP노트북 최적화 인터넷 속도저하, 와이파이, 마우스 연결 안될때
브랜드 노트북을 사용하는 경우 LG그램 및 삼성 갤럭시북, 아수스 젠북, 에이서, MSI 등 각 노트북 브랜드마다 지원하는 어시스턴트 앱을 실행합니다.

그럼 현재 노트북 장비의 사양이나 유지보수 기간, 노트북 모델명등을 확인할 수 잇으며 수정 및 진단에서 5가지 기능을 제공합니다.
- 네트워크 수정
- 오디오 문제 해결
- 성능 최적화
- 운영체제 확인
- 하드웨어 진단실행
와이파이 인터넷이나 노트북 속도가 느려진 경우 최적화가 가능하며 노트북 오디오 소리가 나지 않는다면 오디오 문제해결을 선택합니다.
이를 통해 현재 노트북에서 스피커 소리가 나지 않는 원인을 찾아 문제를 자동으로 해결합니다.
컴퓨터 윈도우10 오디오 스피커 소리 안날때
노트북이 아닌 데스크탑 PC 컴퓨터를 사용한다면 윈도우에서 제공하는 문제해결 기능을 사용합니다.

윈도우11 검색창 -> 설정 문제 해결을 실행합니다.

추가 문제 해결사를 선택합니다.

추가 문제 해결사에서는 윈도우에서 발생되는 다양한 문제를 자동으로 해결해주는 기능입니다.
- 윈도우 업데이트 안될 때 오류
- 오디오 소리 안남 및 재생 안됨
- 인터넷 와이파이 연결 안될때
- 프린터 연결 및 인쇄 출력 작동 안될때
- 블루투스 연결 안될때
- 다이렉트 네트워크 연결 안될때
- 마이크로소프트 스토어 실행오류
- 윈도우 검색 창 멈춤 작동안됨
- 네트워크 공유폴더 작동안됨
- 네트워크 어댑터 문제해결
- 윈도우 방화벽 연결차단 문제
- 윈도우 오디오 소리 녹음 및 마이크 인식안됨
- 전원버튼 설정문제
- 키보드 및 마우스 연결 작동 안될때

컴퓨터에서 윈도우 스피커 작동되지 않는 경우 오디오 재생 선택합니다.
- Nvidia Output – Nvida High Definition Audio
- 스피커 – Readltek High Definition Audio (현재 기본 디바이스) ATAPI 커넥터
- Nvidia Output – Nvida High Definition Audio – HDMI 커넥터

그럼 현재 사용중인 컴퓨터 및 노트북의 사운드카드 및 스피커가 인식되며 여기서 사용할 사운크카드 드라이브를 선택해서 오디오 향상을 실행합니다.

오디오 재생을 위해 테스트 소리 재생을 해서 실제로 스피커에나 이어폰에서 소리가 나는지 확인합니다.

정상적으로 컴퓨터에서 소리가 난다면 무시하고 오디오 사운드 문제가 발생한다면 추가로 문제점을 찾아야합니다.

현재 발견된 문제로 일반 오디오 드라이버가 정상적으로 검색되기 때문에 이 부분은 넘어갑니다.
윈도우11 스피커 속성 상태확인
윈도우11 스피커 속성을 실행해서 현재 장치 사용이 사용 중인지 확인합니다.

수준탭으로 이동 후 Realtek HD Audio Output 및 전방 후방 사이드 스피커가 음소거 상태인지 확인합니다.
참고 : 리얼텍 사운드카드 설치 및 설정방법

스피커가 음소거로 설정되어 있다면 소리가 나지 않기 때문에 모두 소리를 활성화해주고 볼륨이 작다면 볼륨크기를 키워줍니다.
메인보드 오디오 사운드카드 장쳑 작동확인
이후에도 컴퓨터 스피커에서 소리가 나지 않는다면 메인보드에 사운드카드가 정상적으로 장착되어 있는지 확인하기 위해 컴퓨터 본체를 분해해도 되겟지만 장치관리자를 통해 작동여부를 확인합니다.

장치관리자를 실행합니다.

사운드, 비디오 및 게임 컨트롤러에서 오디오 사운드카드가 표시되는지 확인합니다.
작업표시줄 스피커 출력장치 확인

소리설정으로 들어가 출력에서 출력장치가 스피커 및 이어폰 등 원하는 장치에 연결되어 있는지 확인하고 스피커 볼륨 크기도 조절합니다.

만약 해당 스피커 출력장치에서 오디오 출력장치를 찾을 수 없습니다. 라고 표시된다면 아래 내용을 참고하세요
3DP CHIP 윈도우11 바이오스 설치 및 업데이트

마지막으로 컴퓨터에서 사용 중인 CPU 및 메인보드, 네트워크 어댑터, 사운드 카드 드라이버등을 자동으로 설치해주는 3DP CHIP을 설치해서 문제를 해결할 수 있습니다.
- 녹색 불 : 최신 드라이브 설치완료
- 노란색 불 : 최신 드라이브 설치필요
- 빨간색 불 : 해당 드라이브 설치안됨 설치필요

3DP CHIP은 무료 프로그램으로서 현재 컴퓨터에 장착된 하드웨어 디바이스의 드라이브를 최신버전으로 설치하거나 업데이트를 해주기 때문에 그래픽카드 및 메인보드, 사운드카드 등 정상작동이 되지 않을 때 설치해줍니다.
