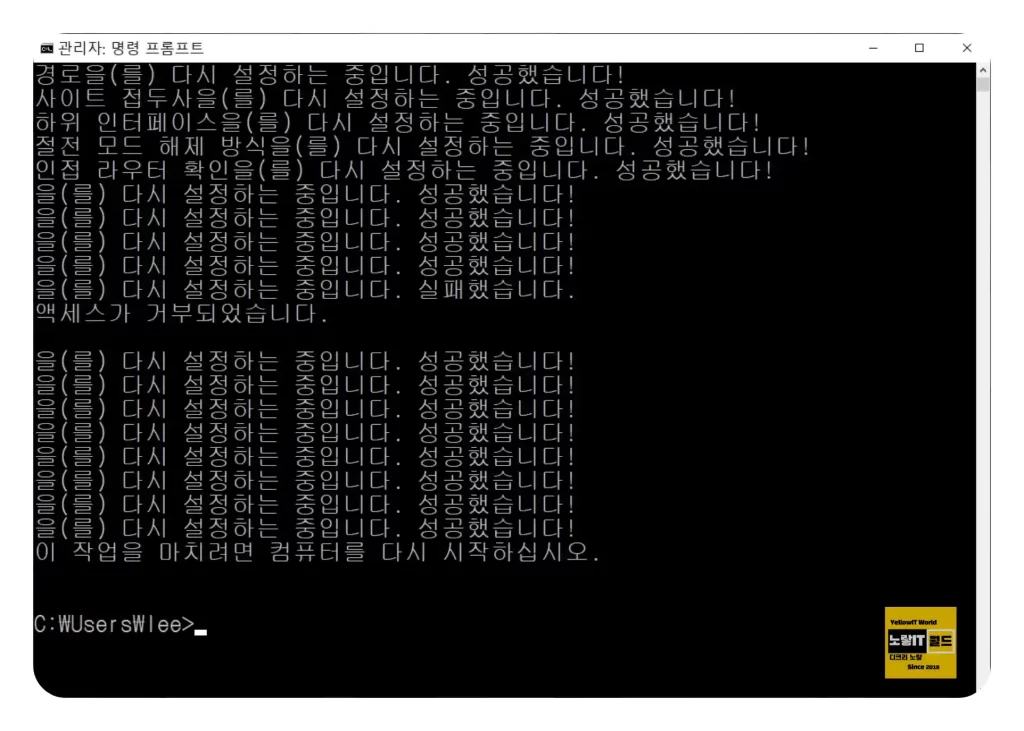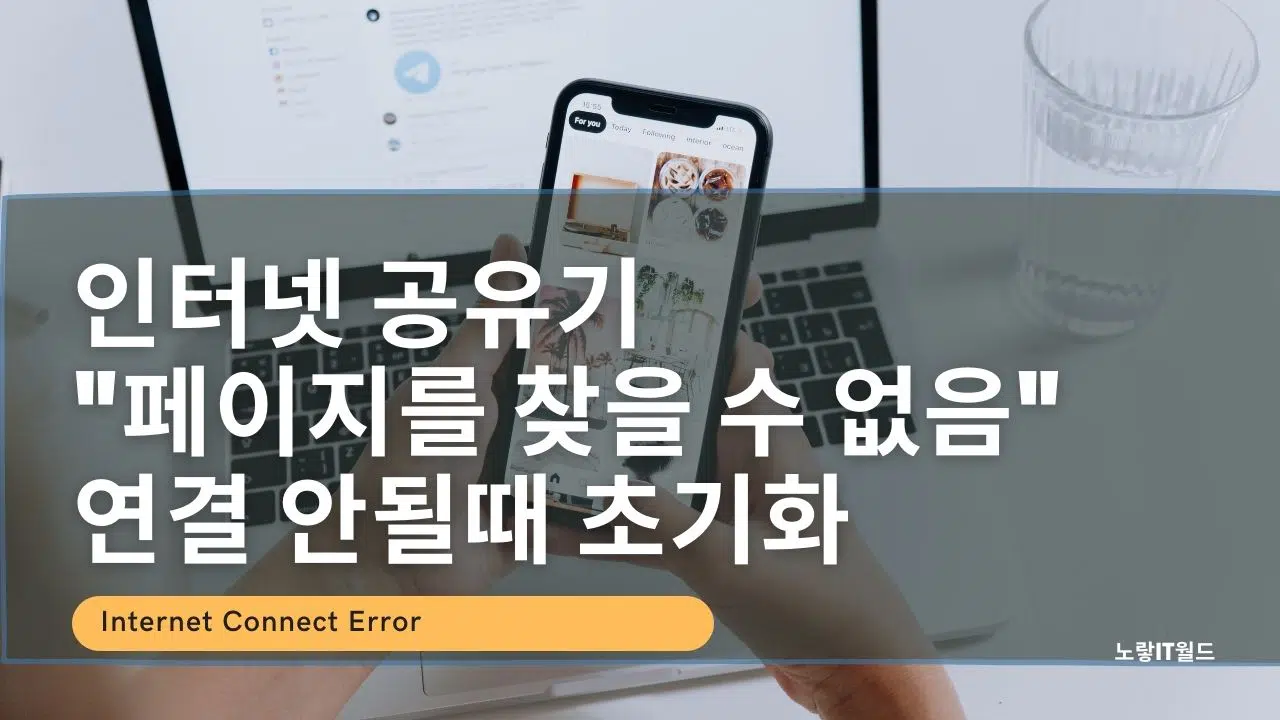데스크탑 PC 및 노트북 등 윈도우가 설치 된 컴퓨터에서 인터넷을 하다보면 옛날만큼은 아니지만 인터넷이 느려지거나 접속이 불안해지는 경우가 발생하는데 그러다가 갑자기 네트워크 인터넷 연결이 안될때가 발생하는데 그런경우 현재 사용하고 있는 아이피타임 인터넷 공유기 초기화하거나 와이파이공유기 재 설정하는것으로 이러한 접속문제를 해결 할 수 있습니다.
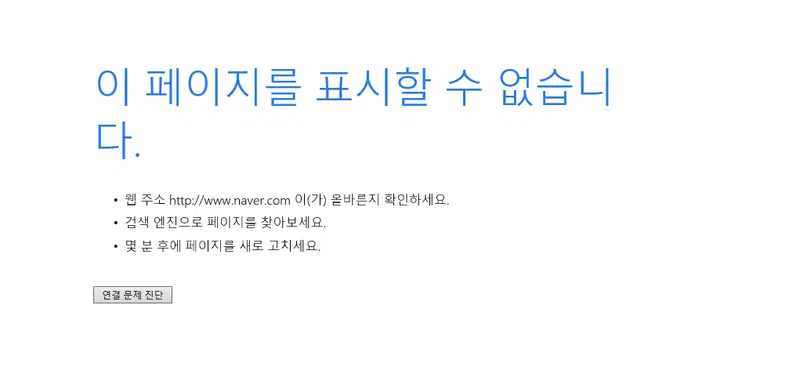
우선 인터넷이 되지 않는 상태를 살펴보기 위해서는 이더넷 상태를 체크하고 인터넷 연결을 끊고 재연결을 합니다.
참고 : 인터넷 연결상태 확인 및 연결 끊기
구글크롬이나 인터넷 익스플로러를 실행시 보느것과 같이 페이지를 찾을 수 없음이라고 표시됩니다.
아이피타임 인터넷 공유기 설정
노랗 목차
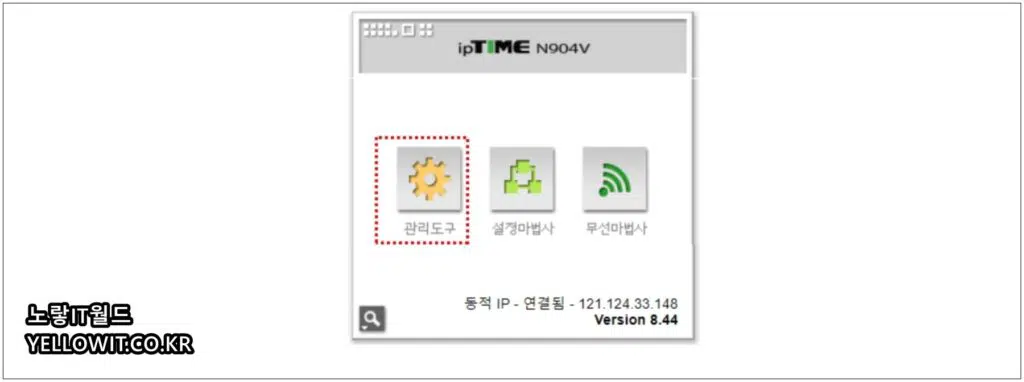
이런경우 인터넷 주소창에 192.168.0.1을 입력후 접속합니다.
그럼 보느것과 같이 가각의 인터넷 연결설정이 가능합니다.
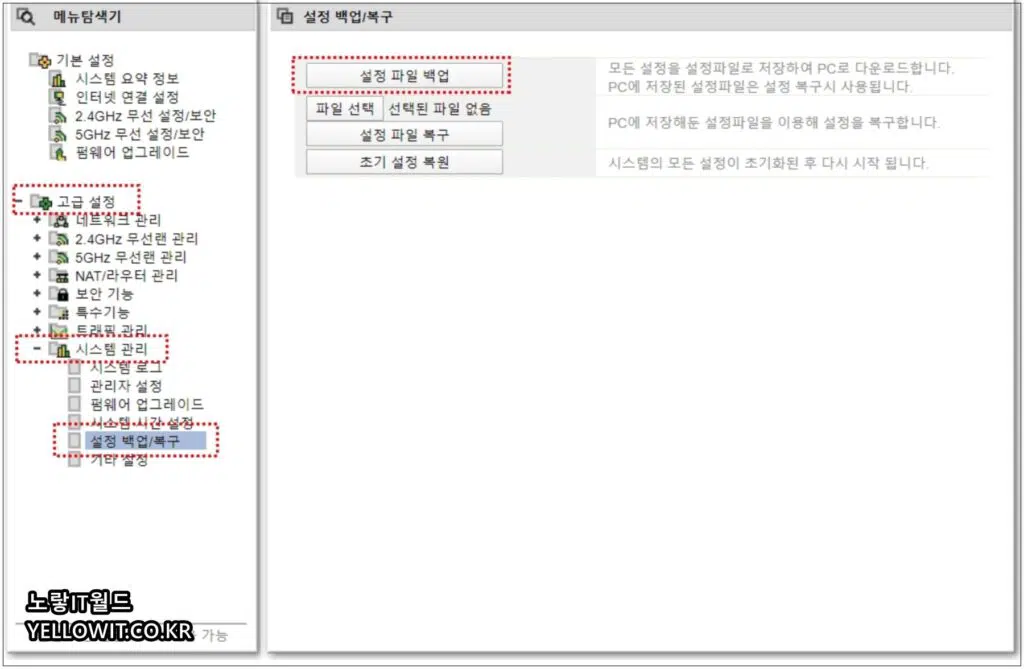
만약 192.168.0.1로 인터넷 공유기 설정페이지로 접속이 이루어 지지않는다면 ipconfig를 통해 기본게이트웨이 주소를 확인합니다.
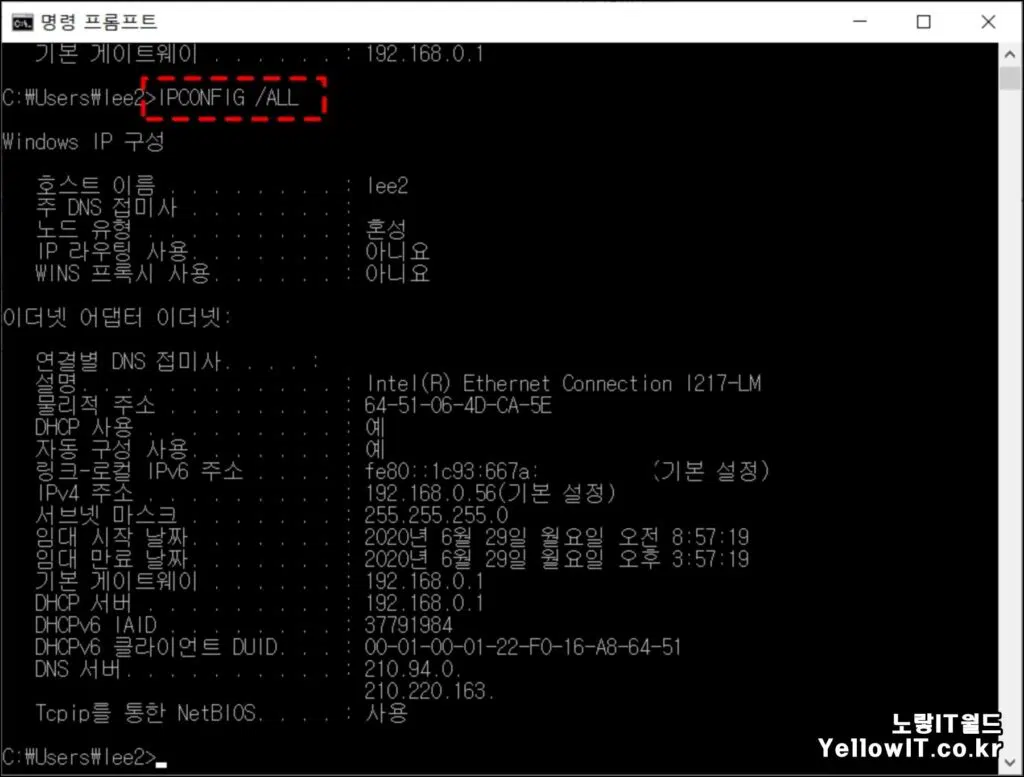
- CMD를 실행합니다.
- IPCONFIG 를 입력합니다.
- 그럼 기본 게이트웨이에 표시되는 주소가 192.168.0.1이 맞는지 확인합니다.
- 만약 주소이름이 다르다면 해당 주소로 접속합니다.
그리고 공유기의 설정을 기본값으로 되돌립니다.

만약 이 부분이 순조롭지 않다면 공유기의 Rest 버튼을 얇은 핀을 이용해 꾸욱 눌러줍니다.
그럼 인터넷 공유기가 모두 초기화 설정됩니다.
윈도우10 네트워크 초기화
인터넷 공유기 초기화 방법이 어렵거나 진행이 매끄럽지 않다면 MS 윈도우11, 및 윈도우10 등에서 제공하는 네트워크 초기화를 통해 인터넷 설정을 모두 초기화 후 재부팅하면 인터넷 연결이 안되는 문제가 해결될 수 있습니다.
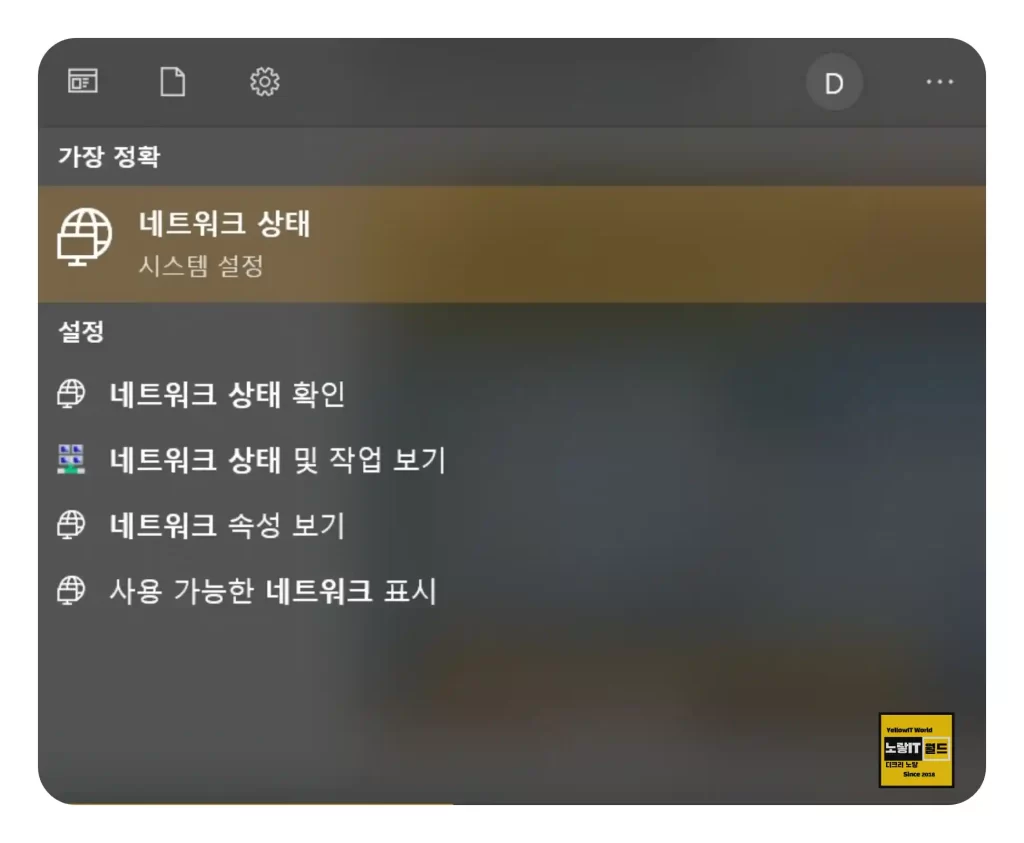
윈도우 검색창에 네트워크 상태를 실행합니다.
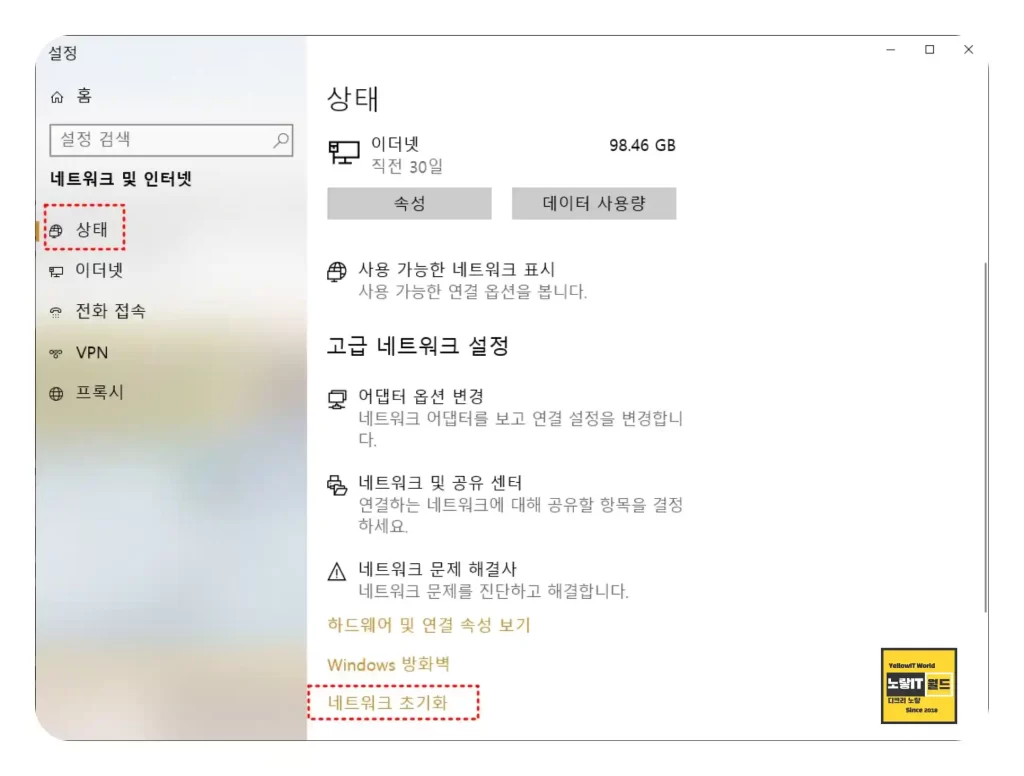
상태 창으로 들어가 가장 하단으로 내려가면 네트워크 초기화를 진행할 수 있습니다.
만약 인터넷 연결에 문제가 있다면 네트워크 문제 해결사를 선택해보느것도 좋은방법입니다.
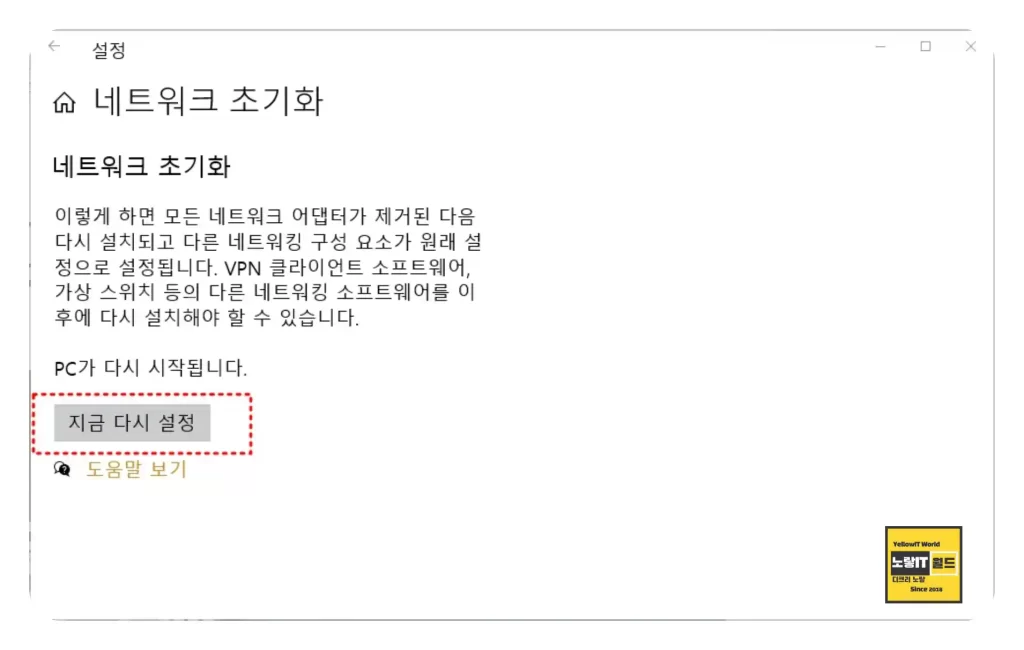
네트워크 초기화를 통해 라우터의 네트워크 어댑터가 모두 제거후 다시 설치되고 다른 네트워킹 구성요소가 원래 설정값으로 설정됩니다. 추가로 VPN 클라이언트 소프트웨어 및 가상 스위치 등 다른 네트워킹 소프트웨어는 다시 재설치해야 할 수 있지만 이러한 설정으로 인해 인터넷 접속에 문제가 발생되었다면 초기화 후 무엇이 문제였는지 하나하나 체크해볼 수 있습니다.
네트워크 초기화 명령어
위 방법으로 네트워크 초기화 오류가 발생한다면 명령프롬프트를 통해 강제로 인터넷 설정을 초기화할 수 있습니다.
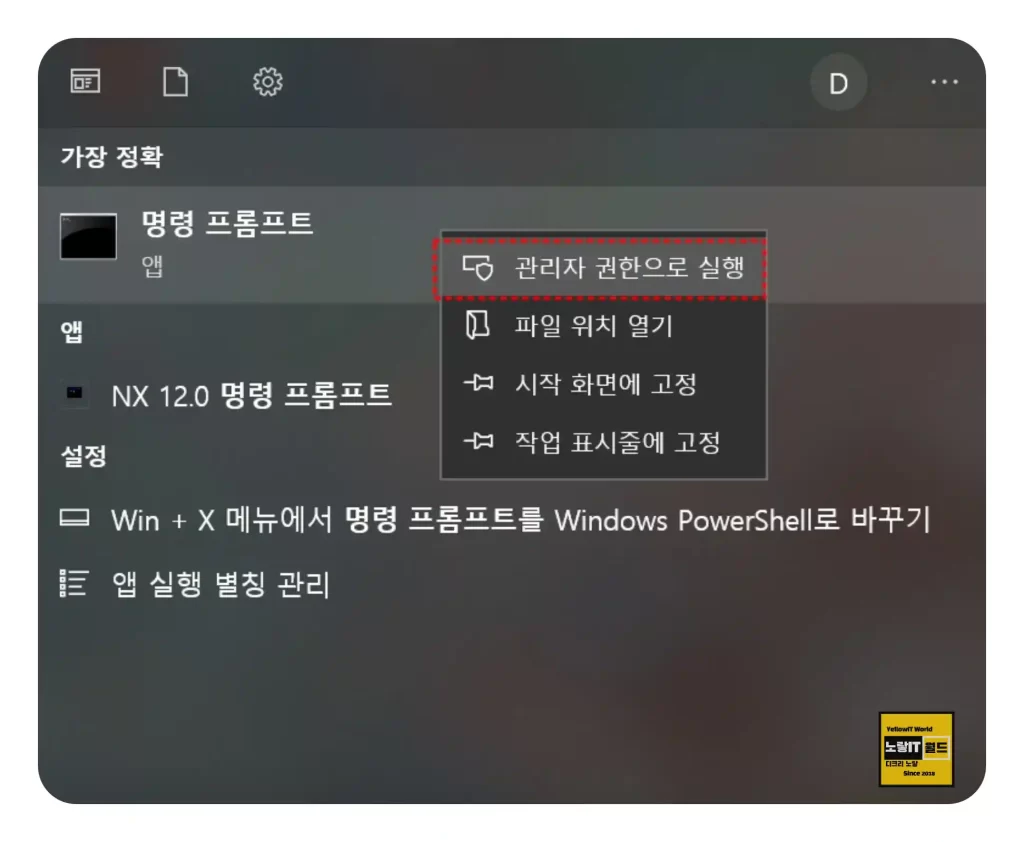
명령프롬프트 관리자 권한으로 실행합니다.
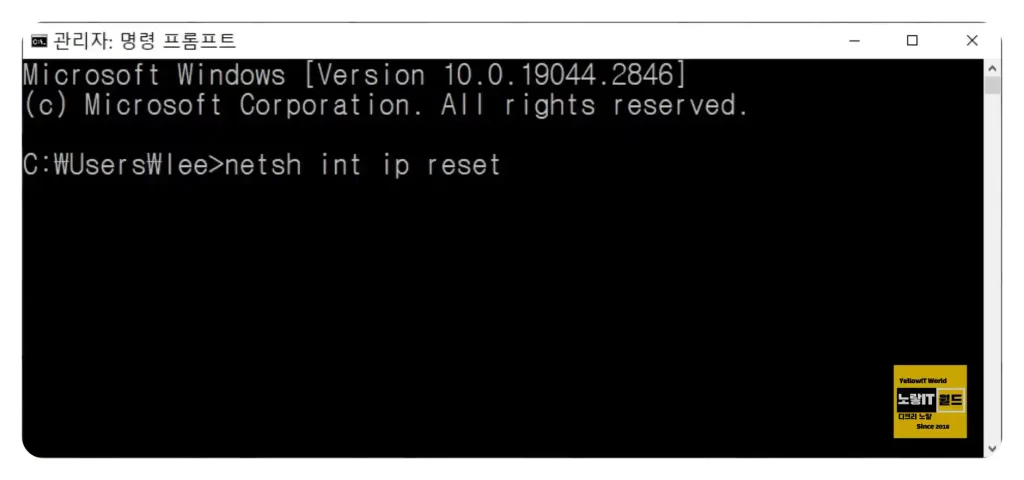
명령프롬프로프트 실행 후 아래 명령어를 입력 후 엔터를 눌러주면 모든 네트워크 설정 및 IP주소 등이 기본값으로 되돌아갑니다.
int ip reset이 후 모든설정이 초기화 성공했다면 컴퓨터를 재부팅 한 뒤 인터넷 연결을 다시 시도합니다.