Norton Ghost는 옛날부터 윈도우 백업디스크를 만들기로 유명한 프로그램으로서 원하는 시점의 윈도우를 이미지파일 “.gho“확장자로 노턴 고스트 윈도우 백업 및 복원이 가능합니다.
현재 고스트 백업프로그램은 2013년 4월 30일로 프로그램은 단종되어 더이상 구입이 불가능하지만 아직도 사용이 가능하기 때문에 윈도우7,윈도우8,윈도우10 백업에서 노턴 고스트를 사용할 수 있습니다.
기본적으로 윈도우에서 제공하는 백업 및 복구기능을 통해 외장하드나 네트워크 서버,CD로 저장할 수 있지만 노턴고스트는 옜날부터 유명했던 프로그램으로 필요한 분들은 따라해보시길 바랍니다.
참고 : MS 윈도우10 무료 다운로드 및 설치방법 참고 : 윈도우10 백업 및 복구방법
노턴고스트의 장점이라면 윈도우를 초기에 설치 후 필요한 프로그램을 모두 설치 및 설정을 한 다음 노턴고스트 백업을 해놓으면 이후에 해당 시점으로 복구가 쉽게 된다는 장점이 있습니다.
노턴 고스트 USB 부팅디스크 부팅
노랗 목차
우선 노턴고스트를 통해 USB 부팅디스크를 만들어야 합니다.
참고 : Norton Ghost USB 부팅디스크 만들기
USB 부팅디스크를 삽입 후 컴퓨터를 부팅합니다.
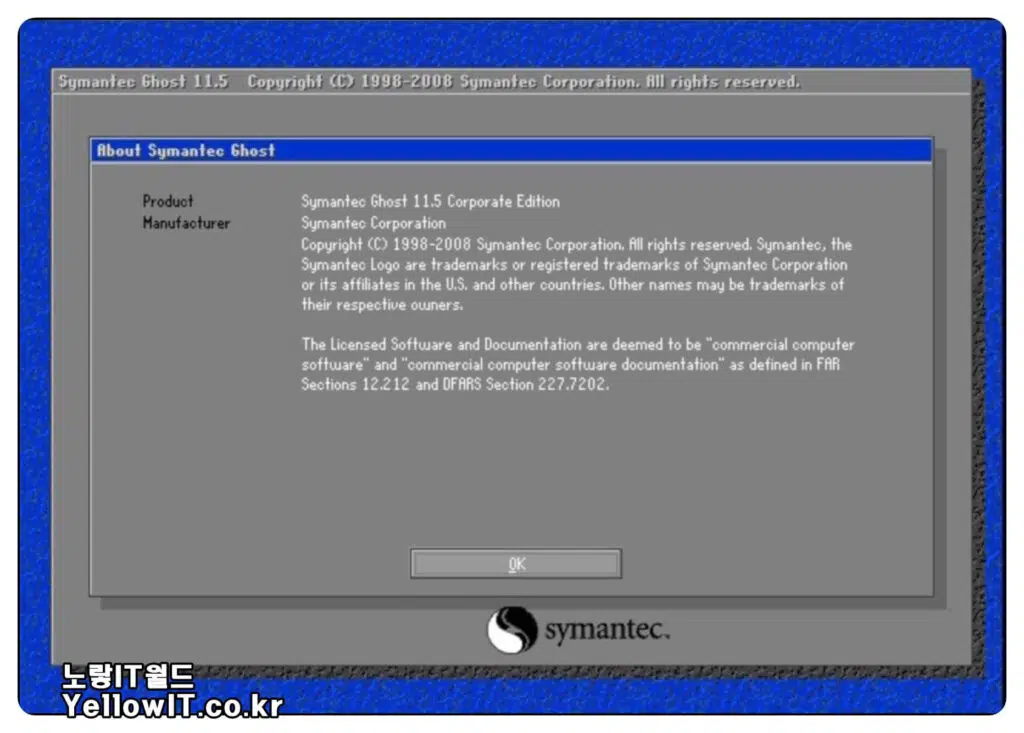
부팅시 Norton Ghost 창이 뜨면 엔터를 눌러줍니다.
노턴 고스트 윈도우 백업방법
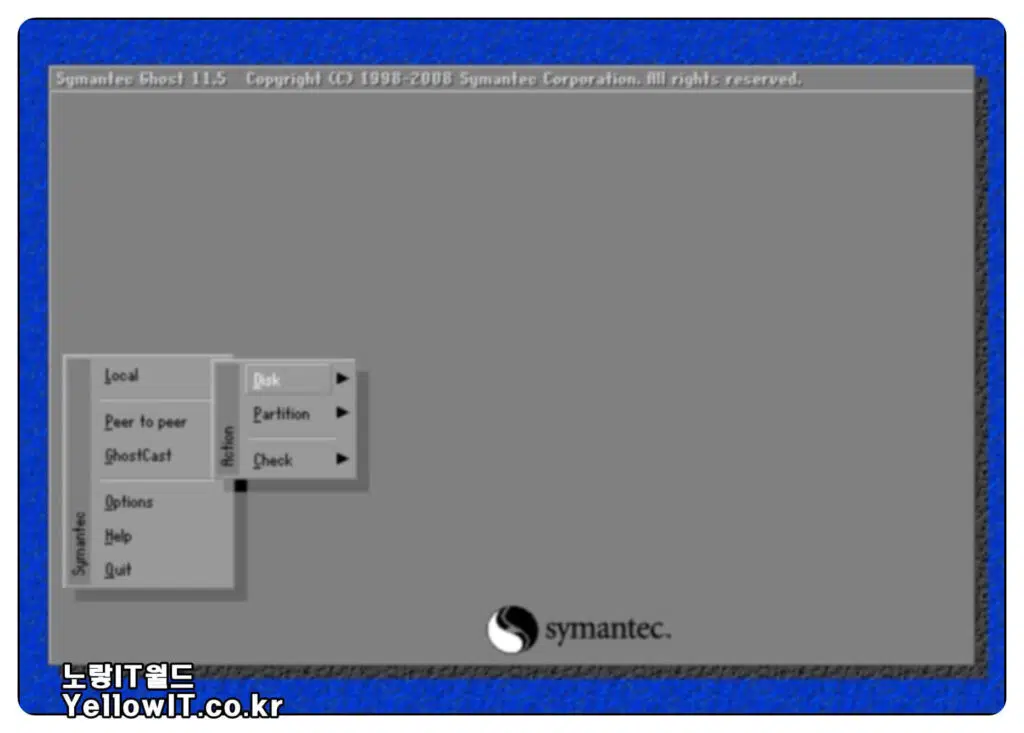
Local – Disk (or Partition) – To Image 선택합니다.
- To Image : 디스크 하나 전체를 백업할 때 선택
- To Image : 파티션을 나누워 백업하는 경우 선택
- From Image : 노턴고스트 복원시 사용
백업하고자 하는 윈도우가 설치된 하드디스크 또는 파티션을 선택합니다.
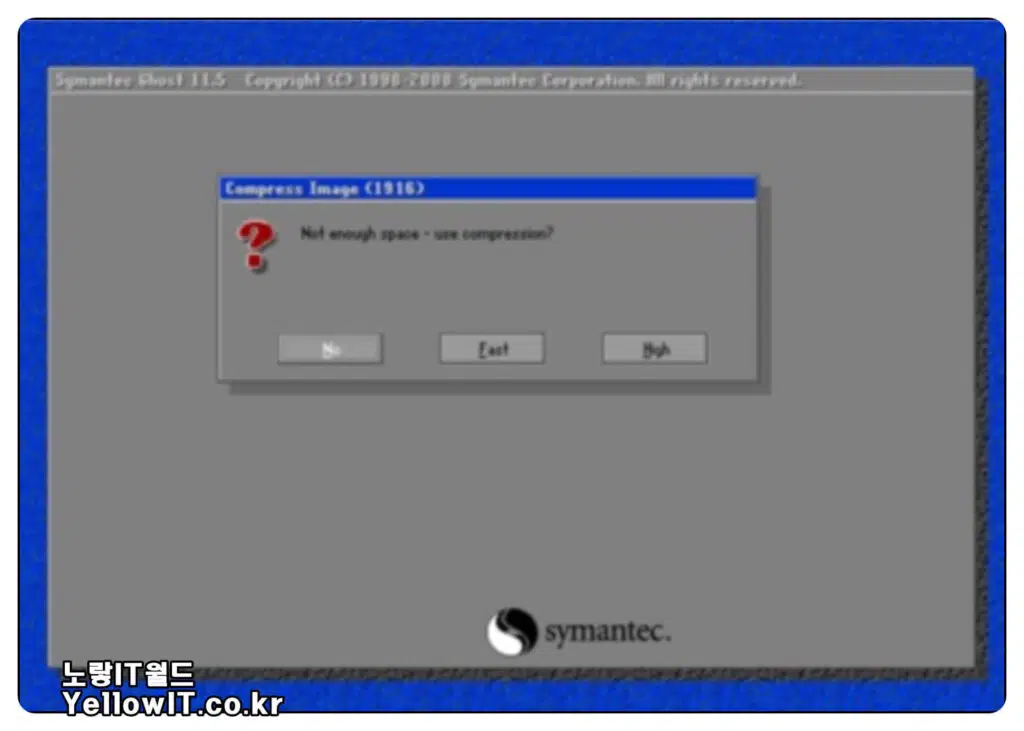
고스트 백업시 이미지를 압축할것인지 묻습니다.
- 시스템 기본압축 시 Fast 선택
- 압축을 하지 않을 경을 경우 No 선택
- 최대 압축시에는 High를 선택
압축률이 높을수록 고스트 백업 디스크 제작”..gho”시 시간이 많이 소요됩니다.
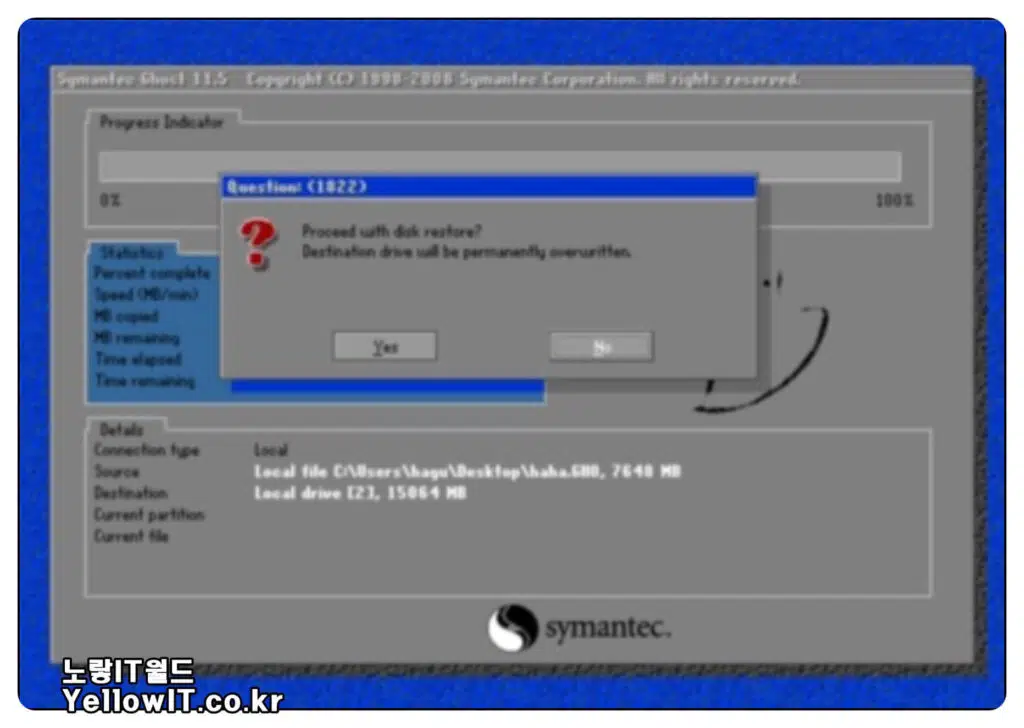
설정에 문제가 없다면 YES를 선택합니다.
노턴 고스트 윈도우 복구 복원방법
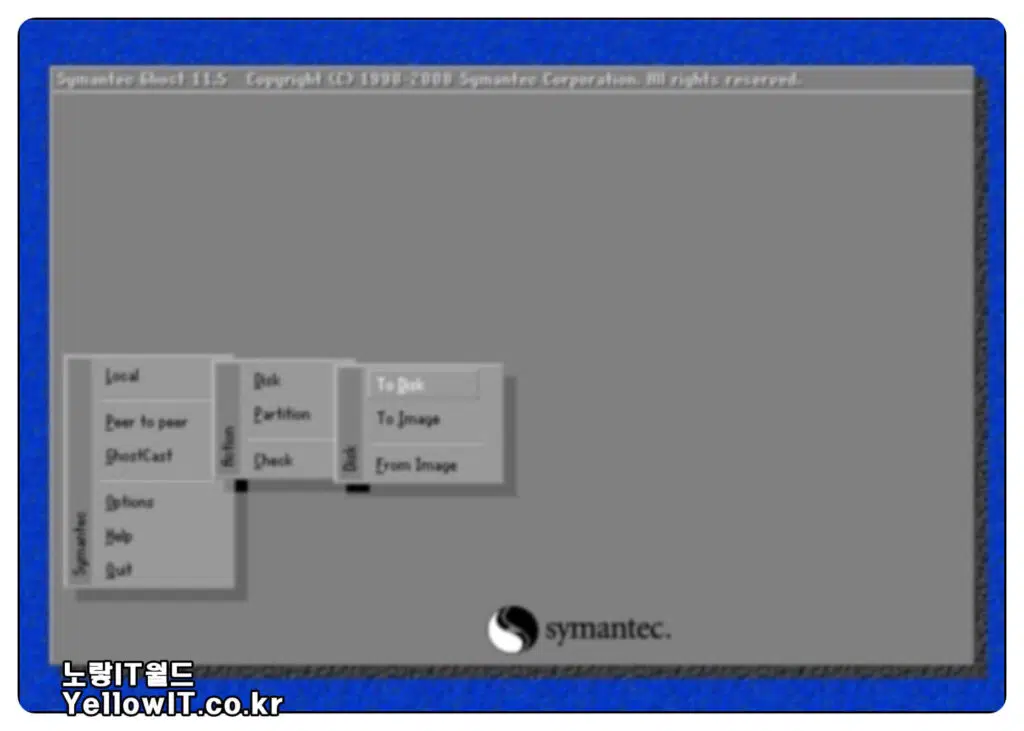
앞서 작업된 노턴 고스트 복구디스크를 통해 복구를 진행합니다.
Local - Disk (or Partition) - From Image 선택
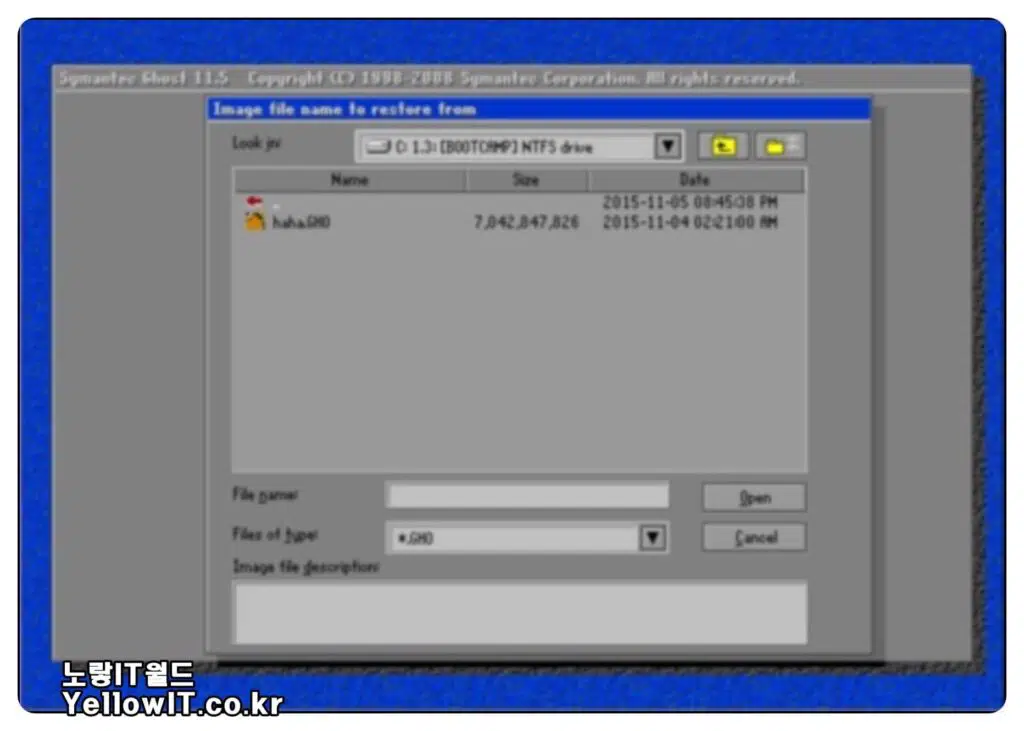
앞서 고스트 백업한 파일인 .gho 확장자를 선택합니다.
복원할 파티션 드라이브 위치를 선택합니다.
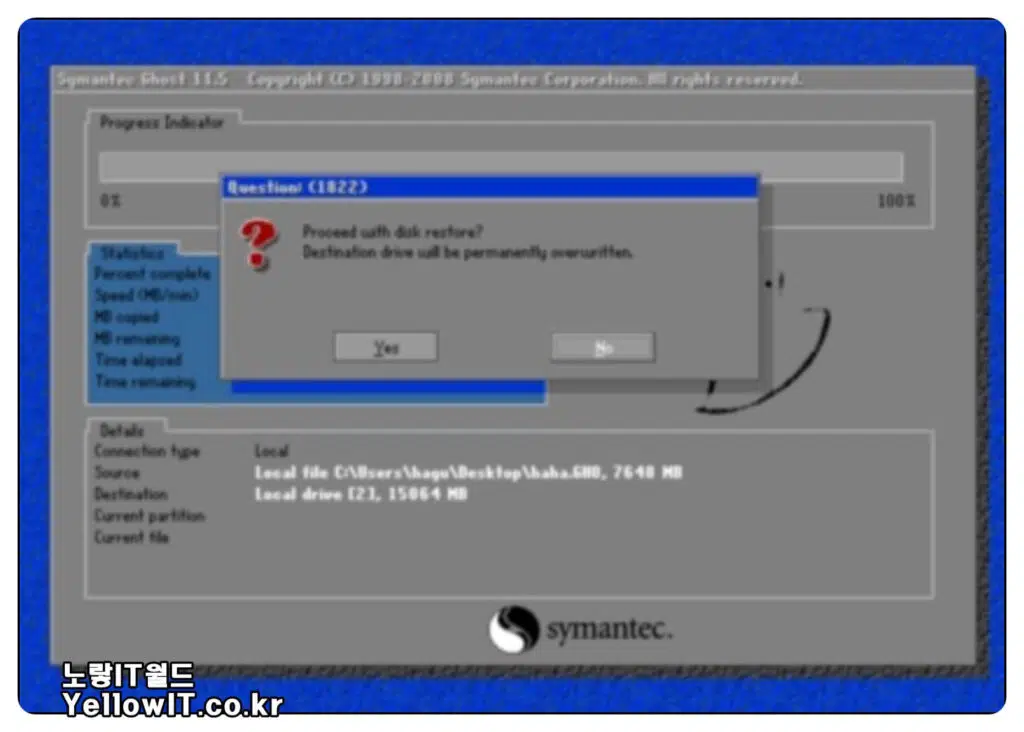
윈도우 복구설정에 문제가 없는지 확인 후 Yes를 눌러주면 노턴고스트 복구가 진행됩니다.
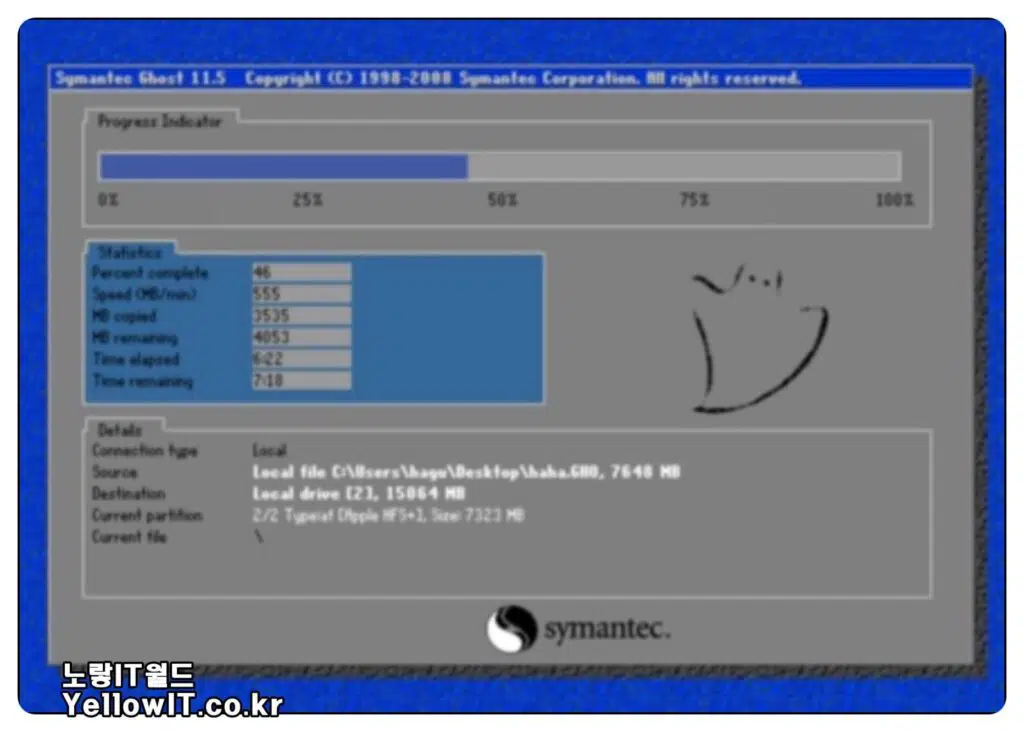
이후 컴퓨터를 재부팅해주면 노턴 고스트로 백업할 시점을 기준으로 윈도우가 복구됩니다.
