노트북에서 내장그래픽카드를 비활성화하고 외장 그래픽카드를 활성화하는 방법에 대해 알아보도록 하겠습니다. 보통 노트북에는 기본적으로 내장그래픽카드 장착되어 있으며 고사양의 워크스테이션이나 외장그래픽카드 케이블을 통해 연결한 경우에는 데스크탑PC 및 노트북 내장그래픽카드 비활성화하고 외장그래픽카드 활성화해서 고사양 게임이나 동영상편집, 이미지편집등을 사용할 수 있습니다.
그래픽카드 설정 준비사항
노랗 목차
우선 Nvidia 그래픽카드를 사용 중이라면 Nvidia 그래픽카드 드라이브가 설치되어 있어야합니다.
노트북 내장그래픽카드 외장그래픽카드 비활성화
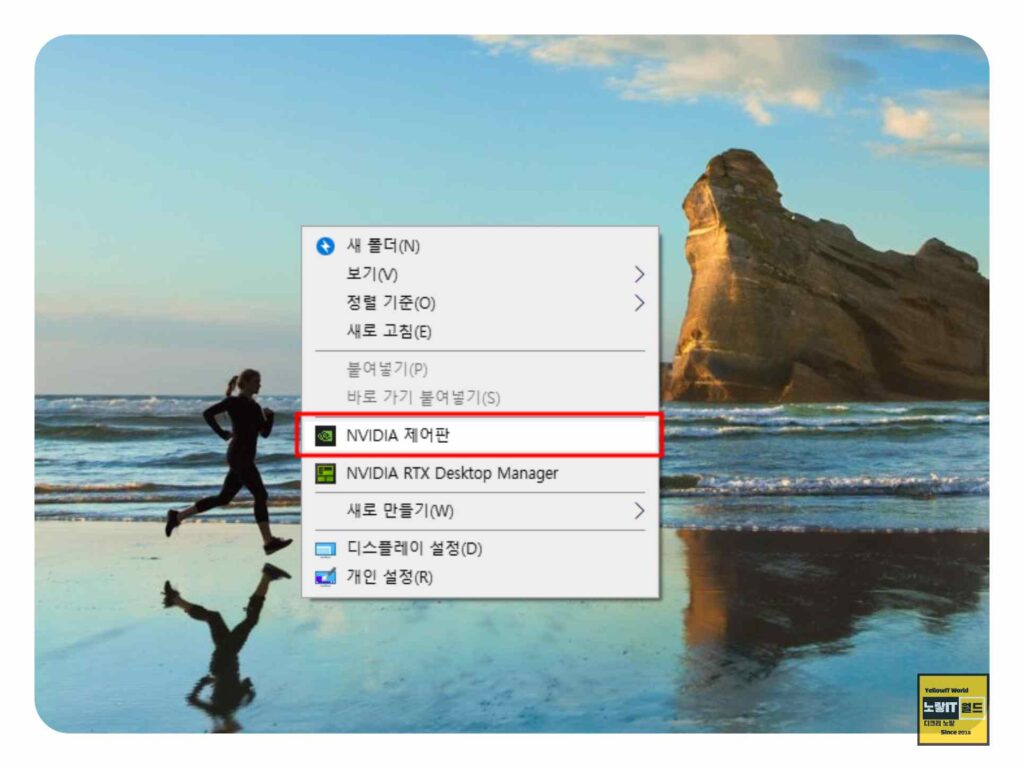
이후 윈도우 바탕화면에서 마우스 우클릭을 하고 “NVIDIA 제어판“을 선택합니다.
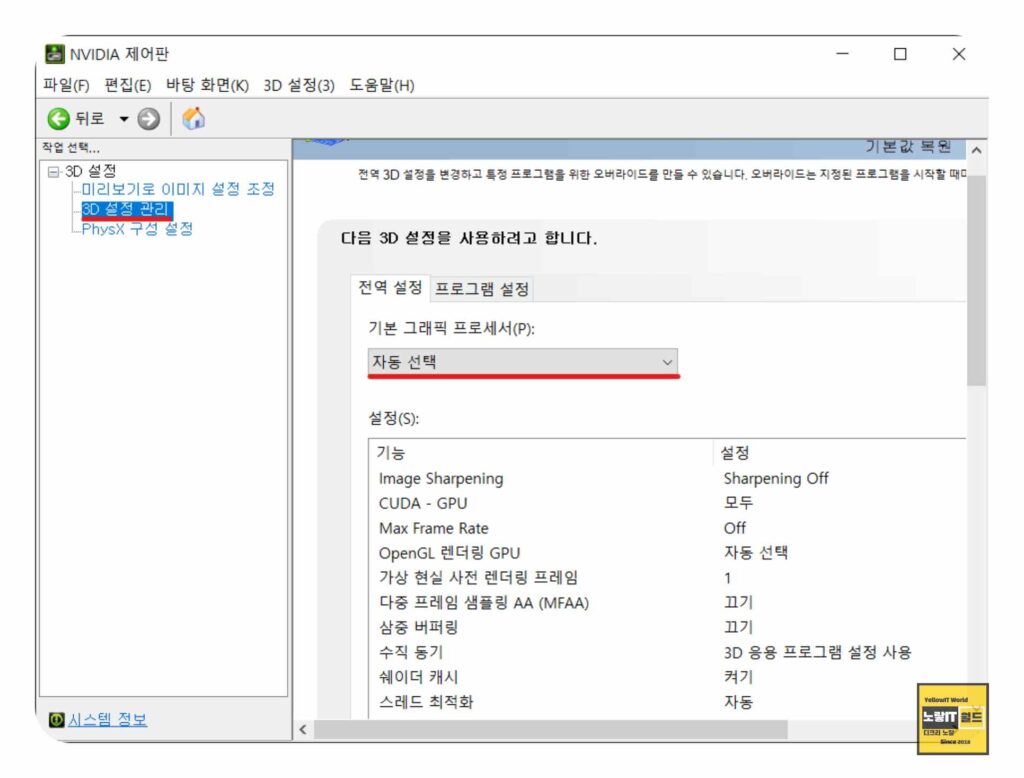
NVIDIA 제어판은 그래픽카드 관련 설정을 할 수 있는 인터페이스로서 NVIDIA 제어판이 열리면, 왼쪽 패널에서 “3D 설정 관리“를 선택합니다.
이 옵션은 그래픽카드의 3D 설정을 관리하는 영역으로서 “전역 설정” 탭으로 이동하여 “기본 그래픽 프로세서” 옵션을 찾아 선택합니다.
기본적으로 이 옵션은 “자동 선택“으로 설정되어 있는데 그 이유는 노트북 전력소모를 최적화하기 위해 내장 그래픽과 외장 그래픽을 상황에 따라 자동으로 전환하는 설정입니다.
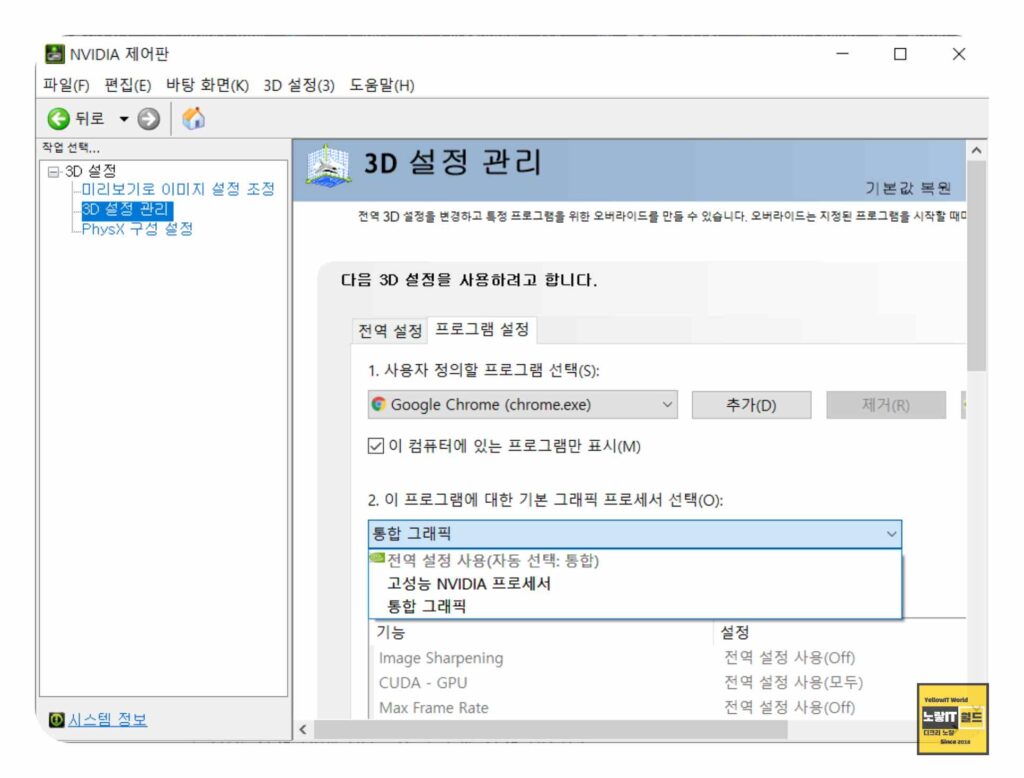
데스크탑PC 및 노트북 등 내장그래픽 대신 외장 그래픽카드를 사용하려면, “기본 그래픽 프로세서“를 “고성능 NVIDIA 프로세서“로 변경합니다. 이렇게 설정하면 노트북에 연결된 모든 그래픽카드 중 가장 고성능인 외장 그래픽카드가 기본 그래픽 프로세서로 설정됩니다.
노트북 내장그래픽카드 비활성화 주의
주의할 점은, 이 설정을 변경하면 배터리 소모가 더 빨라지므로 충전 어댑터를 연결한 상태에서 사용하는 것을 권장합니다.
노트북 충전 어댑터 없이 외부에서 노트북을 사용해야 할 경우에는 “기본 그래픽 프로세서“를 다시 “자동 선택“으로 변경하여 사용하는 것이 좋습니다.
또한, 전역 설정 옆에 있는 “프로그램 설정” 옵션을 사용하면 특정 프로그램에 대한 그래픽 프로세서를 선택할 수 있습니다. 사용자가 고성능을 요구하는 프로그램을 미리 알고 있다면, 해당 프로그램을 선택하여 개별적인 설정을 할 수 있습니다. 이렇게 하면 사용자의 요구에 맞게 더 세부적인 설정이 가능합니다.
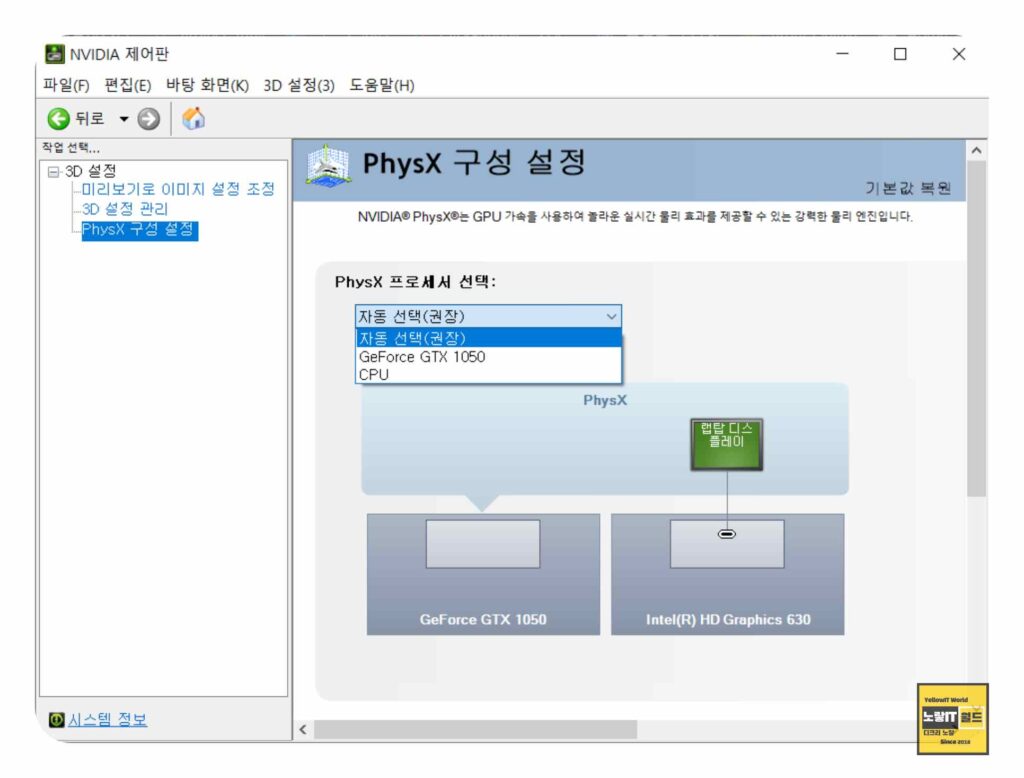
또한, NVIDIA 제어판에서 “PhysX 구성” 설정 옵션도 확인해야 합니다.
“PhysX 프로세서 선택“에서 외장 그래픽 카드를 선택하면 됩니다. 이 옵션은 물리적인 효과를 위한 연산을 CPU가 담당할지 GPU가 담당할지를 선택하는 옵션으로 일반적으로 GPU가 이 작업을 수행하는 것이 효율적입니다.
장치관리자 내장 외장그래픽카드 삭제

그 외에도 현재 사용중인 내장그래픽카드 및 외장그래픽카드 중 비활성화 하고싶다면 장치관리자에서 그래픽카드 디바이스를 제거합니다.
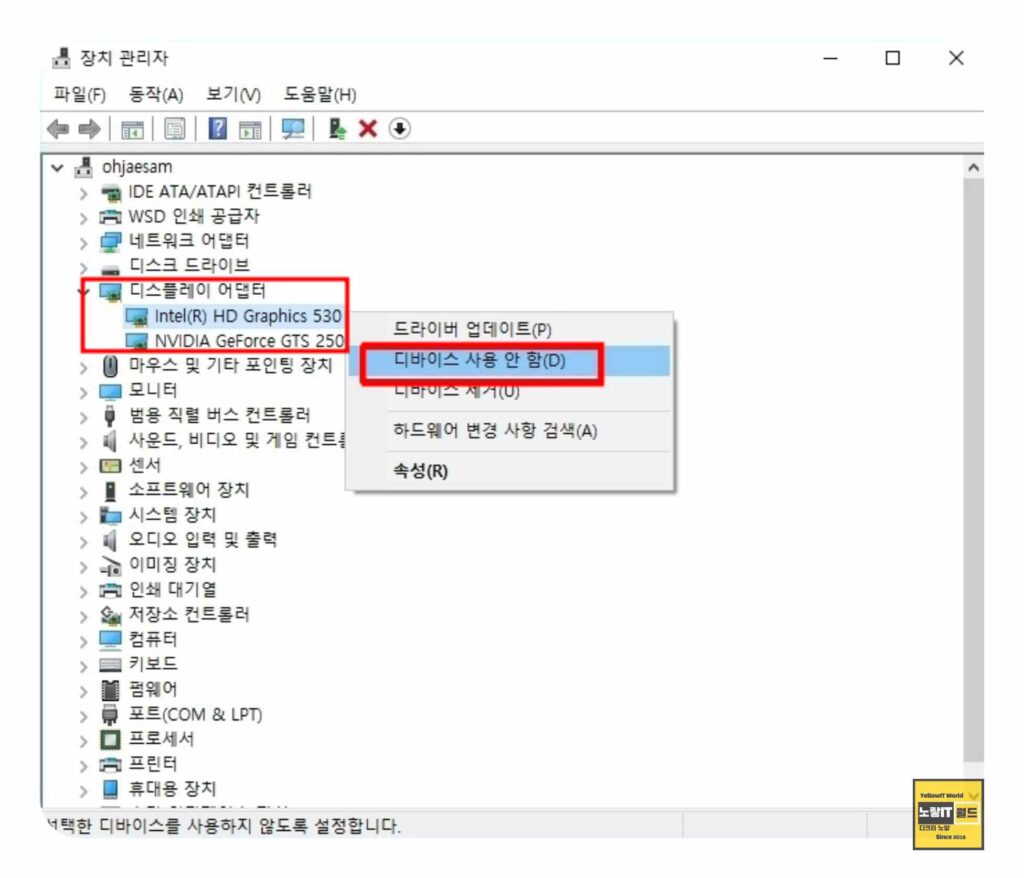
2개의 그래픽카드 중 인텔 내장그래픽카드 Intel(R) HD Graphics 530 선택 후 디바이스 사용 안함을 체크하면 노트북 내장그래픽카드 사용을 중지할 수 있습니다.
위의 방법을 참고하여 노트북에서 내장 그래픽카드를 비활성화하고 외장 그래픽 카드를 활성화할 수 있습니다. 다만, 각 노트북 모델과 그래픽카드 드라이버의 버전에 따라 메뉴나 옵션의 위치가 다를 수 있으니 이 점을 유의해 주시기 바랍니다.
내장그래픽카드 외장그래픽카드 동시 사용방법
만약 내장그래픽 및 외장그래픽카드 2개 중 하나만 사용하느것이 아니라 두개 모두 사용하고 싶다면 메인보드를 통해 그래픽카드 설정을 활성화하면 모든 그래픽카드를 사용할 수 있습니다.
컴퓨터 및 노트북 등 PC 부팅과 동시에 CMOS 바이오스 설정으로 들어갑니다.
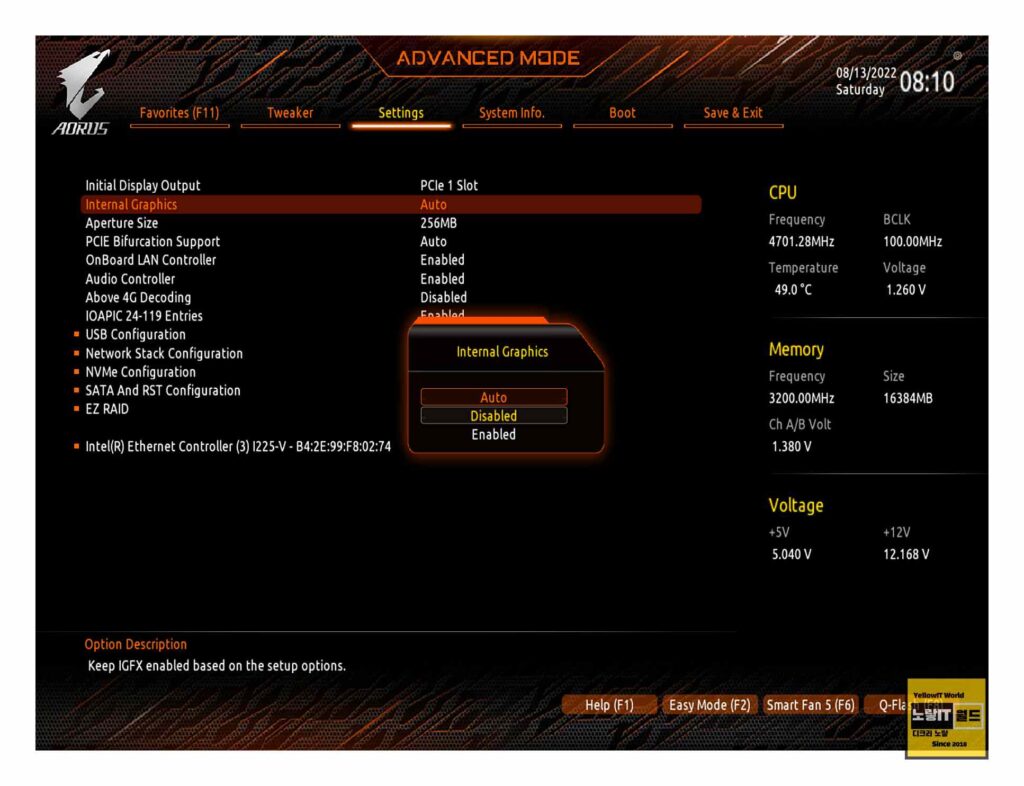
기본적으로 부팅 중 DEL 키를 눌러주면 바이오스 설정으로 들어갑니다.
| 메인보드 브랜드 | 바이오스 진입 키 | 내장 그래픽 활성화 설정 |
|---|---|---|
| ECS | Delete | 바이오스 화면 -> Chipset -> System Agent Confguration -> IGD Multi-Monitor -> (Disable -> Enable)로 변경 -> [F4] : Save & Exit -> 재부팅 |
| Gigabyte | [F1], [F2], etc. | 바이오스 화면 -> Chipset -> Internal Graphics -> (Disable -> Enable)로 변경 -> [F10] : Save & Exit |
| ASRock | [F1], [F2], etc. | 바이오스 화면 -> Advanced -> Chipset Configuration -> IGP Multi-Monitor -> (Disable -> Enable)로 변경 -> [F10] : Save & Exit |
| MSI | [F1], [F2], etc. | 바이오스 화면 -> Advanced -> Internal Graphics Configuration -> IGD Multi-Monitor -> (Disable -> Enable)로 변경 -> [F10] : Save & Exit |
| ASUS | [F1], [F2], etc. | 바이오스 화면 -> [F7] : Advanced Mode -> System Agent Configuration -> Graphics Configuration -> IGPU Multi-Monitor -> (Disable -> Enable)로 변경 -> [F10] : Save & Exit |
다음 각 메인보드 브랜드에 다라 위 설정에서 내장그래픽카드를 활성화하면 그래픽카드를 동시에 사용할 수 있습니다.
