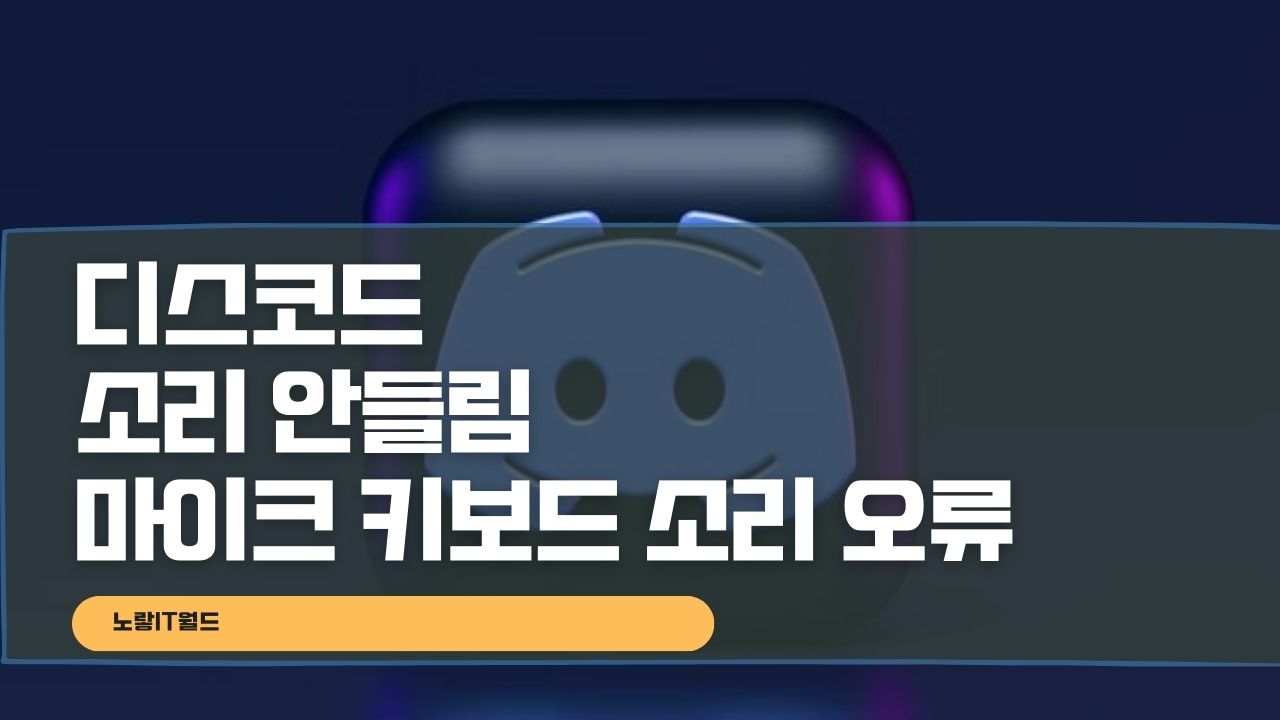디스코드는 다양한 온라인 게임에서 플레이어 간의 의사소통을 돕는 필수적인 도구로 자리매김하고 있습니다. 특히, 배틀그라운드나 리그 오브 레전드와 같은 팀 기반 게임에서는 이러한 통신 도구가 빠질 수 없는 부분입니다. 그러나 디스코드는 국내 개발이 아닌 외국에서 개발된 서비스이기에, 즉각적인 피드백과 사후 지원에 어려움이 있습니다. 이에 따라 사용자들이 발생할 수 있는 다양한 오류와 문제들을 자체적으로 해결해야 하는 경우가 많습니다.
이러한 배경하에, 디스코드를 사용하며 가장 흔히 마주치는 문제인 디스코드 소리가 들리지 않거나 마이크나 키보드 등 외부 소리가 디스코드 게임 소리 유입 문제 등을 해결하기 위한 방법을 알아보겠습니다.
디스코드 소리 안들림 문제와 해결 방법
노랗 목차
디스코드를 사용 중 갑자기 디스코드 소리가 끊기거나 상대방의 목소리가 들리지 않는 문제. 마이크 역시 작동하지 않는 경우 헤드셋과 스탠드 마이크를 동시에 사용하면 상호 충돌이 발생할 수 있습니다. 따라서 사용하려는 기능에 해당하는 단자만을 사용하세요.

예를 들어, 헤드셋을 통해서만 소리를 듣고자 한다면 주황색 단자를, 스탠드 마이크를 사용하고자 한다면 초록색 단자에 연결하세요.
갑자기 소리만 나오지 않는 경우
디스코드에서 로그아웃한 후 이어폰을 뽑고 다시 연결한 후 재 로그인하세요.
다른 사람의 이어폰을 사용하면 상대방의 소리만 들림
컴퓨터 메인보드가 아닌 케이스 전면 포트에 연결하여 발생하는 문제입니다. 메인보드 뒷면에 직접 연결하면 해결됩니다.
상대방 키보드 타이핑 소리가 상대방 들림

최소한 적축 기계식 키보드 또는 저소음 기계식 키보드를 사용하면서 상대방과 대화하면서 마이크 감도를 조절해야 합니다.
이어폰 마이크를 사용할 때 소리 유입 문제가 발생
개인 디스코드 방에서 소리가 유입되는지 확인하며 감도를 낮추어야 합니다. 만일 목소리가 잘 들리지 않는다면, 입력 음량을 조금씩 증가시켜야 합니다. 이어폰 마이크의 최적의 위치는 아래쪽 입술 아래 또는 콧등 위입니다.
게임 소리는 들리지만, 디스코드 소리는 들리지 않음
사용자 설정에서 음성 및 비디오 메뉴로 이동한 후, 출력 장치를 스피커2 또는 다른 출력 장치로 변경하세요.
디스코드 소리가 전혀 들리지 않는 주요 문제
시스템 설정을 통해 해결 가능합니다.

바탕화면에서 화면 표시줄 오른쪽 하단의 스피커 아이콘을 우클릭하여 ‘소리 설정 열기‘를 선택하세요.
그리고 ‘사운드 제어판’을 클릭하세요. 나타난 창에서 ‘녹음‘ 탭으로 이동하여 마이크를 사용으로 설정하세요. 그래도 소리가 들리지 않다면, ‘기본 장치’로 설정을 변경하세요.
이러한 문제 해결 방법을 따르면, 디스코드를 이용하는 동안 발생할 수 있는 다양한 소리 문제들을 해결할 수 있을 것입니다.