컴퓨터나 노트북등 각 PC에는 고유의 IP주소가 있는데 이를 맥주소 “MacAddree:라고 하며 보통 네트워크 서버를 연결하거나 라이센스를 발급받을때 이러한 맥어드레스 주소를 기준으로 라이센스 인증을 하기 때문에 맥주소 변경되는 경우 정상적으로 프로그램을 실행하거나 PC간의 연결이 제대로 되지 않을 수 있습니다.
PC 맥어드레스 변경해야 하는 이유
노랗 목차
반대로 애기한다면 팀뷰어나 3D 2D CAD 등 무료 프리웨이버전을 사용 시 너무 자주 연결되어 상업적 사용이 의심되거나 한다면 맥어드레스 변경 후 새로 계정을 만들면 기존의 연결정보가 리셋되어 새로운 사용자로 인식하게 하는것이 가능하며 고정식 윈도우 제품키 라이센스를 변경하고자 하는경우에도 맥주소를 기존 윈도우 사용PC의 맥주소를 변경해서 윈도우 고정식 제품키를 다른PC로 옮길 수 있습니다.
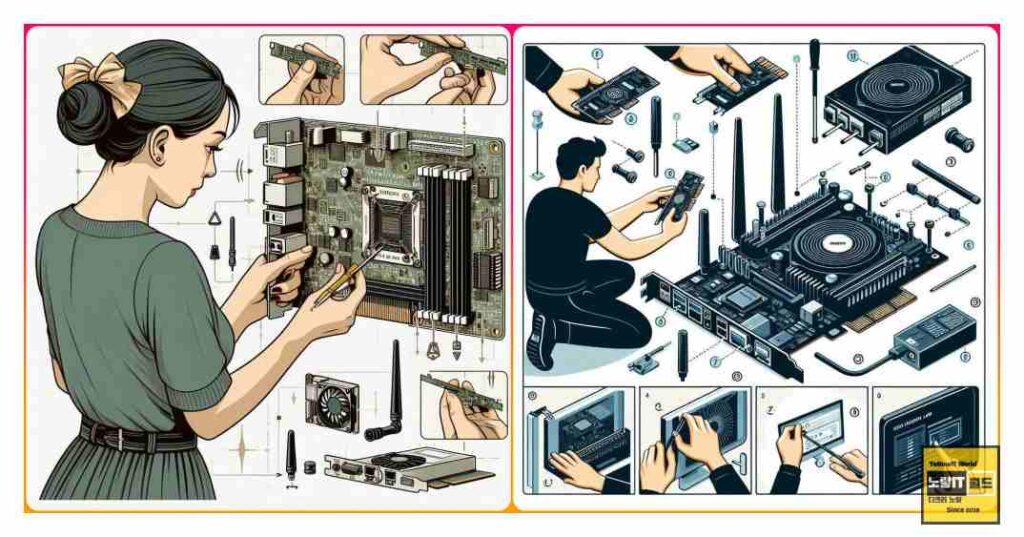
일반적으로 MAC 주소를 변경해야 하는 이유는 다양합니다. 일반적으로는 개인 정보 보호 및 보안, 네트워크 보안, 개인적인 목적 등이 있을 수 있으며 그 외에도 맥주소는 네트워크 디바이스에서 유일한 식별자입로 불리우는데 일부 사용자는 MAC 주소를 변경하여 개인 정보를 보호하고 추적을 피하기 위해 사용합니다.
그 외 맥어드레스 변경해야 하는 이유로는 네트워크 보안 측면에서 맥주소를 사용하여 네트워크에 연결된 디바이스를 제어하고, 해커가 네트워크에 침입하는 것을 방지할 수 있습니다.
이렇게 MAC 주소를 변경하여 네트워크 보안을 강화할 수 있으며 개인적인 목적으로 맥주소 변경할 수 있는데 예를 들어, Wi-Fi 액세스 포인트가 MAC 주소를 필요로 할 때, 사용자는 다른 기기의 MAC 주소를 사용하여 액세스 포인트에 연결할 수 있습니다.
그 외에도 원치 않게 랜덤하게 변경되는 MacAddress를 고정식 IP주소로 변경하고 싶은 경우에도 랜카드의 맥주소 변경할 수 있습니다.
컴퓨터 및 노트북 맥주소 변경방법 3가지
공유기 설정 – MacAddress 물리적주소 변경
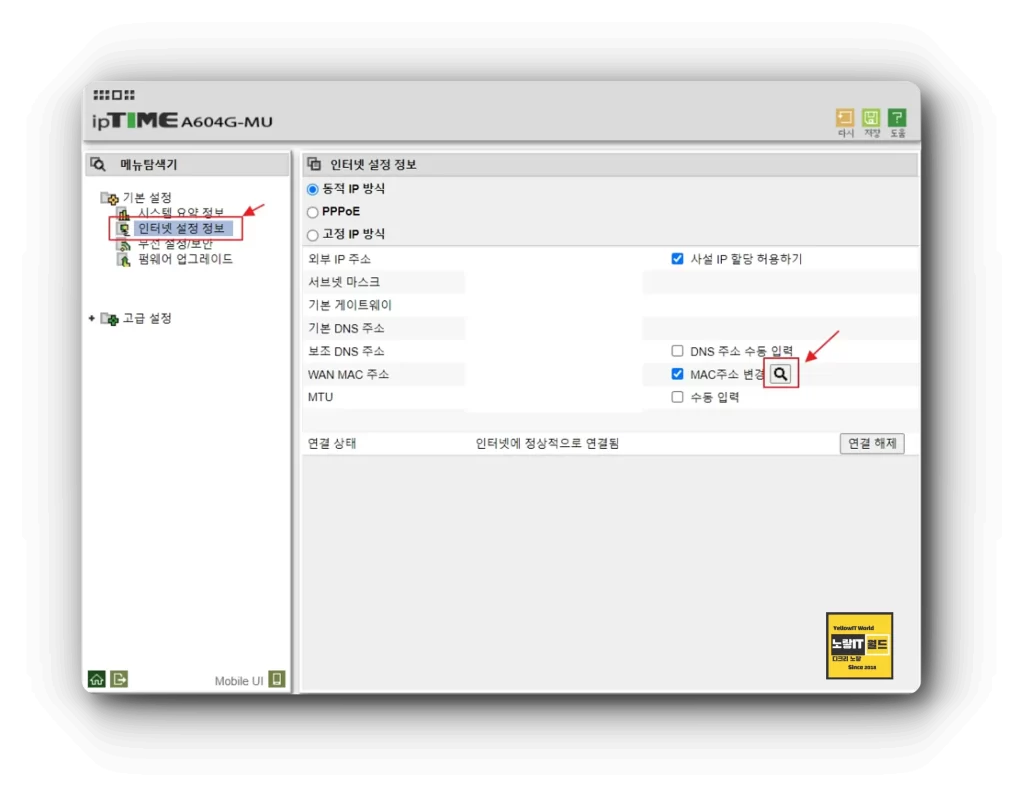
이렇게 지금까지 확인한 맥주소를 변경하거나다시 확인하는 방법으로는 사용하고 있는 공유기 설정에서 확인하고 맥주소 변경할 수 있습니다.
ipTime (아이피타임) 공유기를 사용한다면 192.168.0.1 접속해 로그인 후 인터넷 설정 정보에서 물리적주소 변경을 통해 수동으로 맥어드레스 변경할 수 있습니다.
장치관리자 / 어댑터 옵션 네트워크 주소변경
물리적주소 변경하는 방법으로 장치관리자나 어댑터옵션을 통해 랜카드 설정에서 주소를 변경할 수 있습니다.
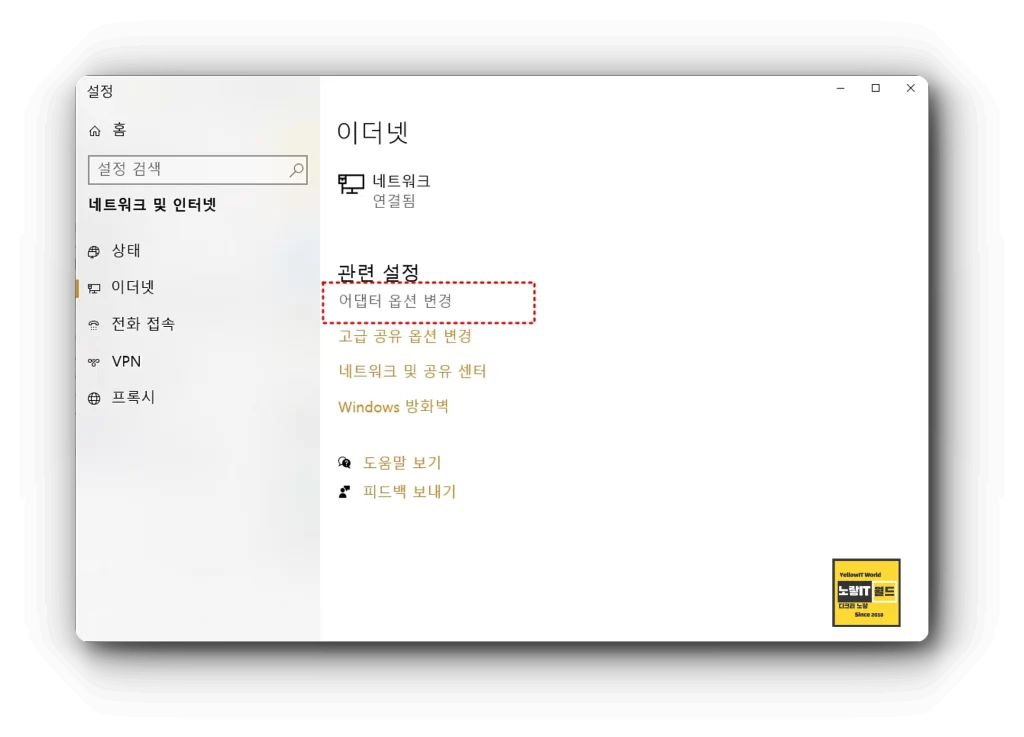
네트워크 옵션 변경으로 들어가 이더넷 상태 -> 속성으로 들어갑니다.
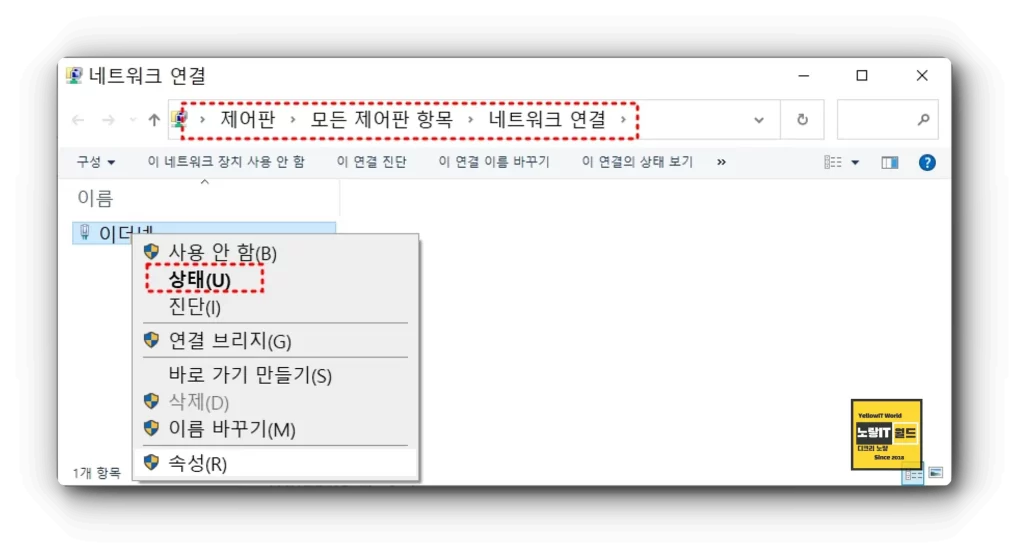
아니면 장치관리자에서 바로 사용중인 랜카드에서 이더넷 속성으로 들어가도 됩니다.
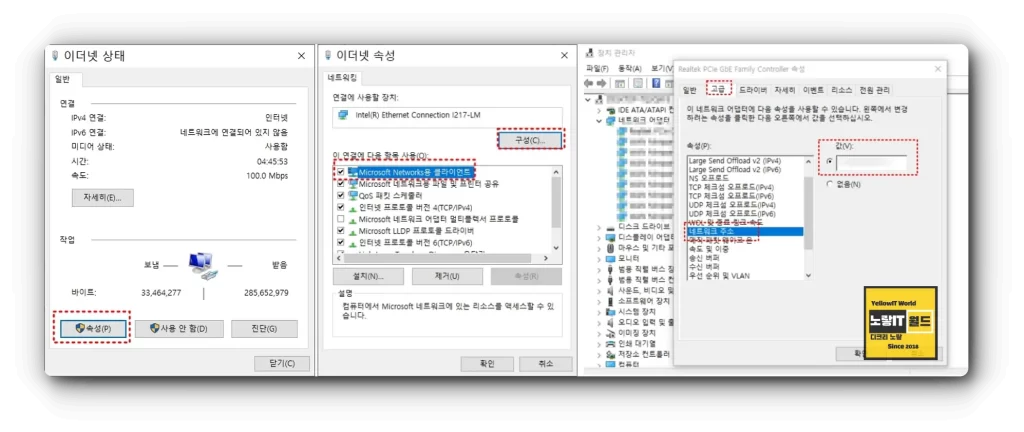
이후 랜카드 구성으로 들어가 고급 -> 네트워크 주소를 선택합니다.
없음으로 체크되면 자동으로 물리적주소 할당되며 수동으로 물리적주소 변경하고 싶다면 값(v)를 체크 후 원하는 맥주소 변경합니다.
Mac Address Changer For Windows
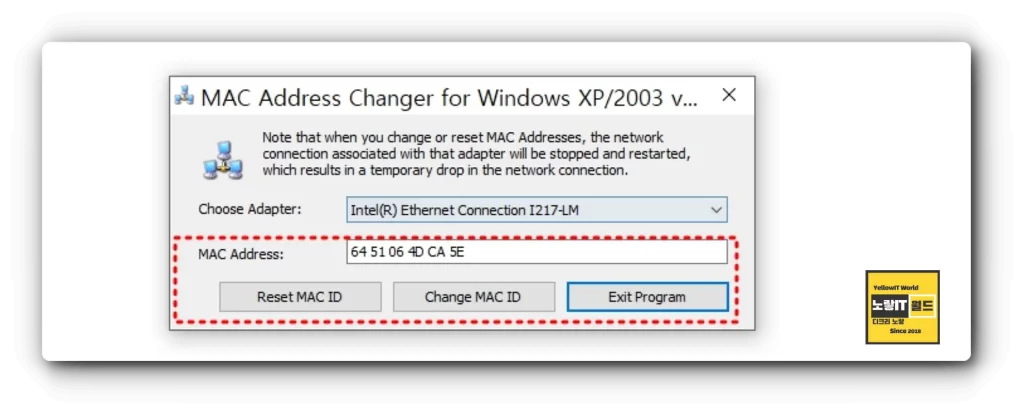
지금까지 맥주소 변경하거나 주소확인이 가능한 MacAddressChanger 사용하는 방법으로서 첨부파일을 다운로드 후 실행하면 현재 맥주소를 확인할 수 있으며 Change MAC ID를 통해 맥주소 변경할 수 있습니다.
맥주소 변경 후 문제가 발생한다면 Reset MAC ID를 통해 맥어드레스 초기화합니다.
변경된 맥주소 확인방법 5가지
이렇게 변경된 맥주소를 확인하기위한 방법 5가지를 알아봅니다.
윈도우 시스템정보 Mac주소 확인
MS 윈도우에서 제공되는 시스템정보를 통해 IP주소 및 랜카드, 디바이스 버전 및 물리적주소 (Mac주소) 등을 확인할 수 있습니다.
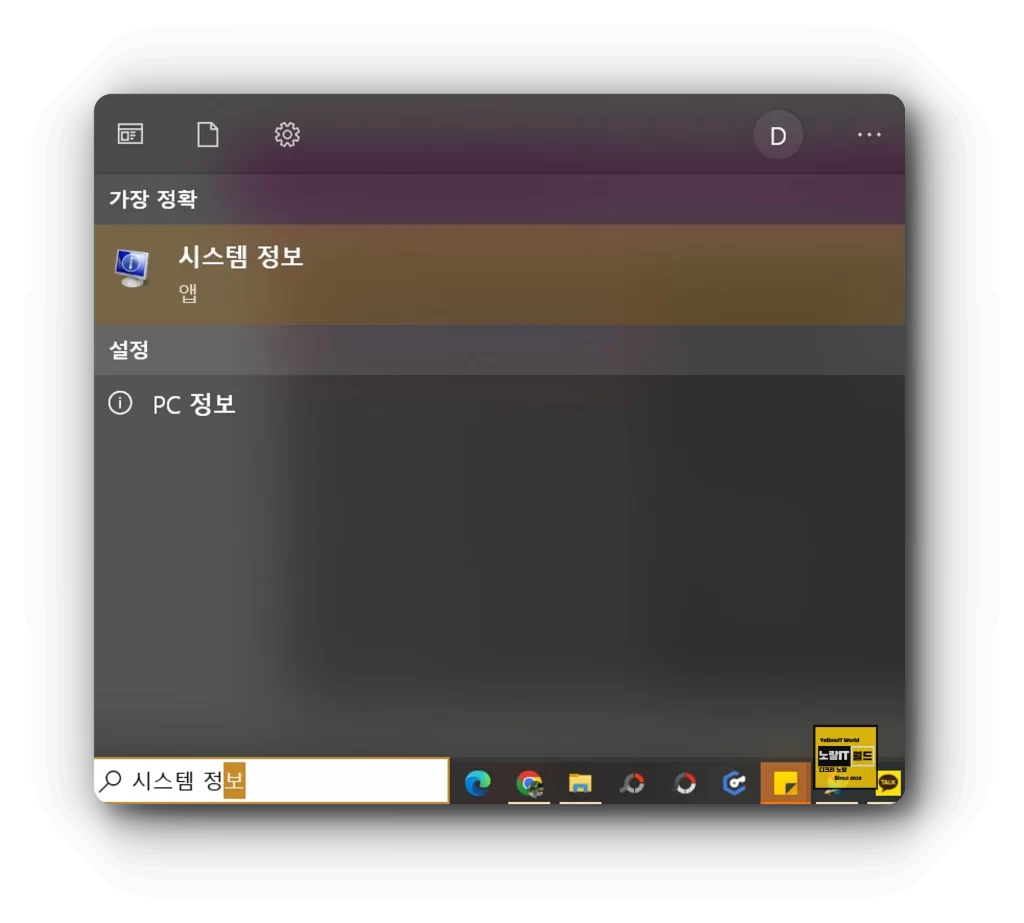
윈도우 검색창에 시스템 정보 입력 후 실행합니다.
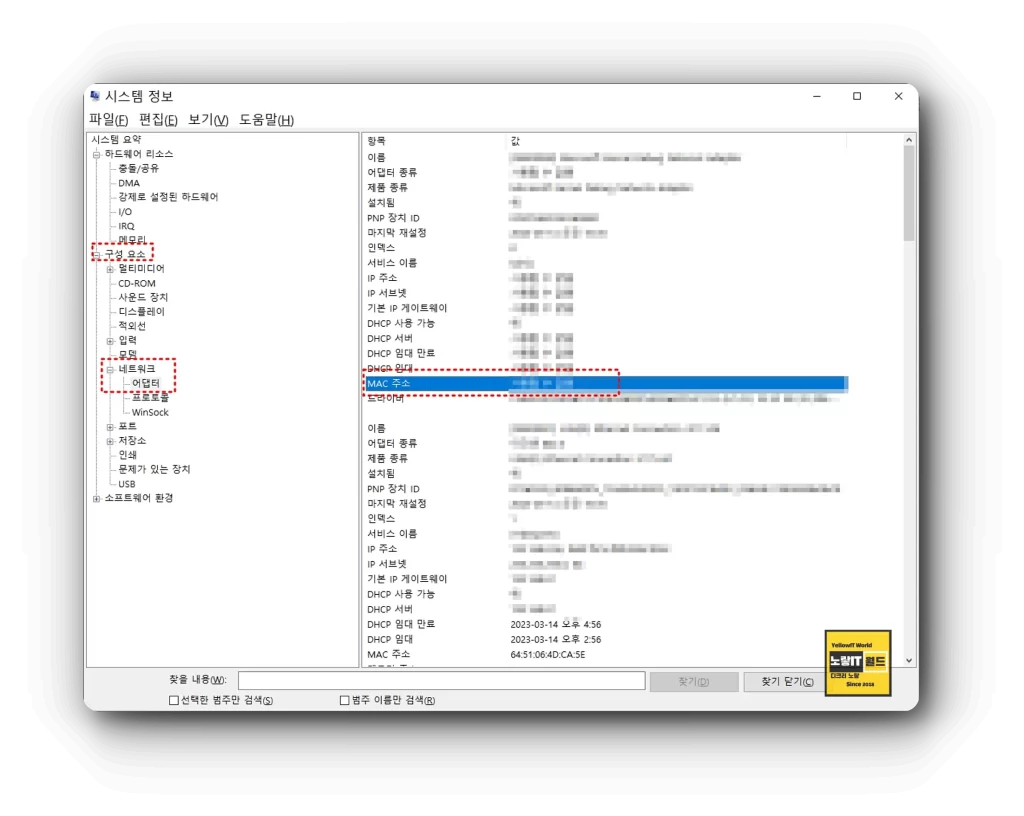
시스템요약 -> 구성요소 -> 네트워크 -> 어댑터를 선택합니다.
그럼 컴퓨터에 장착된 랜카드 모델명부터 서비스이름, IP주소, DHCP 서버, MAC주소등을 확인할 수 있습니다.
네트워크 이더넷 정보 맥주소 확인
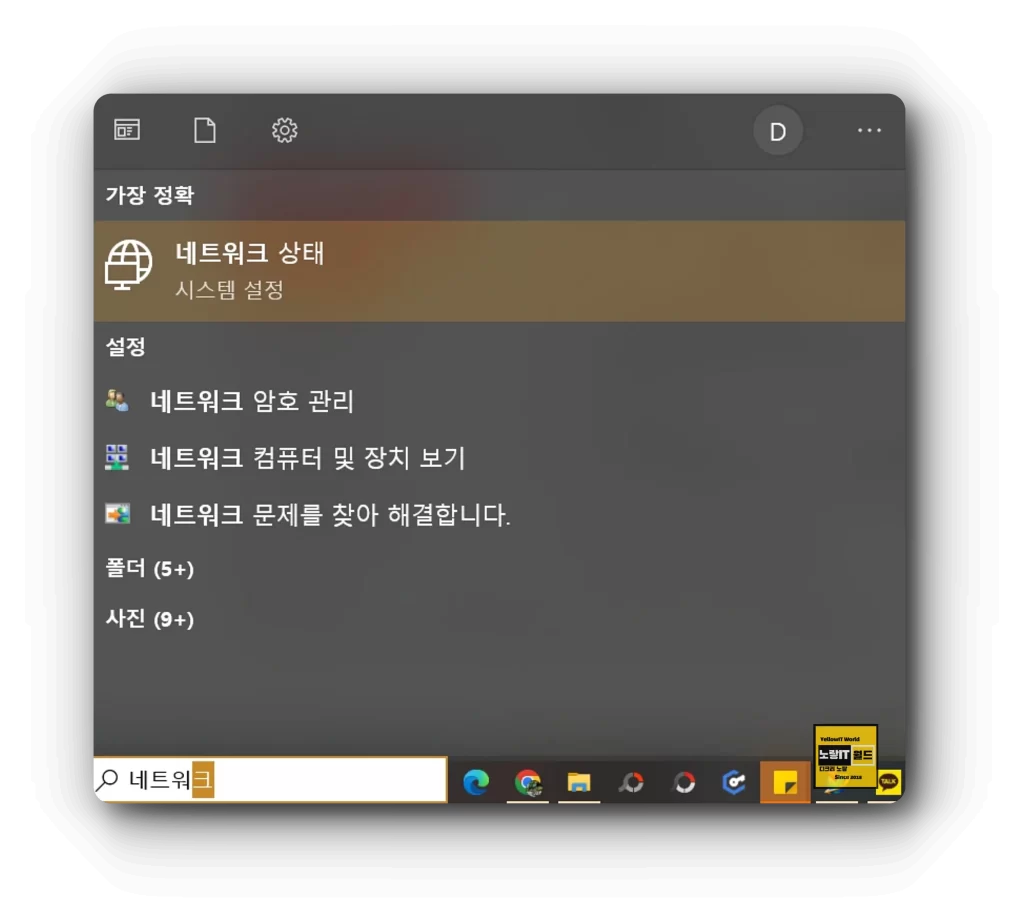
네트워크 상태를 실행 후 어뎁터 옵션변경으로 들어갑니다.
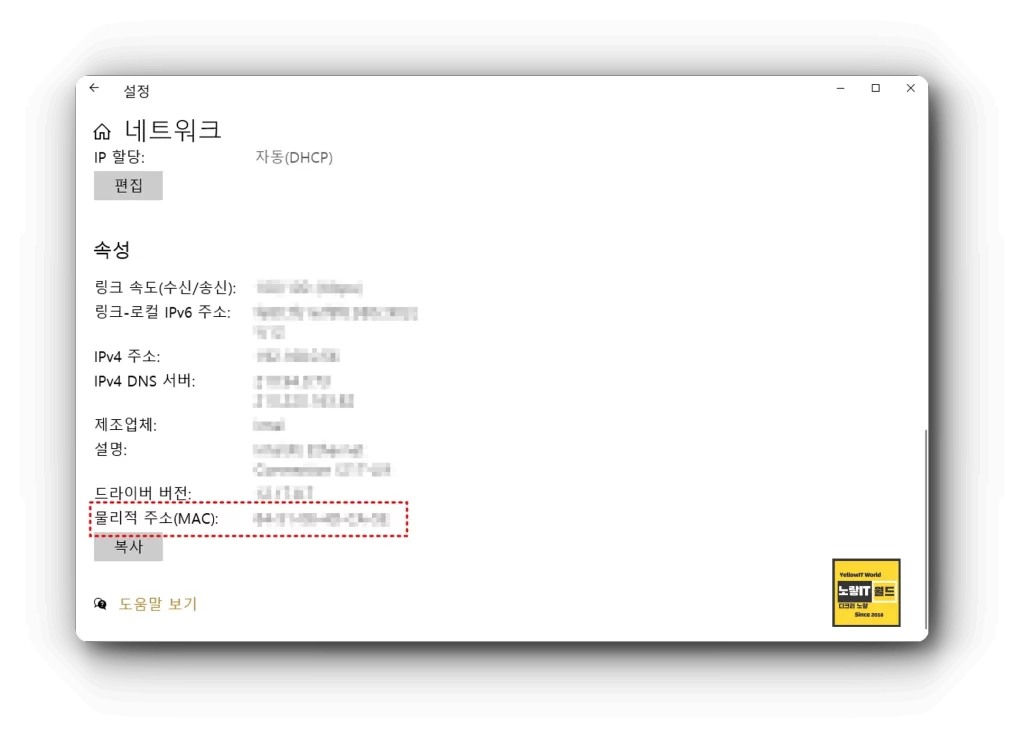
그럼 하단으로 쭈욱내려주면 랜카드 드라이버 버전 및 물리적주소 (MAC) 확인할 수 있습니다.
네트워크 연결 제어판 확인
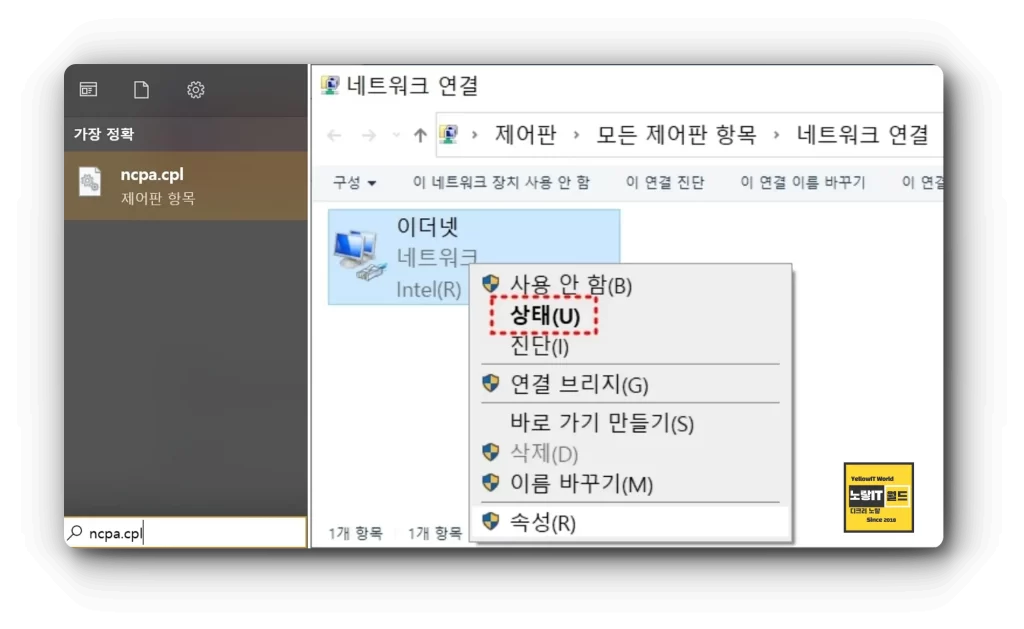
윈도우7 경우 제어판으로 들어가 네트워크 이더넷 설정으로 들어갑니다.
윈도우8, 윈도우10, 윈도우11 등에서는 NCPA.CPL 입력 후 실행하면 제어판의 네트워크 연결의 이더넷 상태를 확인합니다.
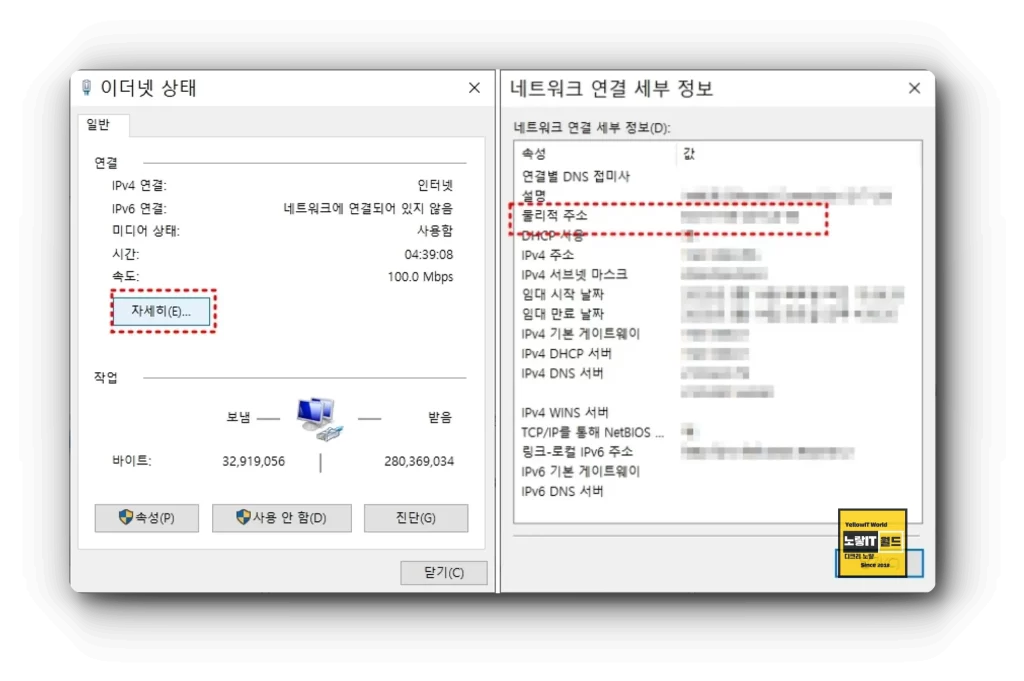
그럼 현재 인터넷 사용량으로 보낸 패킷과 받은패킷등 인터넷 사용량과 인터넷 접속시간, 인터넷 속도등을 확인할 수 있습니다.
그리고 자세히를 통해 현재 물리적주소 및 IPv4, IPv6, 임대시작날짜, 임대만료날짜, 기본게이트웨이, DHCP 서버주소, DNS 서버주소등을 확인할 수있습니다.
실행 – IPCONFIG 명령어 맥주소 확인
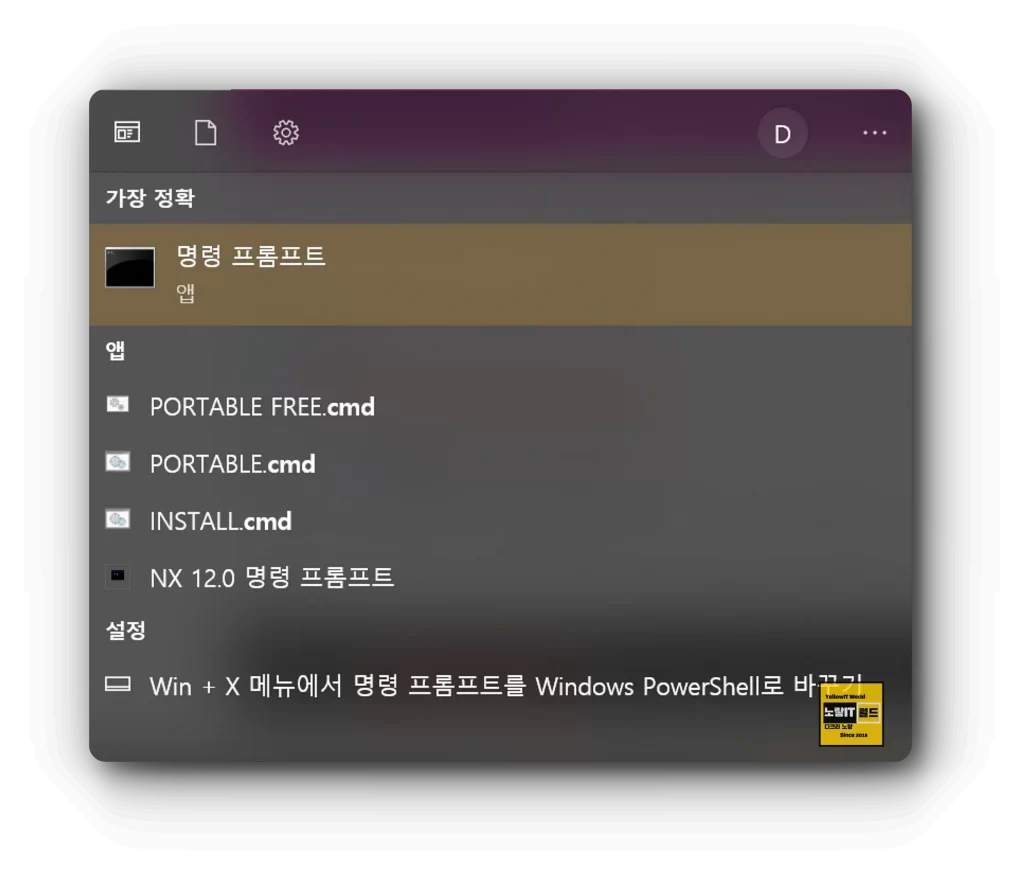
윈도우 사용자가 IP주소 및 MAC주소 확인하는 가장 쉬운 방법은 IPCONGFIG 명령어를 사용하느것입니다.
명령프롬프트 or CMD 입력 후 실행합니다.
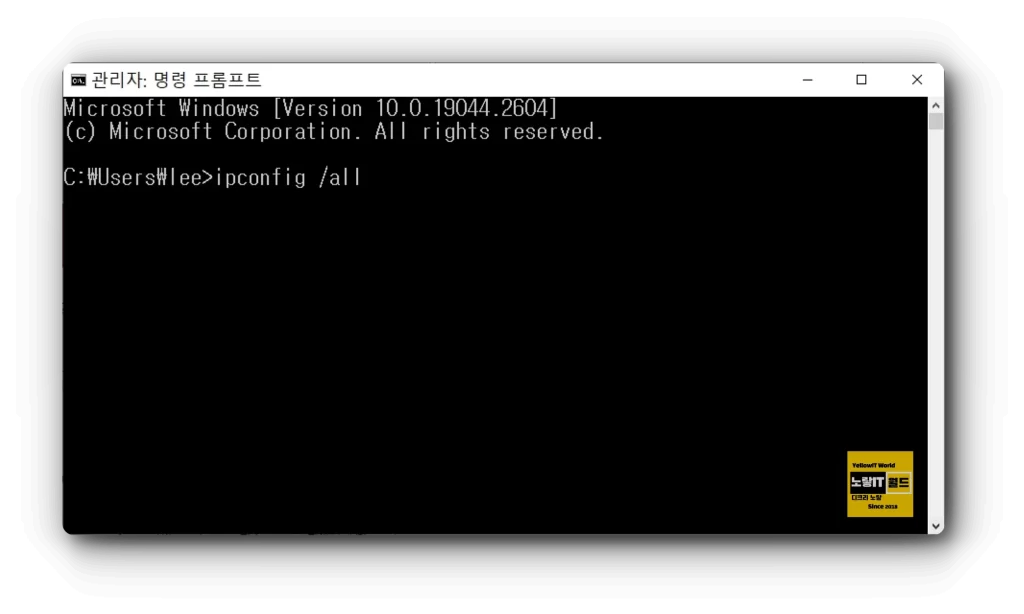
IPCONFIG 입력 후 확인을 눌러줍니다.
더 많은 정보를 원한다면 IPCONFIG /ALL 입력 후 확인을 눌러줍니다.
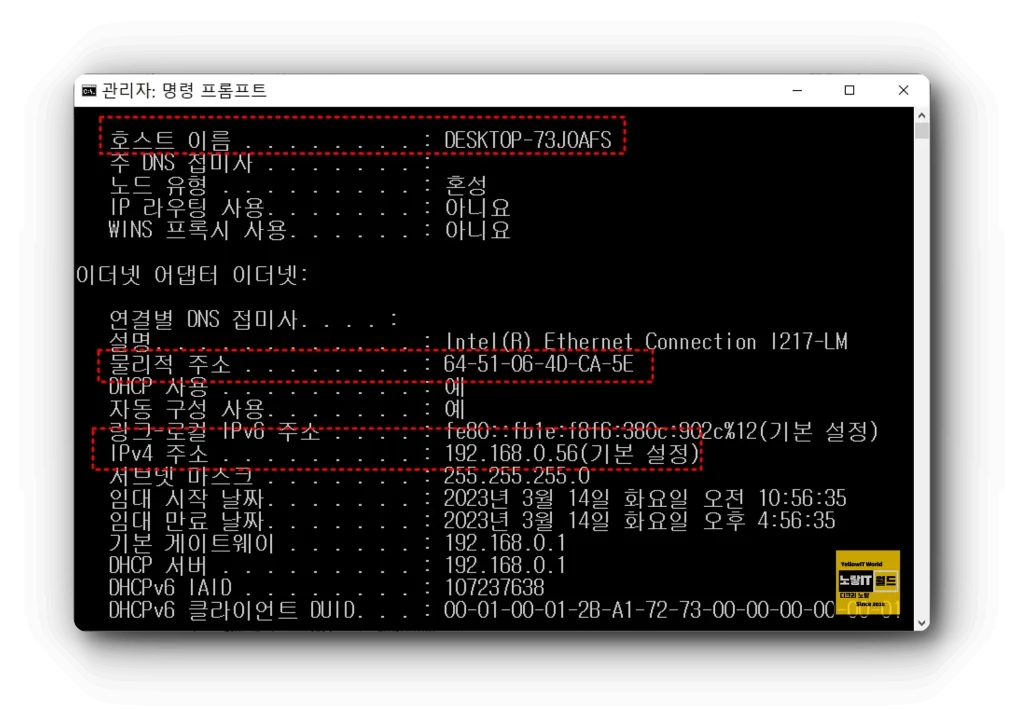
그럼 현재 컴퓨터의 호스트네임 (HostName) 및 물리적주소 (MacAddress), IPv4주소 (IP주소)등을 확인할 수 있으며 맥주소는 물리적주소를 의미합니다.
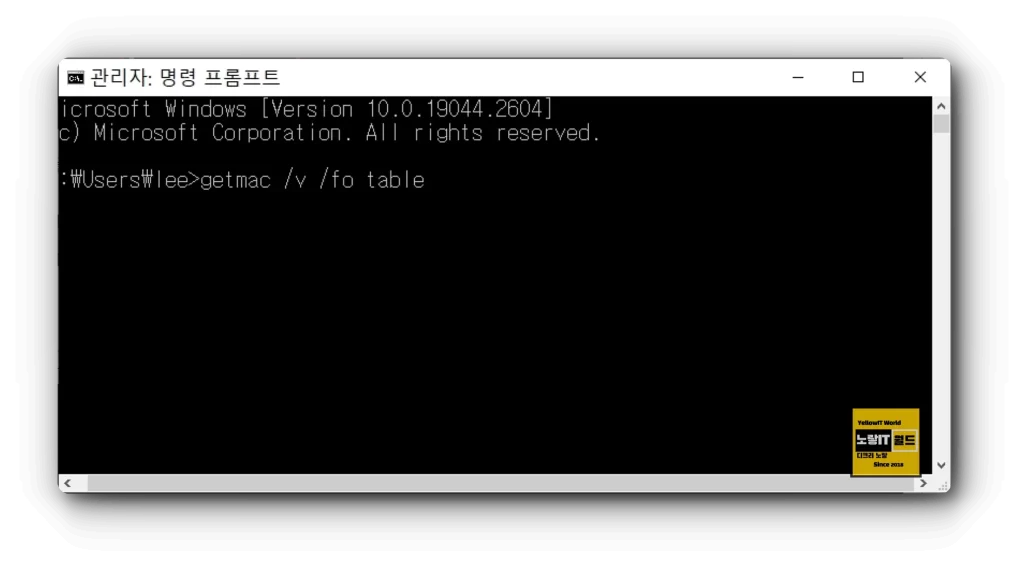
그 외에도 getmac /v /fo table 명령어를 사용할수 있습니다.
| 정보 항목 | 설명 |
|---|---|
| 호스트 이름 (Host Name) | 컴퓨터의 호스트 이름을 나타냅니다. |
| 기본 DNS 접미사 (Primary DNS Suffix) | 컴퓨터의 기본 DNS 도메인 접미사를 나타냅니다. |
| 노드 유형 (Node Type) | 컴퓨터의 네트워크 노드 유형을 나타냅니다. 주로 “혼합” 또는 “하이브리드”가 사용됩니다. |
| IP 라우팅 활성화 여부 (IP Routing Enabled) | IP 라우팅이 활성화되어 있는지 여부를 나타냅니다. |
| WINS 프록시 활성화 여부 (WINS Proxy Enabled) | WINS (Windows Internet Name Service) 프록시가 활성화되어 있는지 여부를 나타냅니다. |
| 이더넷 어댑터 정보 (Ethernet Adapter Information) | 이더넷 어댑터(네트워크 인터페이스 카드)의 정보를 포함합니다. |
| IP 주소 (IP Address) | 컴퓨터의 IPv4 주소를 나타냅니다. |
| 서브넷 마스크 (Subnet Mask) | IPv4 서브넷 마스크를 나타냅니다. |
| 기본 게이트웨이 (Default Gateway) | 네트워크 트래픽을 라우팅하기 위한 기본 게이트웨이(라우터)의 주소를 나타냅니다. |
| DHCP 서버 (DHCP Server) | DHCP(Dynamic Host Configuration Protocol) 서버의 주소를 나타냅니다. |
| DNS 서버 (DNS Servers) | 컴퓨터에서 사용하는 DNS 서버의 IP 주소를 나타냅니다. |
| 주요 WINS 서버 (Primary WINS Server) | 주요 WINS 서버의 IP 주소를 나타냅니다. |
| 보조 WINS 서버 (Secondary WINS Server) | 보조 WINS 서버의 IP 주소를 나타냅니다. |
| 이더넷 어댑터 상태 (Ethernet Adapter Status) | 이더넷 어댑터의 상태를 나타냅니다. |
| DNS Suffix 검색 목록 (DNS Suffix Search List) | DNS Suffix 검색 목록을 나타냅니다. |
그럼 현재 사용하는 네트워크 연결이름 및 어댑터이름, 물리적주소, 전송이름을 확인할 수 있습니다.
윈도우파워쉘 물리적주소 확인 – Get Netadater
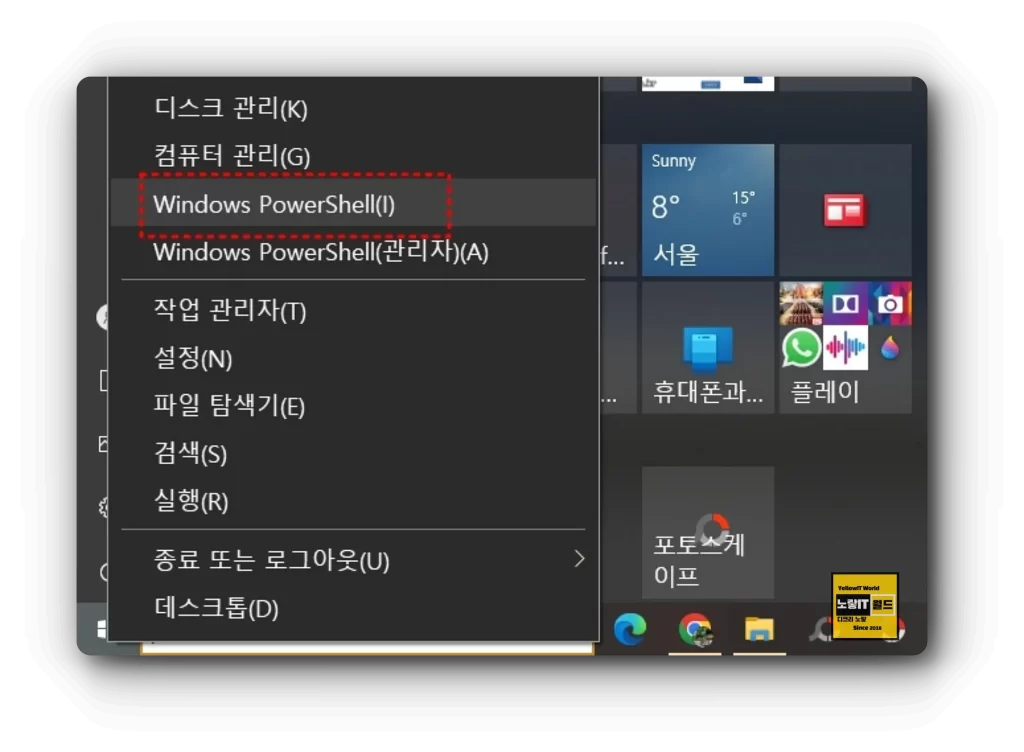
윈도우 + x 키를 눌러 Windows PowerShell 관리자권한으로 실행합니다.
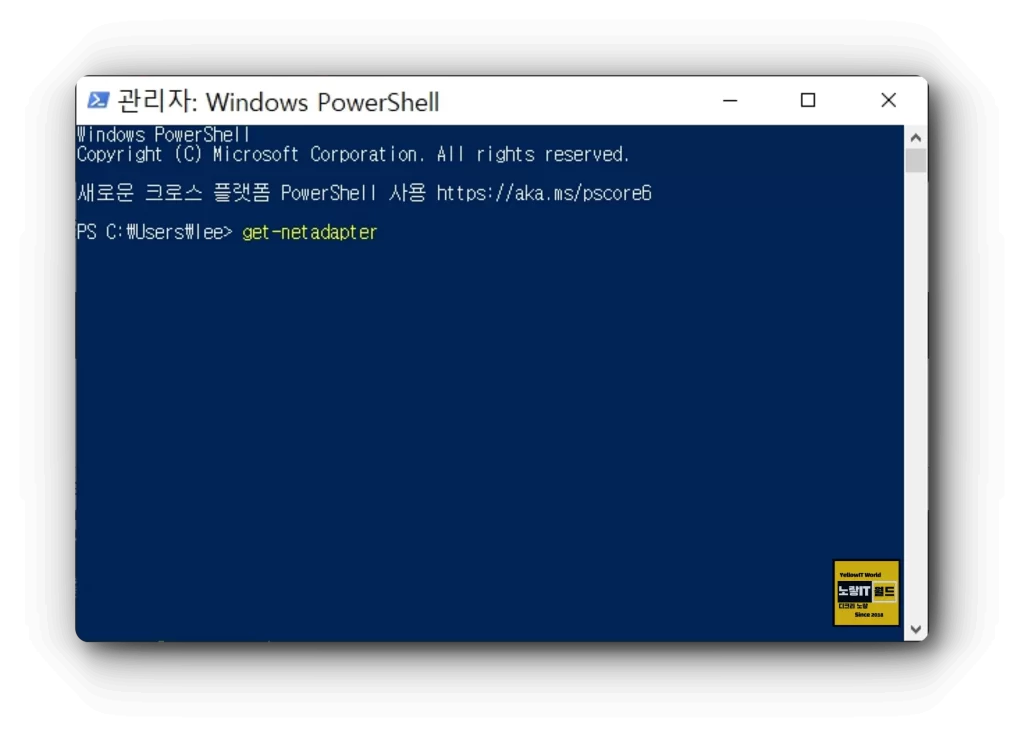
윈도우파워쉘에서 네트워크어댑터 정보를 확인하는 명령어 “Get-Netadater” 입력하면 물리적주소 확인할 수 있습니다.
