컴퓨터의 핵심 부품 중 하나로 메인보드는 컴퓨터 시스템의 핵심을 담당합니다. 그러나 메인보드가 고장이 나면 컴퓨터 부팅 시 CMOS 모드에 접속할 수 없는 문제가 발생할 수 있습니다. 이러한 상황에서 메인보드 초기화 기능은 매우 유용하며, 모든 설정을 삭제하고 시스템을 초기 상태로 되돌릴 수 있게 해줍니다.
메인보드는 컴퓨터의 모든 중요한 하드웨어 컴포넌트와 연결되어 있으며, 이를 통해 컴퓨터의 기본 작동을 조정하고 관리합니다. 이러한 작동은 컴퓨터의 부팅 순서 설정 및 하드웨어 리소스 할당과 같은 기본적인 작업뿐만 아니라, 컴퓨터의 전원을 공급하는 중요한 역할도 담당합니다.
메인보드는 보통 리튬 이온 건전지를 사용하여 최소한의 전력을 공급되지 않거나 메인보드 건전지의 전력이 없다면 메인보드가 정상적으로 부팅되지 않을 수 있으며 이 경우 컴퓨터가 정상적으로 부팅되지 않고 윈도우가 정상적으로 부팅되지 않음을 의미합니다.
그렇기 때문에 메인보드 배터리 상태를 확인하고 필요할 경우 메인보드 건전지를 교체해야 합니다.
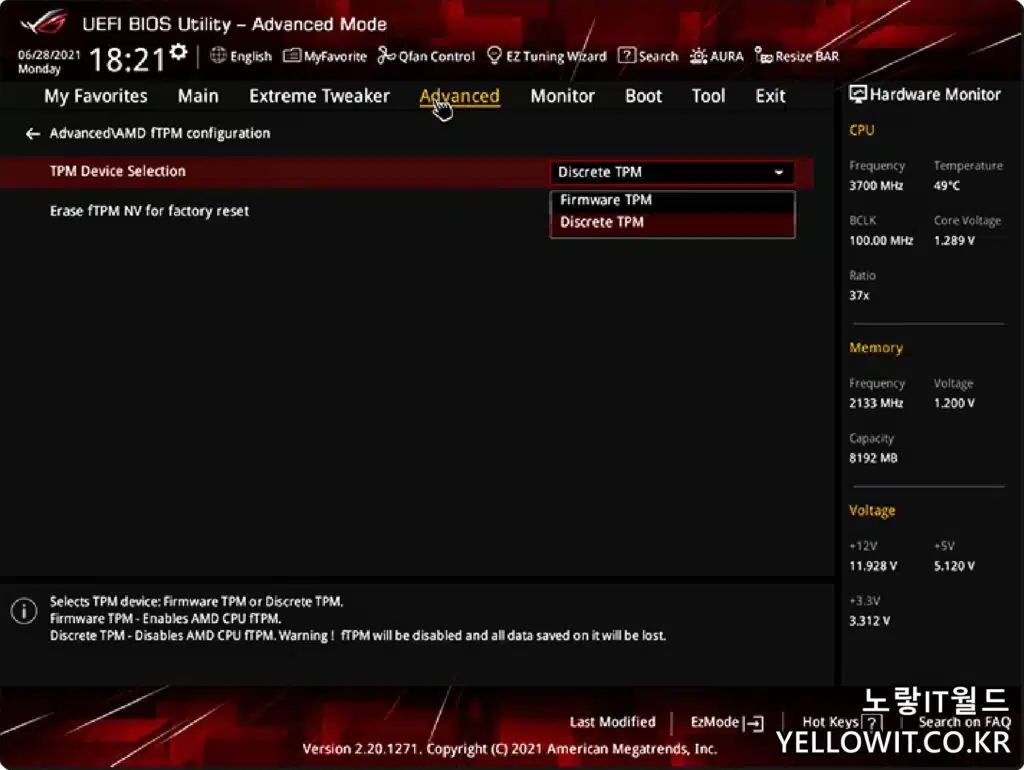
또한, 컴퓨터 부팅 시 비밀번호를 잊어버린 경우나 너무 과도한 컴퓨터 오버클럭 튜닝으로 인해 부팅이 되지 않는 경우, 메인보드 초기화를 통해 바이오스 설정을 리셋해야 합니다. 이를 통해 문제가 해결되고 시스템이 다시 정상적으로 부팅됩니다.
중요한 점은 메인보드 초기화가 시스템의 하드웨어 설정을 초기화하더라도, 윈도우를 새로 설치하거나 윈도우 초기화를 수행하더라도 메인보드에 저장된 정보가 그대로 유지된다는 것입니다. 이것은 컴퓨터의 중요한 설정을 잃지 않고 문제 해결을 돕는 중요한 기능 중 하나입니다.
Motherboard 초기화 방법 두가지
노랗 목차
메인보드 초기화는 컴퓨터 사용 중 발생하는 다양한 문제를 해결하고 시스템을 정상적으로 복구할 수 있으며 아래와 같은 문제를 해결할 수 있습니다.
- 하드웨어 충돌 및 오류 해결: 하드웨어 구성 요소 간의 충돌 또는 오류는 컴퓨터가 부팅하지 않거나 불안정한 작동을 유발할 수 있습니다. 메인보드 초기화를 통해 하드웨어 설정을 초기 상태로 복원하여 이러한 문제를 해결할 수 있습니다.
- 비밀번호 분실: 컴퓨터 비밀번호를 분실한 경우, 초기화를 통해 비밀번호를 제거하고 시스템에 다시 액세스할 수 있습니다.
- 오버클럭 설정 초기화: 오버클럭 된 시스템에서 문제가 발생할 때, 메인보드 초기화를 통해 바이오스 설정을 원래 설정으로 복구할 수 있습니다.
- 바이러스 및 악성 소프트웨어 제거: 악성 소프트웨어나 바이러스가 시스템에 침투한 경우, 초기화를 통해 시스템을 정리하고 이러한 악성 프로그램을 제거할 수 있습니다.
- 소프트웨어 문제 해결: 소프트웨어 업데이트나 설치 과정에서 문제가 발생한 경우, 메인보드 초기화를 통해 소프트웨어 설정을 초기 상태로 되돌릴 수 있습니다.

우선 해당작업을 진행하기 전에 컴퓨터를 완전 종료 후 파워케이블을 꼭 제거하세요
그렇지 않으면 컴퓨터에 전력이 흐르기 때문에 사고가 발생할 수 있으며 파워케이블 분리 후 완전히 1.2분 지나고 전력이 모두 빠진뒤 진행합니다.
만약 컴퓨터가 켜지는데 있어서 오래된 파워서플라이어는 제대로 된 전력공급을 받지 못해 부팅이 되지 않는 경우가 있습니다. 만약 컴퓨터 전력부족으로 인한 컴퓨터가 켜지지 않는것을 확인하기 위해서는 컴퓨터 부팅 시 USB나 키보드, 마우스등 모든 케이블을 연결해제 후 전원을 켜봅니다.
참고 : 컴퓨터 전원 안켜질때 파워 전력부족 체크 4가지
컴퓨터 파워고장 꺼졌다 켜졌다 증상 및 파워교체 방법
메인보드 초기화 방법 1

우선 가장 간단한 방법으로는 메인보드에 있는 리튬이온 배터리를 잠시 제거합니다..
배터리를 잠시 빼는 이유는 마더보드에는 전원이 들어와 있어야 컴퓨터의 각종 데이터를 보관할 수 있게 되는데 전원이 들어오지 않으면 이러한 정보들이 모두 손실되는 구조로 되어 있습니다.

그렇기 때문에 컴퓨터가 꺼지더라도 이러한 정보가 손실되지 않도록 Motherboard에는 CR2032 건전지가 들어가게 되는것으로
이 배터리를 빼놓고 넉넉하게 5분정도 지나면 자연스럽게 마더보드의 CMOS 설정값이 모두 초기화됩니다.
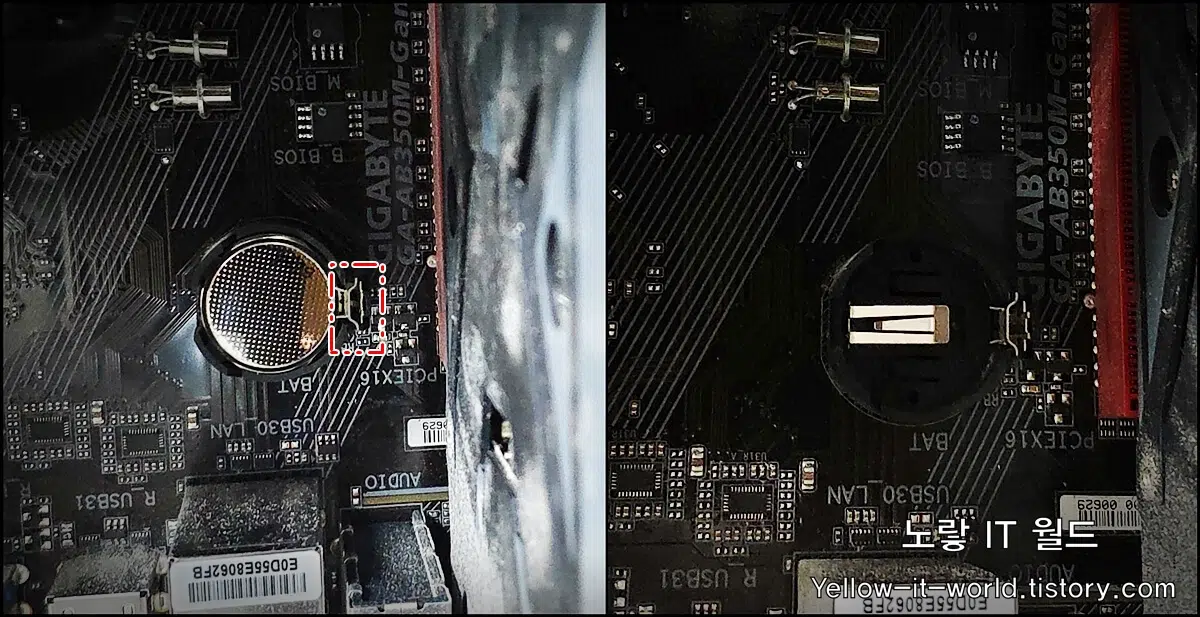
- 배터리를 교체를 위해서는 힘으로 무작정 빼게되면 메인보드가 손상될 수 잇습니다.
- 메인보드 배터리 옆에 보면 작은 스위치 부분을 볼 수 잇으며 해당부분을 될 수 있다면 나무로 된 이쑤시개를 이용해 살짝 밀어주면 배터리가 쉽게 빠집니다.
- 만약 나무로 된게 없다면 송곳이나 귀후비개등을 이용해도 되지만 기스가 나지 않도록 조심합니다.
- 이렇게 분리 후 5분뒤에 자시 껴주면 됩니다.
이상 메인보드의 배터리를 빼서 강제로 BIOS를 초기화하는 방법이였습니다.
마더보드 초기화 방법 2

다음은 파워 서플라이 후면 스위치 버튼을 클릭해 Motherboard의 기능을 초기화 방법입니다.
그리고 이 작업을 위해서 가장 중요한 부분은 전원선을 파워서플라이에 연결을 한 다음 진행해야 한다느걸 꼭 기억하세요

각각의 메인보드에는 CMOS 초기화 단자가 존재하며 매우 작은 핀 두개로 이루어져 있습니다.
이부분을 볼펜이나 드라이버를 이용해서 5초정도 눌러주면 초기화가 진행됩니다.
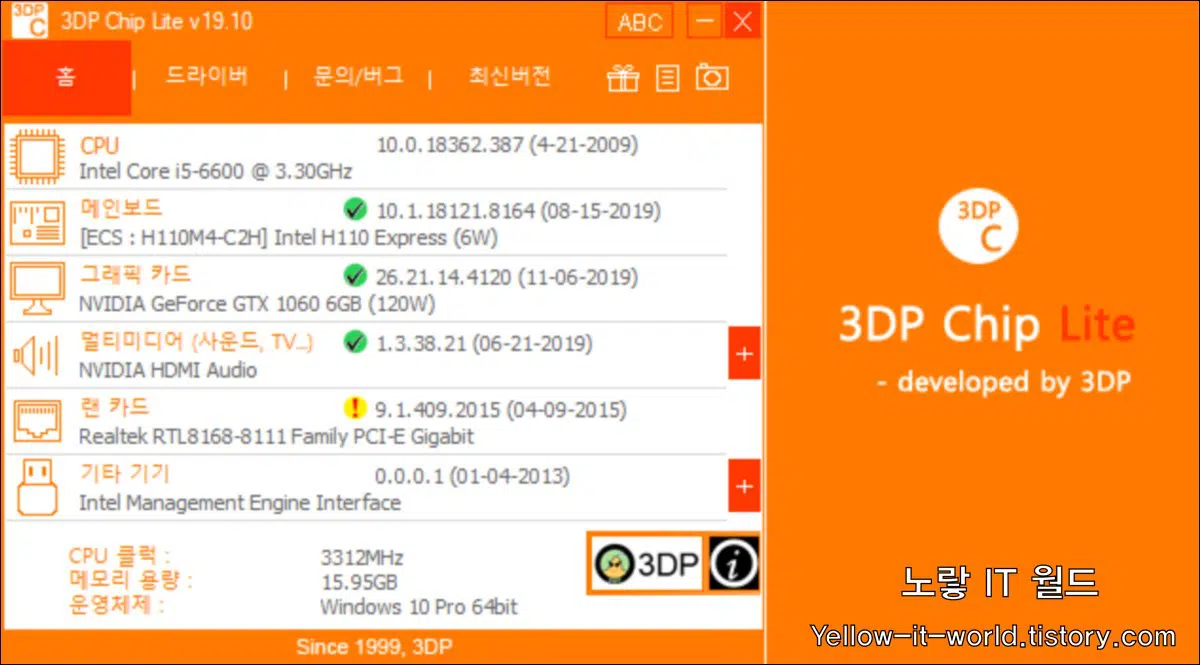
메인보드 초기화가 완료되었다면 3DPCHIP 이용해 자신의 메인보드 모델명에 맞는 드라이브나 바이오스 업그레이드 해주시는 것을 추천합니다.
참고 : 메인보드 바이오스 업데이트 방법
메인보드 초기화는 컴퓨터의 안정성과 성능을 유지하기 위한 중요한 도구 중 하나로, 문제 해결과 컴퓨터의 원활한 작동을 지원합니다. 그러나 초기화하기 전에 중요한 데이터를 백업하고, 초기화 과정에 대한 지침을 주의 깊게 따르는 것이 중요합니다.

1 thought on “메인보드 초기화 CMOS 바이오스 비밀번호 리셋방법 2가지”