아수스 메인보드가 장착된 데스크탑 PC 및 에이수스 노트북등을 사용하는 경우 아수스 메인보드 바이오스 업데이트 방법으로는 CMOS Bios 메뉴를 통한 바이오스 업데이트와 윈도우 시스템을 통한 업데이트 두 가지 방법이 있습니다.
기본적으로 아수스 메인보드의 바이오스 메뉴를 사용하는 방법은 초기 진입이 어려울 수 있지만, 윈도우 시스템을 통한 업데이트는 보다 간편하다는 장점이 있으며 다른방법으로는 USB를 통해 아수스 바이오스 업데이트하는 방법이 있습니다.
아수스 메인보드 바이오스 업데이트 주의사항
노랗 목차
아수스 메인보드의 바이오스 업데이트는 중요한 작업으로, 업데이트 과정에서 문제가 발생할 수 있으므로 신중하게 진행해야 하지만 윈도우 시스템을 통해 메인보드 업데이트하는 방법은 비교적 쉽고 간편합니다.
만약 아수스 메인보드가 해당 기능을 지원하지 않는다면 바이오스 메뉴를 사용해야 하는데, 이 과정은 처음에는 어려워 보일 수 있지만 실제로는 복잡하지 않으며 USB를 사용하여 바이오스 업데이트하는 방법에 대해 알아보겠습니다.
| 모델명 | 설명 |
|---|---|
| ASUS ROG Maximus XII Hero | 인텔 Z490 칩셋을 사용하는 게이밍용 메인보드 |
| ASUS TUF Gaming X570-Plus | AMD X570 칩셋을 사용하는 게이밍용 메인보드 |
| ASUS Prime B450M-A | AMD B450 칩셋을 사용하는 일반용 메인보드 |
| ASUS ROG Strix Z390-E | 인텔 Z390 칩셋을 사용하는 게이밍용 메인보드 |
| ASUS PRIME H310M-E R2.0 | 인텔 H310 칩셋을 사용하는 일반용 메인보드 |
| ASUS ROG Crosshair VIII Hero | AMD X570 칩셋을 사용하는 고급 게이밍용 메인보드 |
| ASUS PRIME Z590-A | 인텔 Z590 칩셋을 사용하는 일반용 메인보드 |
| ASUS ROG Strix X570-E | AMD X570 칩셋을 사용하는 게이밍용 메인보드 |
| ASUS TUF Gaming B550-PLUS | AMD B550 칩셋을 사용하는 게이밍용 메인보드 |
| ASUS PRIME X470-PRO | AMD X470 칩셋을 사용하는 일반용 메인보드 |
그 외에도 3DP CHIP을 통해 메인보드 업데이트 시 그래픽카드와 랜카드, CPU를 한번에 업데이트 가능합니다.
USB FAT32 포맷 및 준비
아수스 메인보드 업데이트 설치파일을 USB에 넣기 전 USB를 포맷을 진행합니다.
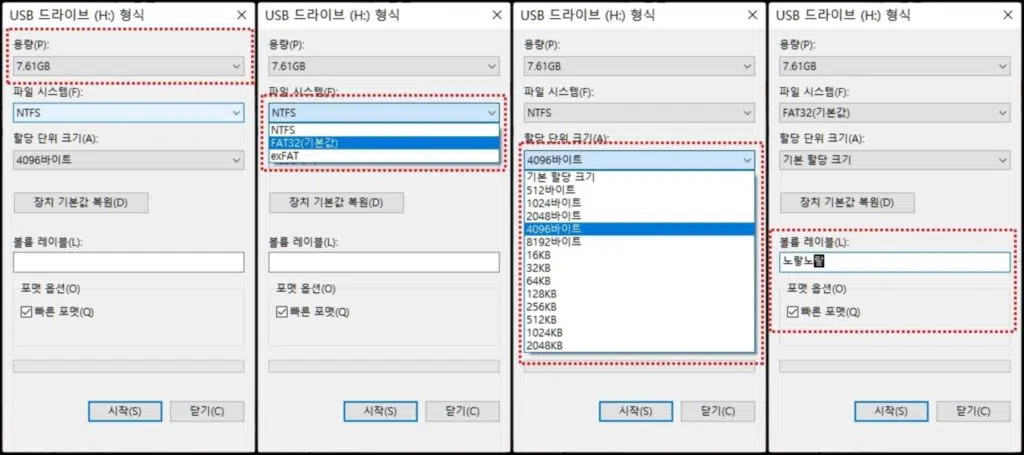
이때 USB를 FAT32 파일 시스템으로 포맷해야 하며 USB 용량은 1GB 이상이어야 합니다.
USB를 컴퓨터에 연결한 후 마우스 오른쪽 버튼을 클릭하고 “포맷”을 선택하여 FAT32로 포맷합니다.
아수스 바이오스 업데이트 다운로드
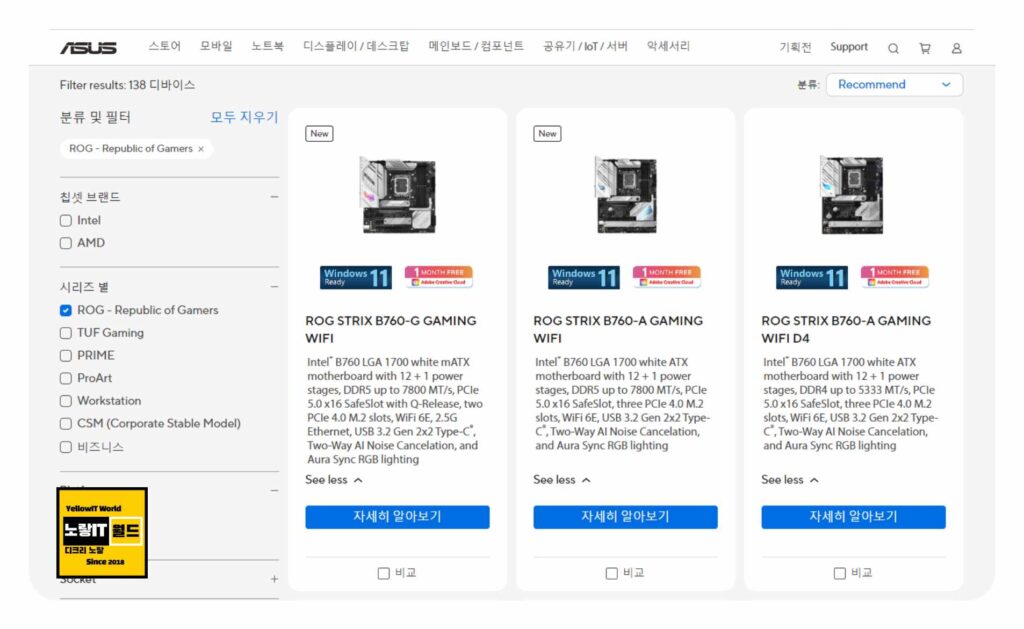
아수스 홈페이지의 검색 기능을 사용하여 사용 중인 메인보드를 찾습니다.
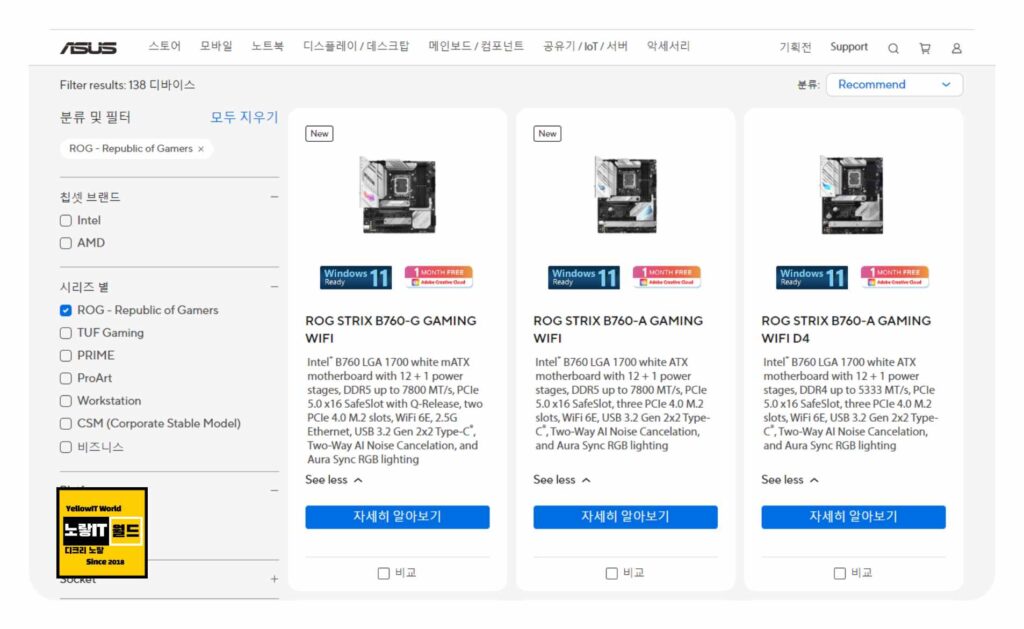
“드라이버 & 툴 -> BIOS & FIRMWARE” 탭에서 바이오스 업데이트 파일을 다운로드합니다.
메인보드의 정보는 윈도우 시스템 정보에서 확인할 수 있으며 자세한 내용은 아래 참고하세요
메인보드 교체 구입시 자주묻는 질문
다운로드 받은 바이오스 업데이트 파일을 USB에 복사해서 붙여넣기 후 아수스 메인보드 바이오스 업데이트를 진행합니다.
아수스 바이오스 UEFI 부팅
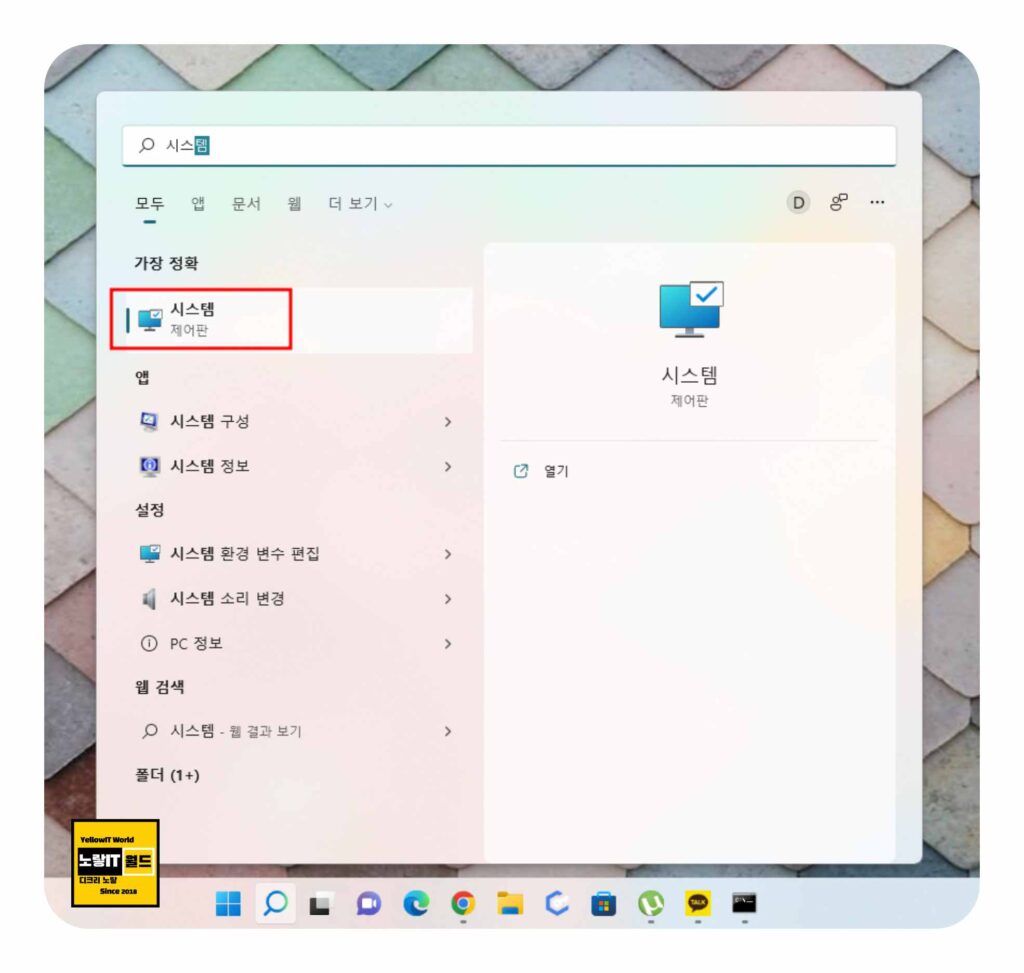
아수스 메인보드 업데이트 준비가 되었다면 컴퓨터 및 노트북을 종료 후 바이오스 부팅하거나 UEFI 모드로 부팅합니다.
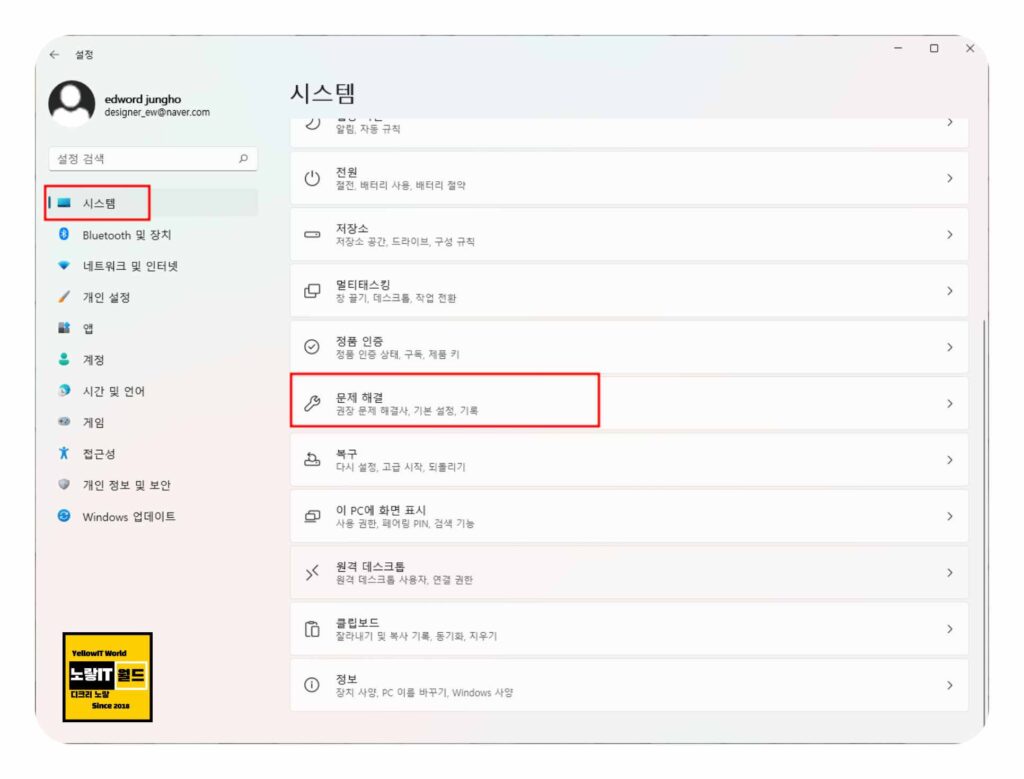
윈도우 설정의 복구 화면에서 “고급 시작 옵션“으로 이동한 후 “UEFI 펌웨어 설정“을 선택하여 컴퓨터를 재부팅합니다.
윈도우11 기준 시스템 -> 문제해결로 들어갑니다.
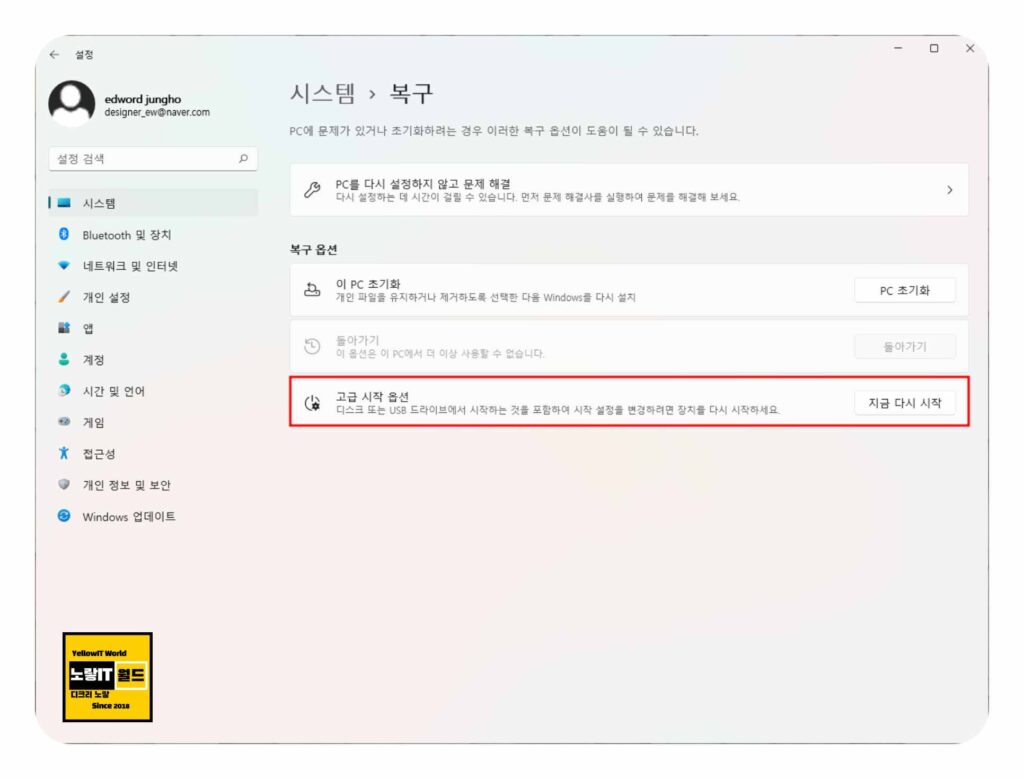
고급시작 옵션에 있는 지금다시시작을 눌러주면 복구모드로 부팅됩니다.
컴퓨터가 레거시 모드를 사용하는 경우, 부팅 과정에서 [Del] 키 또는 해당 보드의 키를 눌러 바이오스에 진입합니다.

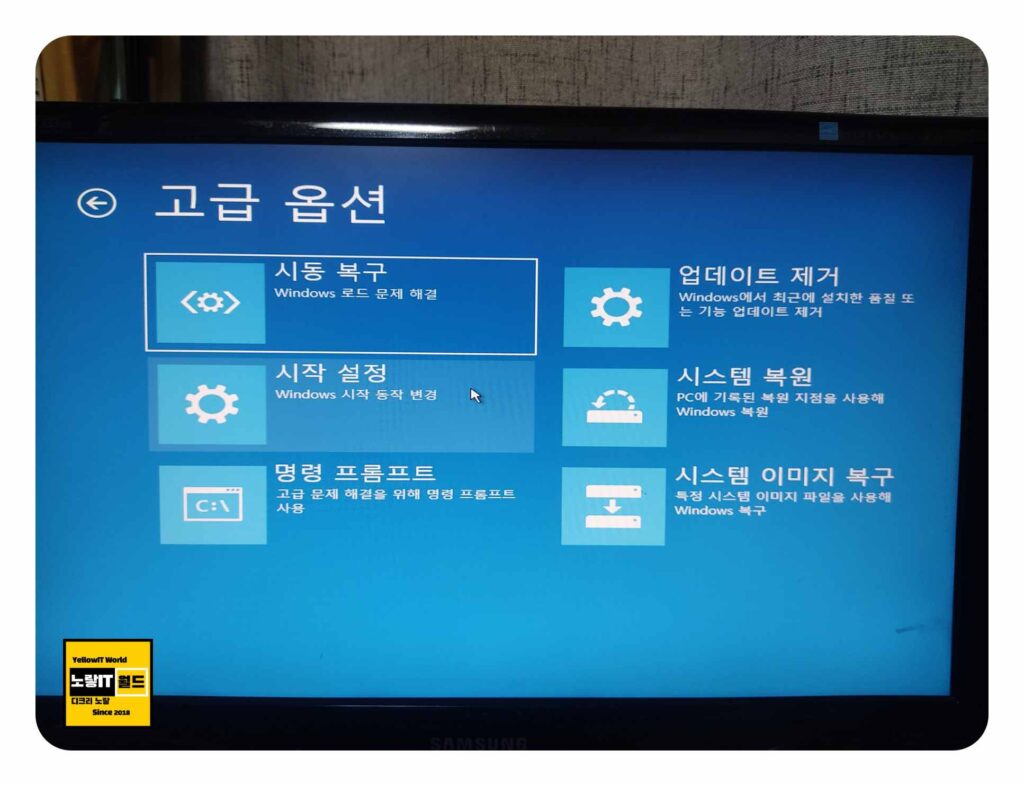
바이오스에 진입한 후, “F7” 키를 눌러 고급 모드(Advanced Mode)로 이동합니다.
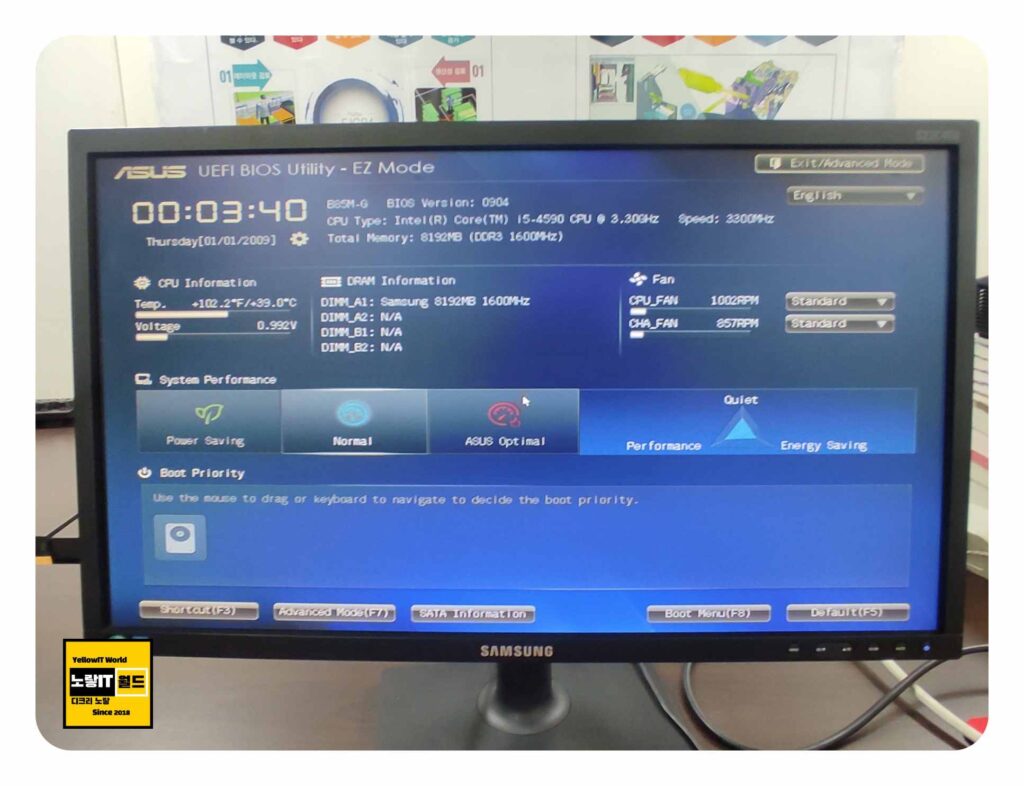
다음으로, “도구(TOOL) -> ASUS EZ 플래시 유틸리티(ASUS EZ Flash Utility)”로 이동합니다.
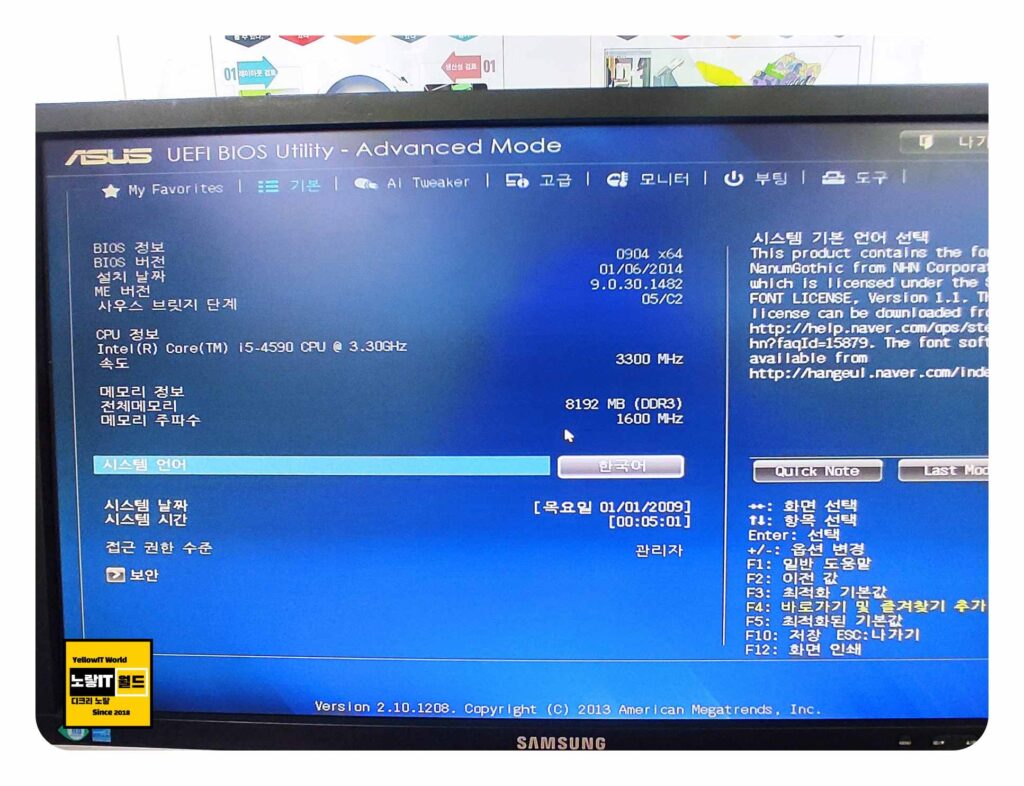
USB가 올바르게 연결되었다면 USB에 있는 파일이 표시됩니다. 업데이트 파일인 .cpa 파일을 선택하고 업데이트를 진행합니다.
업데이트가 완료되면 컴퓨터를 재부팅합니다. 업데이트 후에는 2~3번의 재부팅이 발생할 수 있습니다. 바이오스에 다시 진입하라는 메시지가 표시되면 [F1] 키를 눌러 바이오스에 진입한 후 필요한 설정을 변경하고 재부팅하면 아수스 메인보드 바이오스 업데이트 설치가 완료됩니다.
메인보드 바이오스 업데이트 먹통 벽돌문제
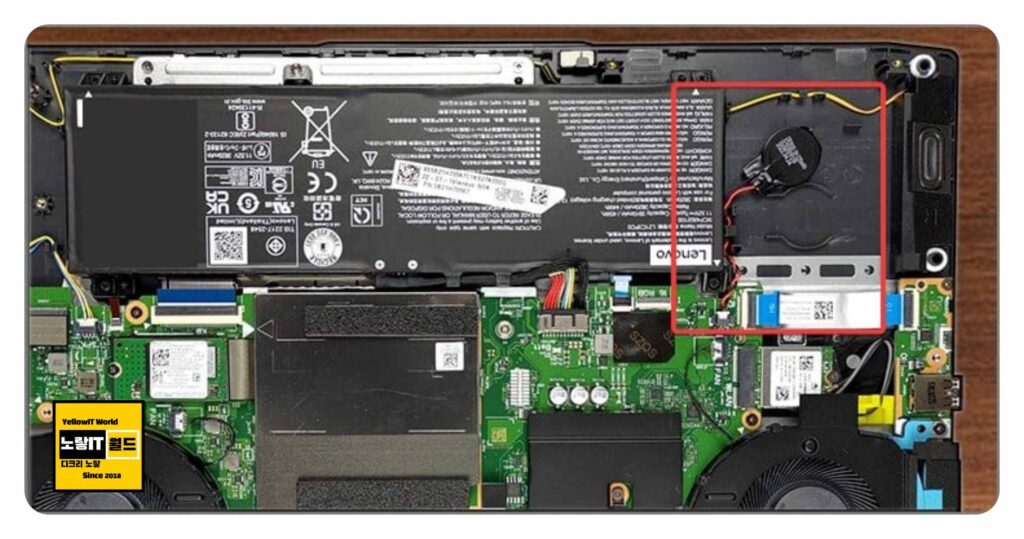
만약 아수스 메인보드 바이오스 업데이트 도중 컴퓨터가 멈추거나 부팅이 안되는 문제가 발생하면서 먹통이 되었다면 CMOS 초기화하고 컴퓨터를 재부팅합니다.
아수스 메인보드 CMOS 초기화방법

- CMOS 클리어 점퍼 확인
- 아수스 메인보드의 CMOS 클리어 점퍼 위치를 확인해야 합니다. 이 위치는 메인보드 모델에 따라 다를 수 있습니다. 메인보드의 사용자 매뉴얼을 참조하여 CMOS 클리어 점퍼의 위치를 확인하십시오.
- CMOS 클리어 점퍼 설정 변경
- CMOS 클리어 점퍼를 초기화 모드로 설정합니다. 일반적으로 CMOS 클리어 점퍼는 2개의 핀 중 1개의 핀만 점퍼로 연결되어 있습니다. 초기화 모드로 변경하려면 해당 점퍼를 다른 핀으로 이동하여 점퍼를 연결하십시오.
- CMOS 클리어 점퍼 설정 유지
- CMOS 클리어 점퍼를 초기화 모드로 설정한 후에는 약간의 시간을 기다린 다음 해당 설정을 유지하십시오. 보드 제조사에 따라 기다려야 하는 시간이 다를 수 있으므로 메인보드의 사용자 매뉴얼을 참조하십시오.
- CMOS 클리어 점퍼 원래 위치로 복원
- 일정 시간이 경과한 후, CMOS 클리어 점퍼를 원래 위치로 복원합니다. 즉, 초기 설정으로 돌아가도록 해당 점퍼를 이동하여 연결합니다.
바이오스 업데이트는 신중히 진행해야 하며, 필요한 경우에만 진행하는 것이 좋습니다. 업데이트 전에 중요한 데이터의 백업을 권장하며, 컴퓨터가 정상 작동 중이라면 업데이트를 강제로 진행할 필요는 없습니다.
참고 : MSI 메인보드 Bios 업데이트 방법 – 노랗IT월드
참고 : HP노트북 메인보드 바이오스 업데이트 설치 – Bios Update
노트북 메인보드 BIOS UPDATE STOPPED 바이오스 업데이트 오류
