컴퓨터 사용자들 중에서 모니터 화면이 흐릿하게 보이는 분들이 계실 것입니다. 특히 텍스트 디자인이나 텍스트를 주로 다루는 작업을 하는 분들에게는 텍스트 선명도를 향상시키는 것이 중요한데요. 이러한 경우, 모니터 설정을 통해 화면의 색상, 밝기, 대비, 선명도 등을 조절함으로써 시각적 편안함을 높일 수 있습니다. 더불어, 글씨 크기를 조절하여 눈의 피로를 줄일 수도 있습니다.
하지만 이렇게 설정을 조정하더라도 만족스럽지 않은 경우, 마이크로소프트의 윈도우 10에서 제공하는 모니터 텍스트의 선명도를 개선하는 기능을 활용할 수 있습니다. 이러한 기능은 주로 윈도우 10 기준으로 설명되었지만 윈도우 8.1, 윈도우 8, 윈도우 7과 같은 이전 버전에서도 동일하게 사용할 수 있습니다.
그리고 화면의 그래픽 품질을 향상시키기 위해서는 그래픽 카드 드라이버를 최신 버전으로 업데이트하는 것이 좋습니다. 이를 통해 화면 해상도와 색상 표현을 개선할 수 있으며, 그래픽 인터페이스를 더욱 부드럽게 만들어 줄 수 있습니다.
요약하면, 모니터 화면의 텍스트나 그래픽을 더욱 선명하게 보이게 하려면 모니터 설정 및 운영 체제의 조정과 함께 그래픽 카드 드라이버 업데이트와 같은 하드웨어 및 소프트웨어 업그레이드도 고려해야 합니다. 이렇게 조치를 취하면 더 나은 시각적 경험을 얻을 수 있으며, 텍스트 및 그래픽 디자인 작업의 효율성을 향상시킬 수 있습니다.
- 듀얼모니터 작업표시줄 두개 사용하기 Dual Monitor Taskbar
- 듀얼모니터 연결 방법 및 설정 방법
- 모니터 색상 CMYK RGB 정의 및 포토샵 변환 방법
- 그래픽카드 메인보드 랜카드 CPU 드라이브 업데이트 방법
그리고 기본적으로 그래픽카드를 최신버전으로 설치해 놓는것이 그래픽화질을 개선하는데 도움이 됩니다.
윈도우10 Clear Type 텍스트조정 텍스트 선명도
노랗 목차
ClearType은 마이크로소프트(Windows)에서 개발한 기술로, 텍스트를 더 선명하게 표시하기 위한 서브픽셀 안티앨리어싱(subpixel anti-aliasing) 기술입니다. ClearType은 컴퓨터 모니터 디스플레이의 해상도를 더 선명하게 활용하고, 글자의 가장자리를 부드럽게 만들어 더 읽기 쉬운 텍스트를 제공합니다.
ClearType 텍스트 조정 또는 텍스트 선명도 설정은 일반적으로 다음과 같은 목적으로 사용됩니다
- 글자 선명도 향상: ClearType을 활성화하면 텍스트의 선명도가 개선됩니다. 특히 LCD(액정 표시 장치) 모니터와 같은 현대 디스플레이에서 글자의 가장자리가 부드럽게 보이고, 텍스트가 뚜렷하게 표시됩니다.
- 시각적 편안함: ClearType은 글자를 읽는 데 필요한 노력을 줄여 시각적 편안함을 제공합니다. 글자의 테두리나 가장자리가 더 부드럽게 보이므로 글을 읽는 데 눈의 피로를 덜 줍니다.
- 고해상도 디스플레이 활용: 고해상도 디스플레이에서 ClearType을 사용하면 더 많은 세부 정보가 표시되며, 텍스트 및 이미지의 품질이 향상됩니다.
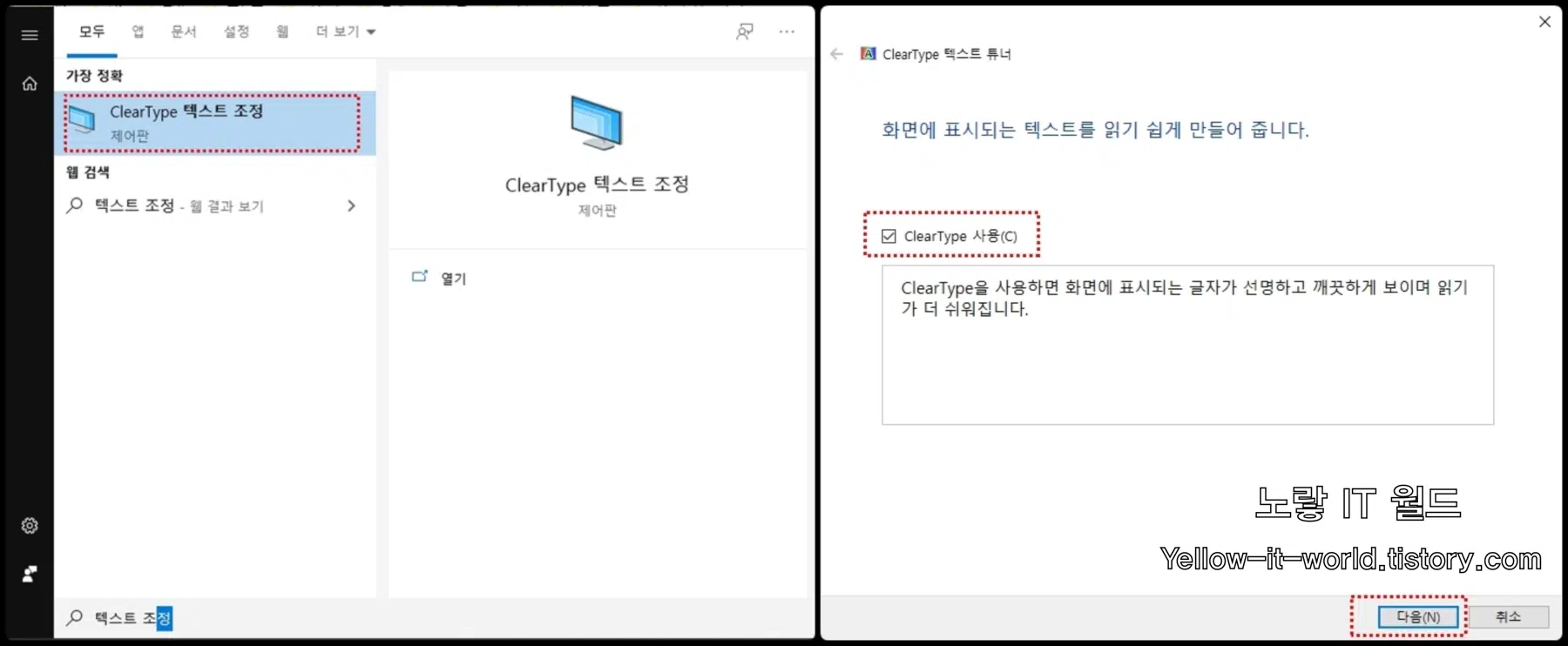
- 윈도우키를 눌러 “텍스트 조정” 입력합니다.
- ClearType 텍스트조정을 실행합니다.
클리어타입을 사용하면 모니터 화면에 표시되는 글자를 선명하고 깨끗하게 보이게 설정할 수 있습니다.
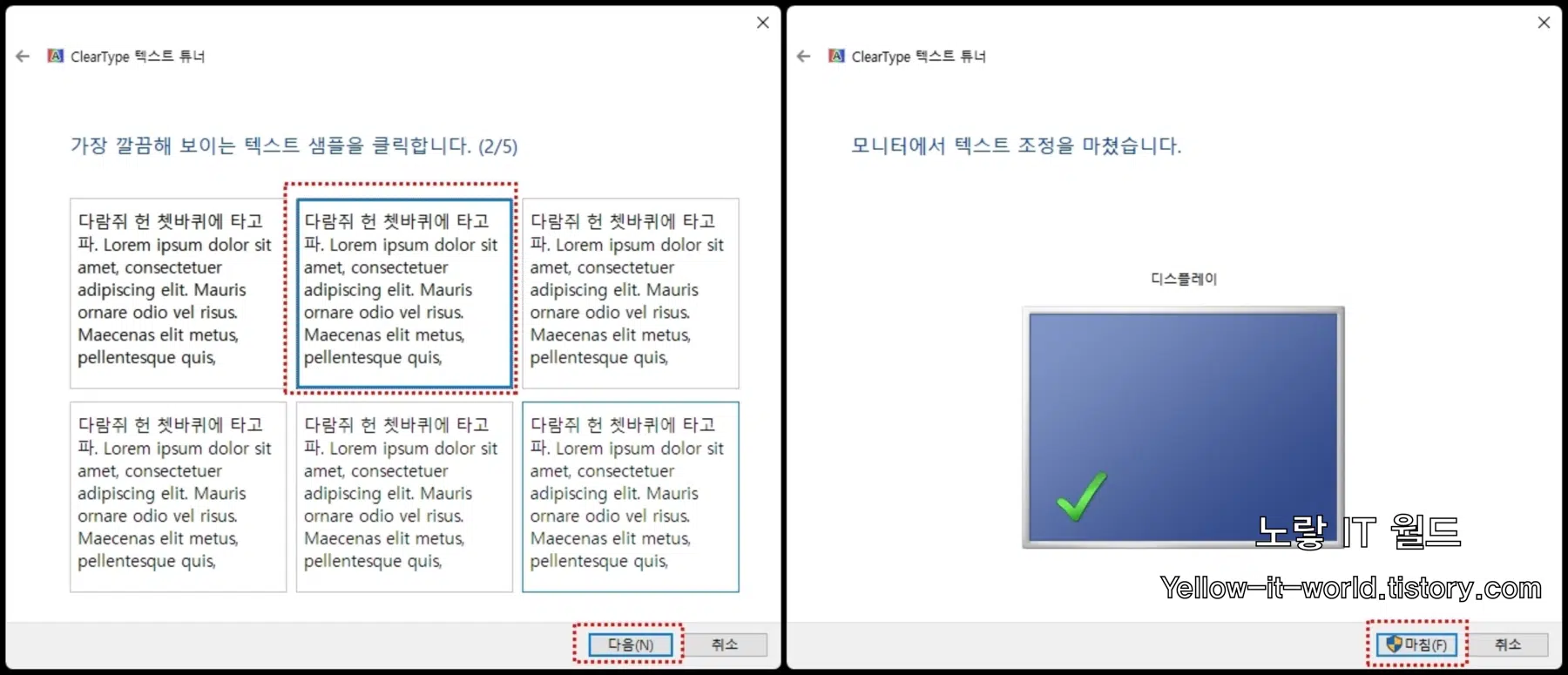
기본적으로 5단계로 이루어지며 여러가지의 보기중에서 자신의 눈에서 가장 선명하게 보이는 텍스트 글귀를 선택합니다.
그럼 해당 값으로 모니터에서 텍스트 조정을 통해 윈도우가 자동으로 실행합니다.
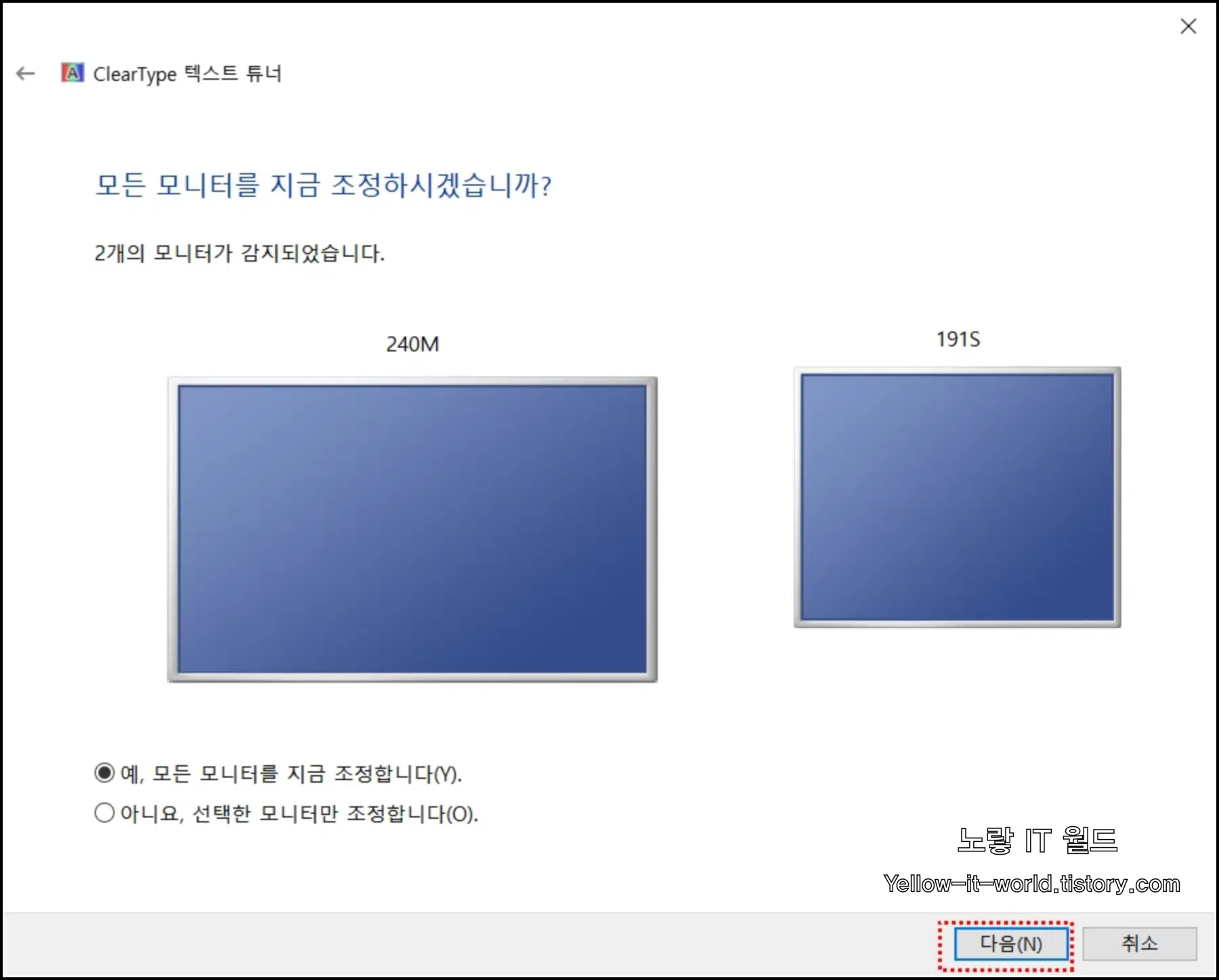
만약 모니터가 하나가 아니라 두개라면 듀얼모니터로 각각 모니터에 대해서 선명도를 설정할 수 있습니다.
ClearType은 주로 Windows 운영 체제에서 사용되지만, 일부 다른 운영 체제 및 디스플레이에서도 유사한 텍스트 선명화 기술이 있을 수 있습니다. 이를 통해 사용자는 더 나은 화면 품질과 텍스트 가독성을 즐길 수 있습니다.
컴퓨터로 글을 볼때 눈이 너무 아프셧던 분들은 모니터 설정 뿐만 아니라 윈도우10 텍스트조정도 함께 하면 좋습니다.
윈도우10 모니터 텍스트 크기 설정
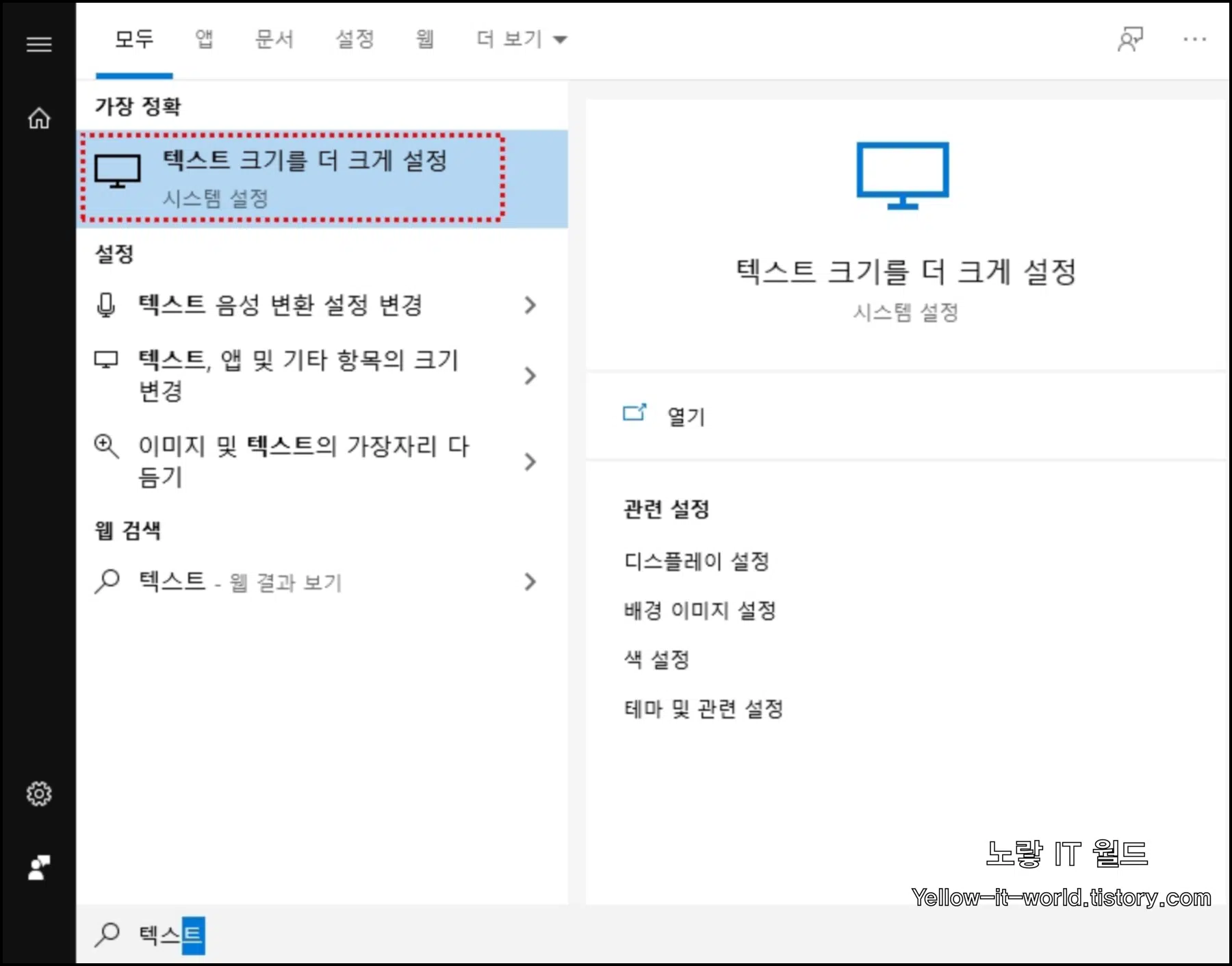
그리고 윈도우에서 글씨가 너무 작다고 느껴진다면 윈도우10 텍스트 크기 조정을 크게 하면 더욱 좋습니다.
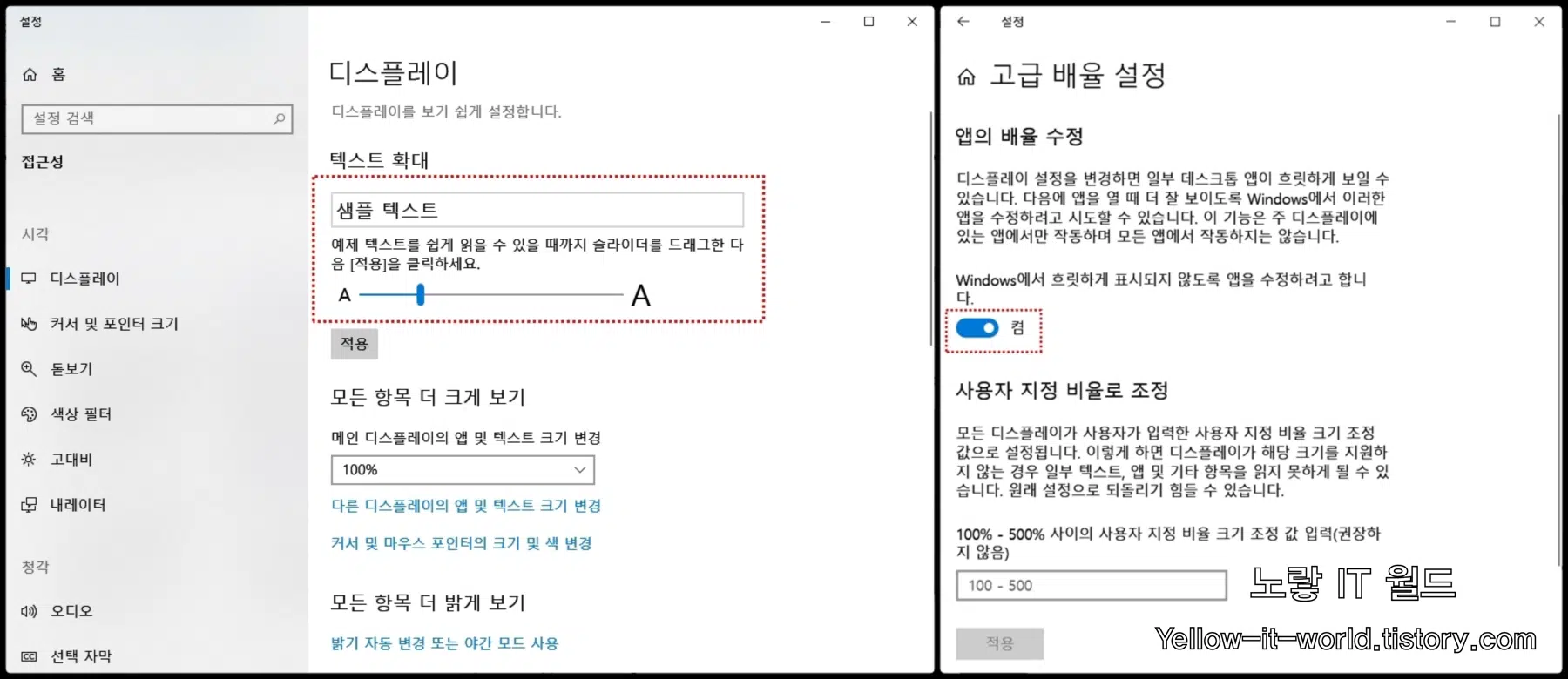
기본적으로 샘플테스트의 크기를 보고서 원하는 글씨크기로 설정합니다.
텍스트 크기는 대략 120%로 설정하는걸 추천하며 고급배율 설정에서 일부 앱이 흐릿하게 보이는것을 방지하기 위해 앱의 “배율수정을 활성화“하는것이 좋습니다.
특히 늦게까지 컴퓨터를 해서 깊은수면을 방해하거나 눈이 피로한 경우에는 윈도우10 야간모드를 통해 블루라이트 차단을 하는것이 오랫동안 컴퓨터를 하는분들에게 추천합니다.
그리고 밝은 인터페이스보다는 다크모드1로 설정해 어둡게 하는것이 눈의피로도를 줄이는 방법으로서 컴퓨터 모니터를 자주본다면 아래와 같은 습관 10가지를 참고하세요
컴퓨터 눈의 피로 줄이는 방법 10가지
- 정기적인 눈 운동: 일정 시간마다 눈 운동을 통해 눈을 풀어주는 것이 중요합니다. 원형으로 눈을 돌리거나, 위 아래로 눈을 움직이거나, 멀리 있는 물체와 가까이 있는 물체를 번갈아가며 응시하는 등의 눈 운동을 시도하세요.
- 주기적인 눈 깜빡임: 장시간 화면을 보거나 독서를 할 때, 눈을 자주 깜빡여 눈물을 분비하도록 하세요. 눈물은 눈을 보호하고 촉진하는 역할을 합니다.
- 작업 환경 최적화: 작업 환경을 편리하게 조정하세요. 모니터와의 거리를 적절히 조절하고, 화면 밝기와 콘트라스트를 조절하여 눈에 부담이 되지 않도록 하세요.
- 불필요한 화면 시간 줄이기: 스마트폰, 태블릿, 컴퓨터 등의 화면 시간을 줄이세요. 특히 장시간의 온라인 게임이나 동영상 시청은 눈에 부담을 줄 수 있습니다.
- 휴식과 근육 이완: 일정 시간마다 눈을 쉬게 하고, 몇 분 동안 눈을 감고 눈을 휴식시키세요. 눈을 감은 채로 눈꺼풀을 가볍게 눌러 눈 근육을 이완시키는 것도 도움이 됩니다.
- 적절한 조명: 작업 환경의 조명을 조절하여 화면이나 서류를 읽기 편하게 만드세요. 너무 밝거나 어두운 환경에서 작업하지 않도록 주의하세요.
- 눈에 적합한 안경 렌즈: 필요하다면 안경 렌즈를 정확한 처방에 따라 착용하세요. 렌즈 재료와 코팅을 고려해 눈 건강에 적합한 안경을 선택하세요.
- 건강한 생활습관: 충분한 수면을 취하고, 규칙적인 운동과 건강한 식사를 통해 눈 건강을 유지하세요. 물도 충분히 마시는 것이 중요합니다.
- 안과 검진: 정기적으로 안과에서 눈 검진을 받아 시력 문제나 눈 건강 문제를 조기에 발견하고 치료하세요.
- 블루 라이트 차단 기능 활용: 디지털 기기에서 발생하는 블루 라이트를 차단하는 안경이나 앱을 사용하여 눈의 피로를 줄일 수 있습니다.
참고 : 윈도우10 다크모드 설정
윈도우10 참고
- 윈도우10 무료 다운로드 설치 정품인증
- 윈도우10 무료 업그레이드 설치 및 정품인증 윈도우7,8
- KMS Tool 2019 윈도우10 최신 정품인증 방법 KMSAtuo Lite
- 윈도우10 최적화 컴퓨터 용량정리 방법
- 다크 모드(Dark Mode)는 주로 사용자 인터페이스를 어두운 배경과 밝은 텍스트로 변경하여 디스플레이 화면을 어두운 테마로 조정하는 컴퓨터 소프트웨어, 모바일 앱 또는 웹사이트의 디자인 및 화면 표현 방식입니다. 다크 모드는 밤에 사용자의 눈을 편하게 하고, 어두운 환경에서도 화면을 눈에 부담 없이 볼 수 있도록 하는 목적으로 도입되었습니다. ↩︎
