Microsoft의 Windows 7은 10년간 전 세계에서 널리 사용된 운영 체제 중 하나로 꼽힙니다. 그러나 이번 10주년을 맞아 Windows 7의 공식 유지 보수가 만료되었으며 더 이상 업데이트 및 보안 지원을 받지 않게 되었습니다. 따라서 Windows 10 ISO 파일을 다운로드하여 새로운 운영 체제로 업그레이드하거나 새로 설치하는 것이 권장됩니다.
중간에 출시된 Windows 8 및 Windows 8.1 버전도 있었지만, 이 버전들은 제대로 된 성과를 내지 못한 것으로 평가되며 아직까지도 Windows 10을 사용하지 않는 사용자들이 있습니다. 그러나 Windows 10은 무수한 업데이트를 통해 가벼워지고 사용자 인터페이스가 개선되어 왔으며, 보안을 강화하기 위한 Windows Defender, 방화벽 및 업데이트 기능도 포함되어 있어 더욱 안전하게 사용할 수 있습니다.
Windows 10을 다운로드하려면 Microsoft의 공식 웹 사이트를 통해 간단하게 가상 이미지인 Windows 10 ISO 파일을 다운로드할 수 있습니다. 이를 통해 Windows 7에서 Windows 10으로의 업그레이드 또는 새로운 설치를 수행할 수 있습니다.
요약하면, Windows 7의 유지 보수가 만료되었으므로 Windows 10으로 업그레이드 또는 새로 설치하는 것이 중요합니다. Windows 10은 보안 및 사용자 경험을 향상시킨 현대적인 운영 체제입니다. Microsoft의 공식 웹 사이트를 통해 Windows 10 ISO 파일을 다운로드하여 업그레이드 또는 설치를 진행할 수 있습니다.
프리도스 노트북 USB 부팅디스크 윈도우10 설치 – Rufus
MS 윈도우10 컴퓨터 사양
노랗 목차
| 사양 항목 | 최소 사양 | 권장 사양 | 설명 |
|---|---|---|---|
| 운영체제 버전 | Windows 10 | Windows 10 | Windows 10 최신 버전(현재는 1909 버전) |
| 지원 언어 | 한글 및 38개 언어 | 한글 및 38개 언어 | Windows 10은 다양한 언어를 지원합니다. |
| 드라이브 타입 | BIOS, UEFI | BIOS, UEFI | Windows 10은 둘 다 지원합니다. |
| 메모리 (RAM) | 32비트: 1GB, 64비트: 2GB | 32비트: 4GB 이상, 64비트: 8GB 이상 | Windows 10의 최소 메모리 요구 사항은 1GB(32비트) 또는 2GB(64비트)입니다. 더 많은 RAM을 권장합니다. |
| 프로세서 (CPU) | 1GHz 프로세서 또는 더 빠른 프로세서 | 1GHz 이상 멀티코어 프로세서 | Windows 10은 다양한 프로세서를 지원하며 멀티코어 프로세서를 권장합니다. |
| 하드 디스크 공간 | 32비트: 16GB, 64비트: 20GB | 32비트: 32GB 이상, 64비트: 32GB 이상 | Windows 10 설치에 필요한 최소 디스크 공간은 16GB(32비트) 또는 20GB(64비트)입니다. 더 많은 공간 권장. |
| 그래픽 카드 | DirectX 9 이상 그래픽 디바이스 | DirectX 9 이상 그래픽 디바이스 | DirectX 9와 호환되는 그래픽 카드가 필요하며 DirectX 11 이상을 권장합니다. |
| 디스플레이 | 800 x 600 화면 해상도 | 1920 x 1080 화면 해상도 | 높은 해상도를 권장합니다. |
Windows 10은 다양한 하드웨어 환경에서 작동할 수 있도록 최소 및 권장 사양을 제공하고 있습니다. 최소 사양을 충족하는 경우 Windows 10을 설치하고 사용할 수 있지만, 더 높은 성능을 원하는 경우 권장 사양을 따르는 것이 좋습니다. 이렇게 하면 더 나은 성능과 사용자 경험을 얻을 수 있습니다.
Windows10.Iso 다운로드
구글에서 “Microsoft 소프트웨어 다운로드“로 검색 후 들어갑니다.
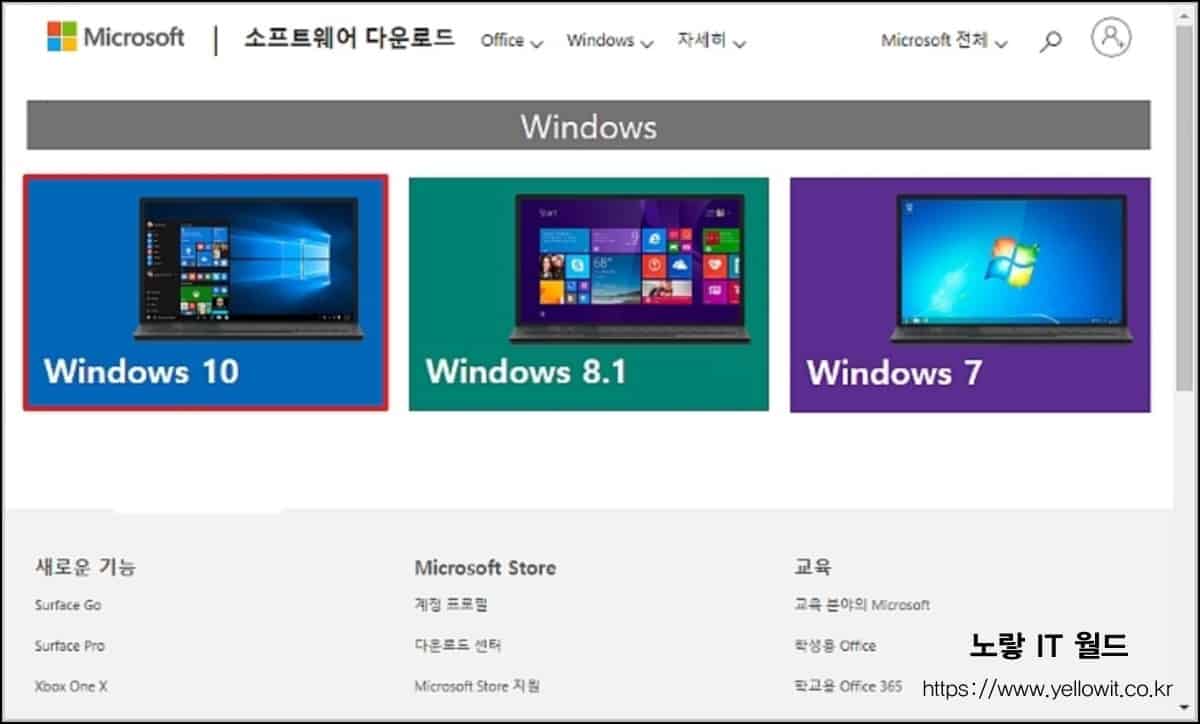
소프트웨어 다운로드에 들어가면 Windows10, Windows8.1, Windows7 세종류를 무료로 다운로드 받을 수 있습니다.
가장 왼쪽에 있는 윈도우10 선택합니다.
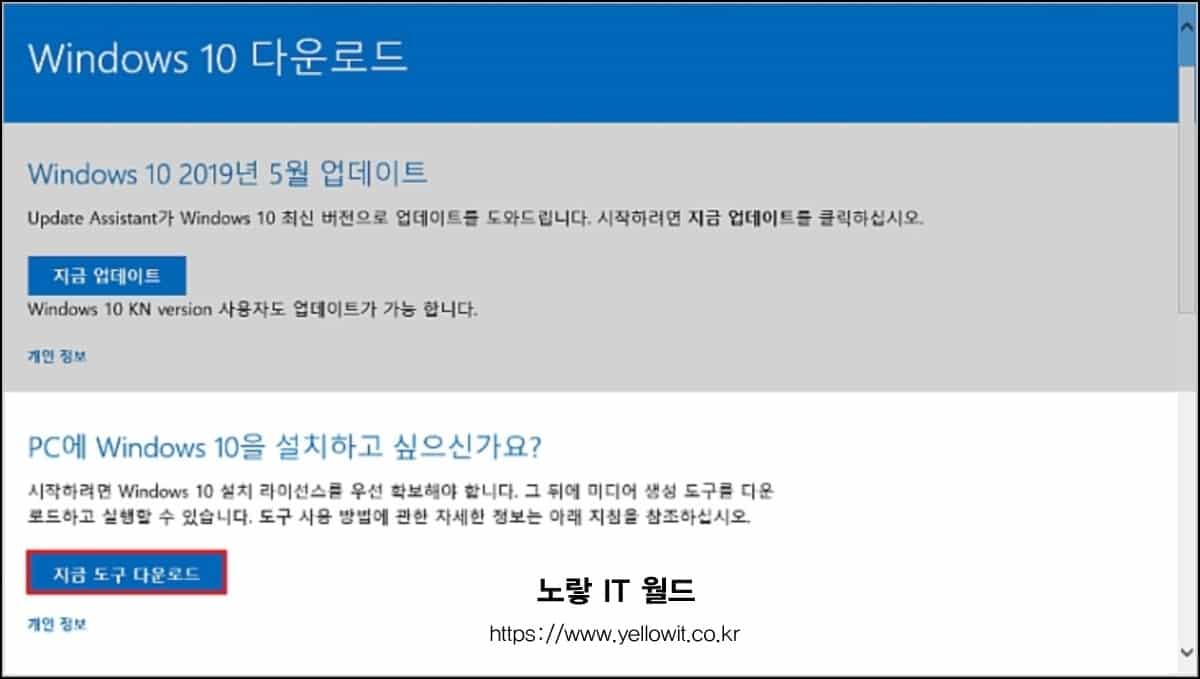
- 상단의 지금업데이트에서는 Windows10 의 최신 버전으로 업데이트 하는 파일
- 하단은 윈도우10를 설치하고자 하는 파일일을 다운로드 가능합니다.
- 하단에 있는 지금 도구 다운로드 선택합니다.
- MediaCreation Tool 다운로드 되면 실행합니다.
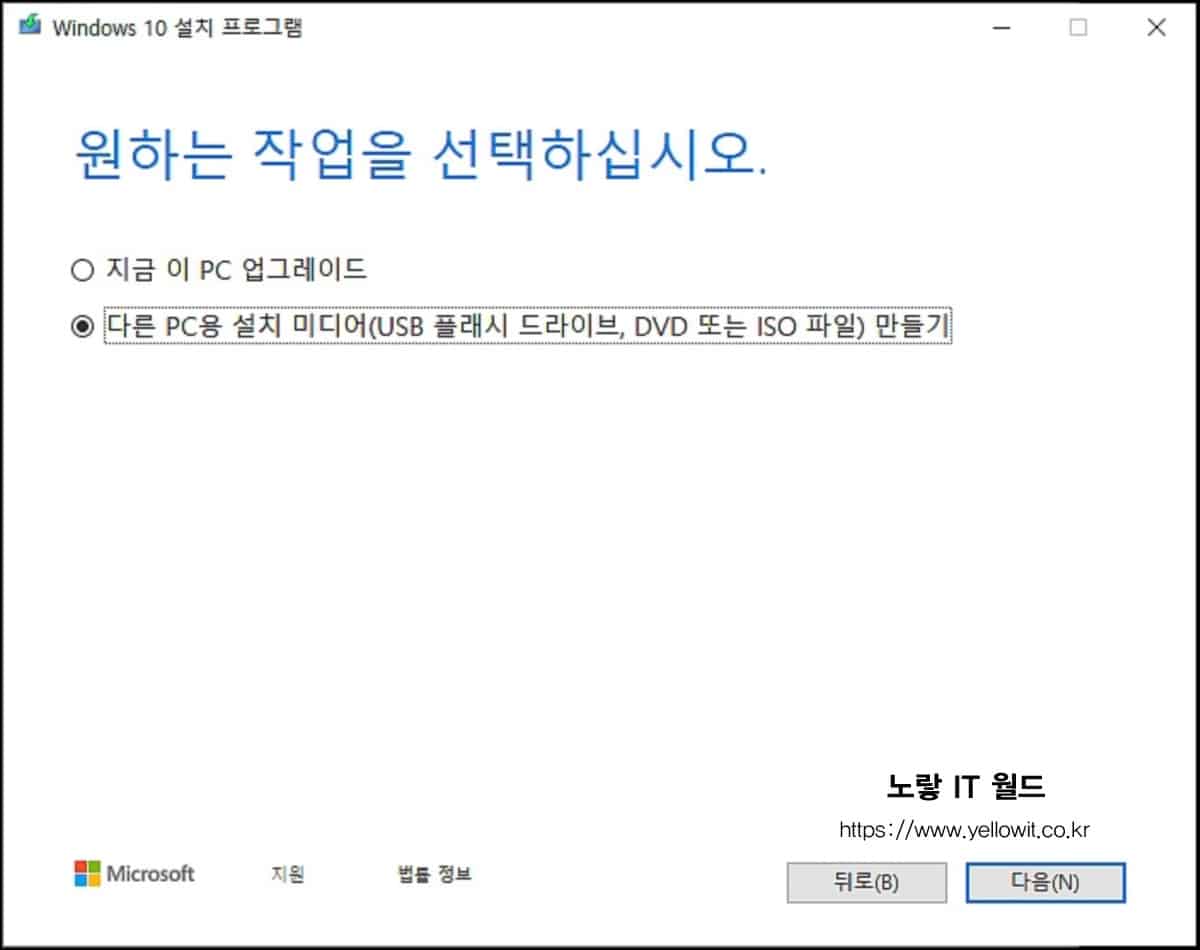
이후 MICROSOFT 소프트웨어 사용권 계약서에 동의하면 두가지 타입으로 윈도우10을 받을 수 있습니다.
- 지금 이 PC를 업그레이드
- 다른 PC설치를 위한 플래쉬 메모리 드라이브,DVD 또는 ISO 파일
만약 본인 PC를 바로 설치를 하기 원한다면 상단의 업그레이드를 선택하면 됩니다.
하지만 윈도우10 부팅디스크를 만들기 위한 윈도우10 ISO 파일을 다운로드 후 다른 PC에 설치하는것이 목적이라면 두번째 항목을 선택합니다.
윈도우10 다운로드 버전 선택
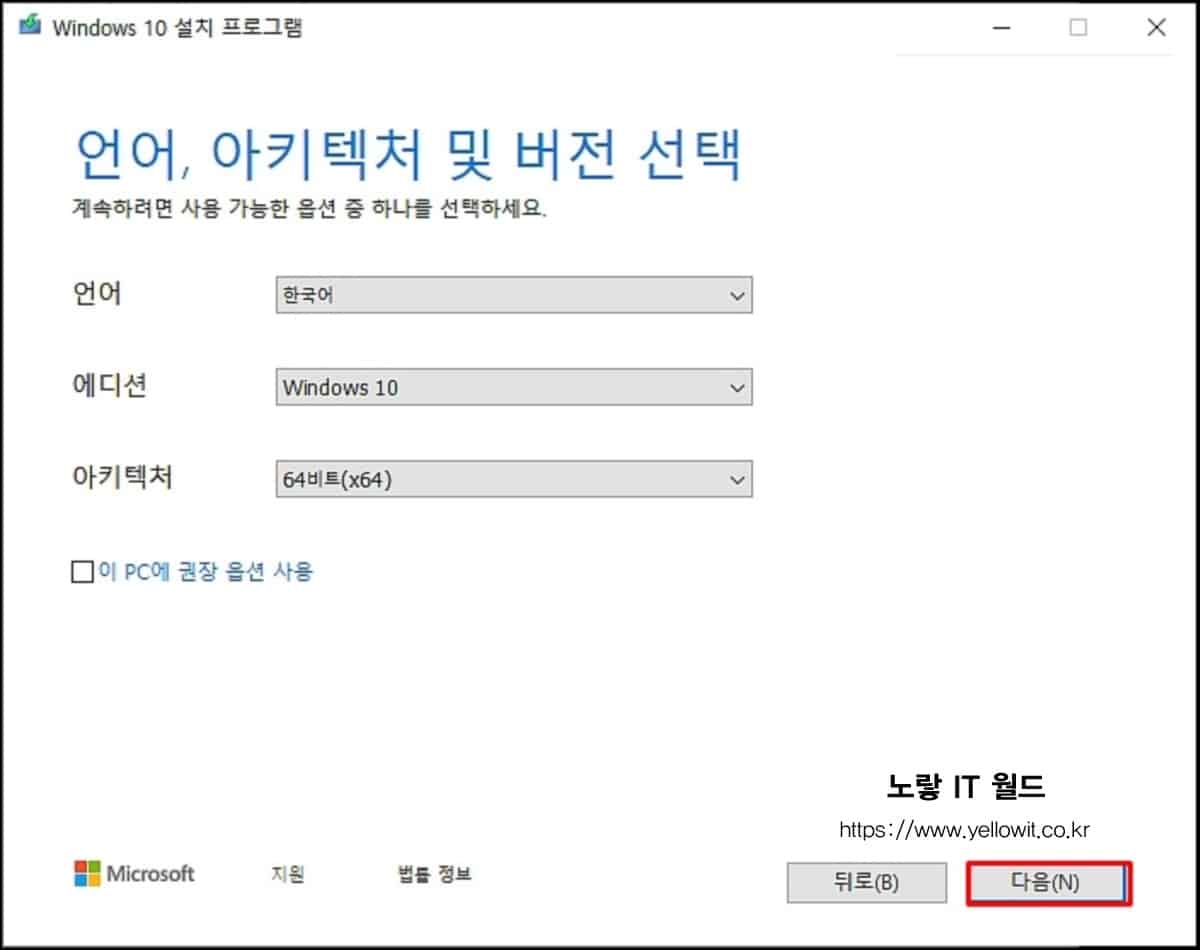
다음 윈도우10 ISO 다운로드 및 설치 언어 및 에디션,아키텍쳐를 선택합니다.
만약 자신의 메모리가 4gb이상이라면 64비트로 설치하고 4g 미만이라면 32비트(x86)으로 설치합니다.
만약 잘 모르겠다면 하단의 이 PC에 권장 옵션 사용을 이용합니다.
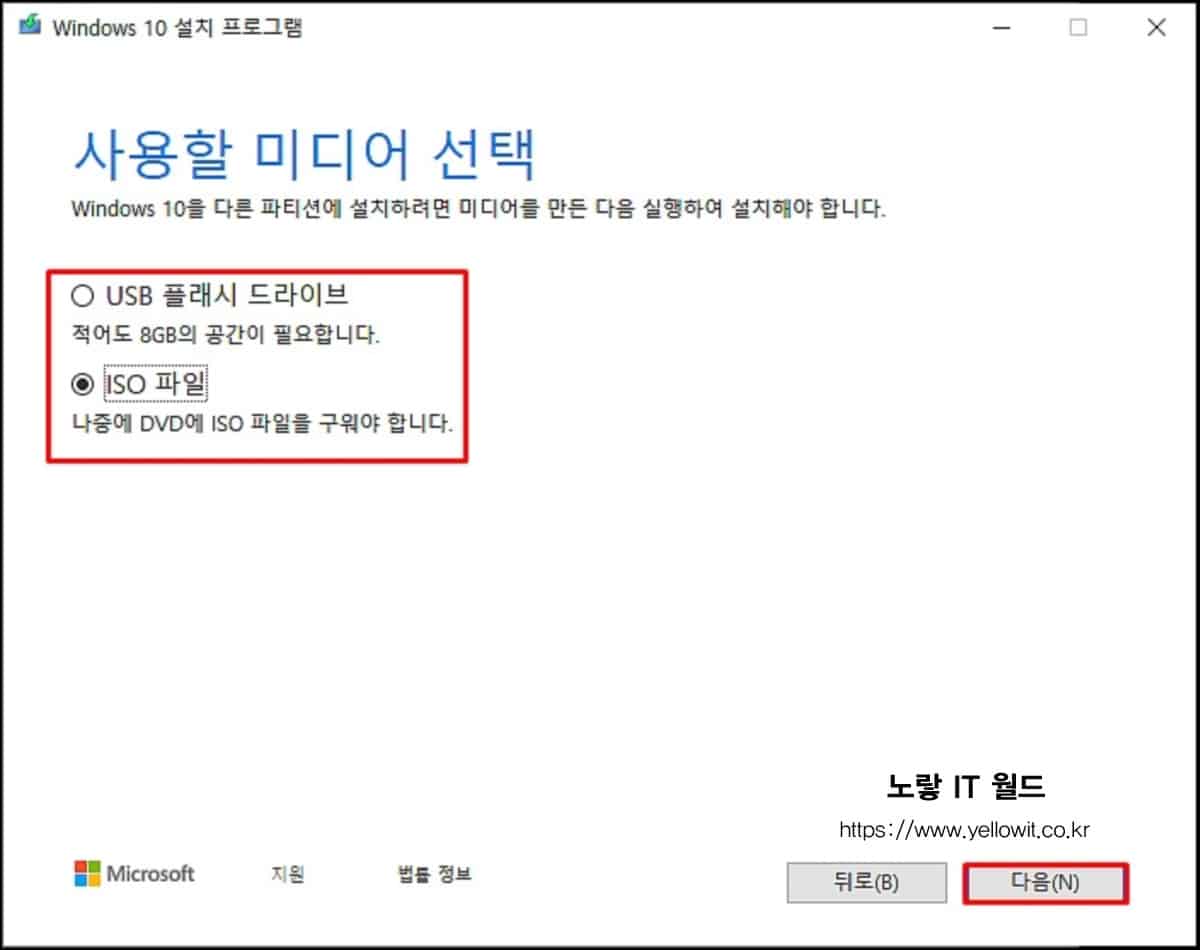
윈도우10을 다운받을때 2가지 타입으로 받을 수 있습니다.
- USB 플래시 드라이브 : 부팅디스크를 바로 만들분들은 미리 8GB가 넘는 USB를 준비합니다.
- ISO 파일 : 가상 시디버전으로 DVD CD나 부팅디스크 만들기로 따로 만드는분들은 선택하세요.
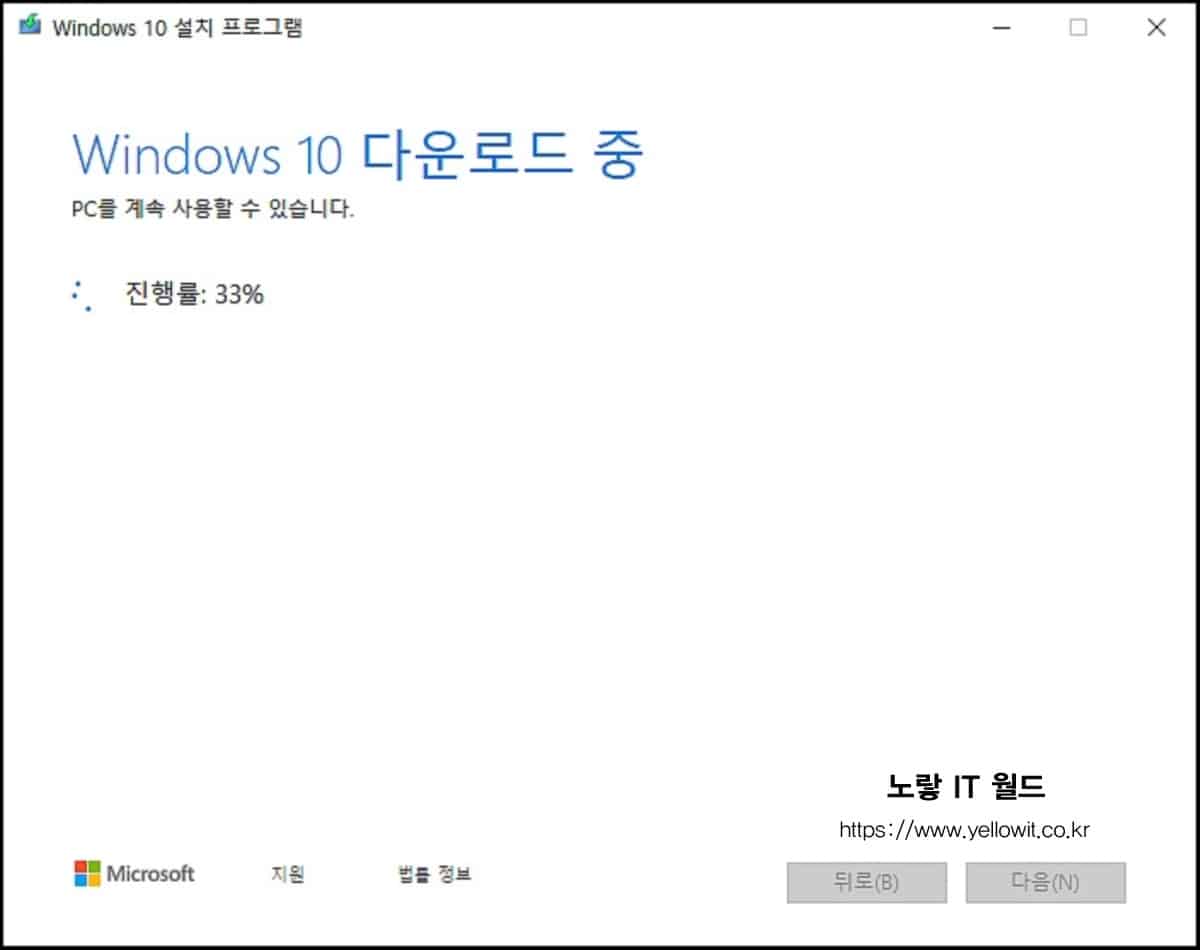
이렇게 윈도우10 ISO 파일을 무료로 다운로드 받아집니다.
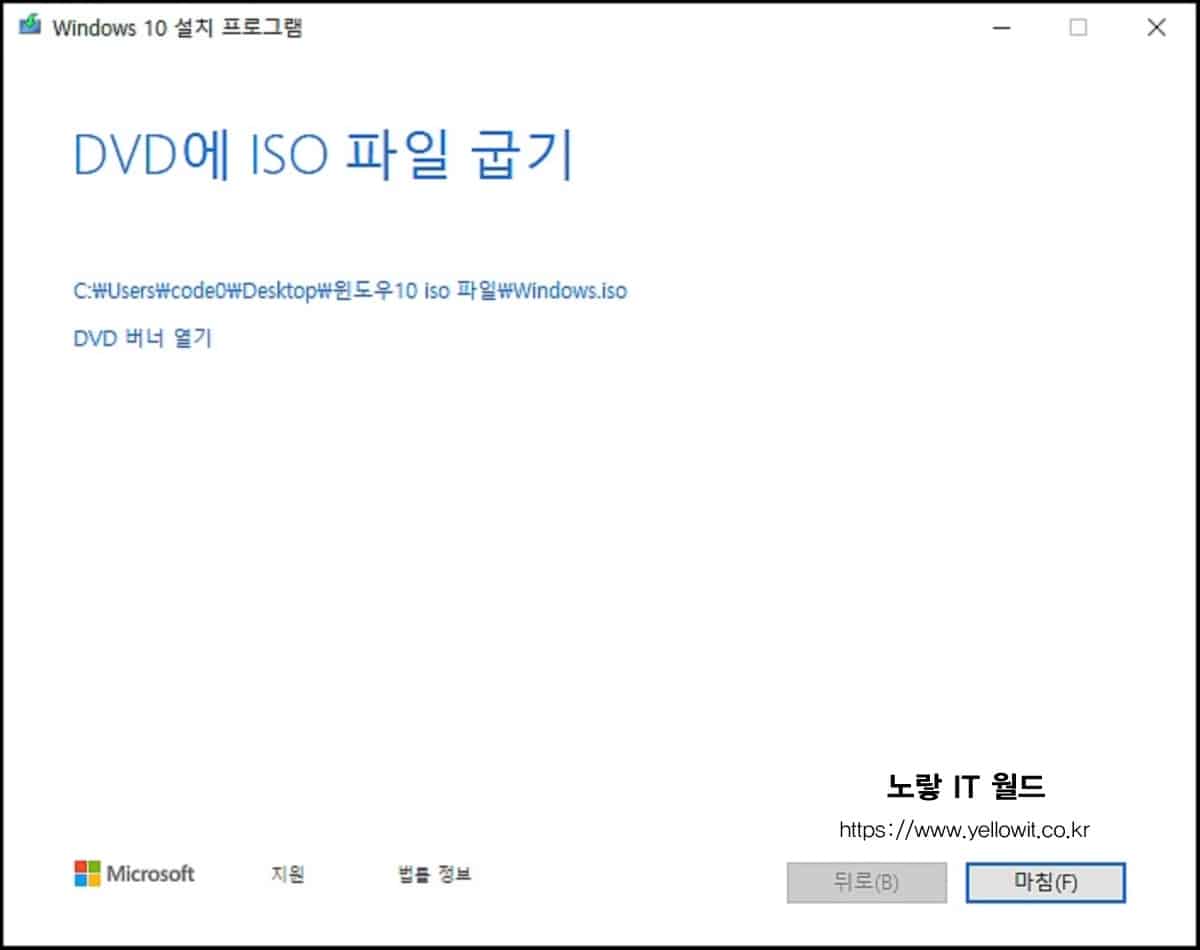
다운로드가 완료되었으며 바로 DVD CD를 이용해 구울분들은 DVD 버여릭로 구우시면 되고 필요없다면 “마침” 눌러줍니다.
이후 윈도우10 설치를 위해 윈도우10 부팅디스크 및 CMOS 모드의 시작을 USB로 설정 후 윈도우 설치 및 정품인증이 필요한분들은 아래 포스팅을 참고하세요
윈도우10 USB 설치방법
윈도우10 설치를 위해서는 앞서 준비한 윈도우10 USB 부팅디스크를 꼽고 컴퓨터를 부팅합니다.
첫 화면이 나오고 바로 윈도우 설치화면으로 넘어가지는데 만약 윈도우10 로고가 나오지 않는다면 CMOS에 접속해 부팅순서를 변경해야 합니다
메인보드 바이오스 부팅순서 USB 변경
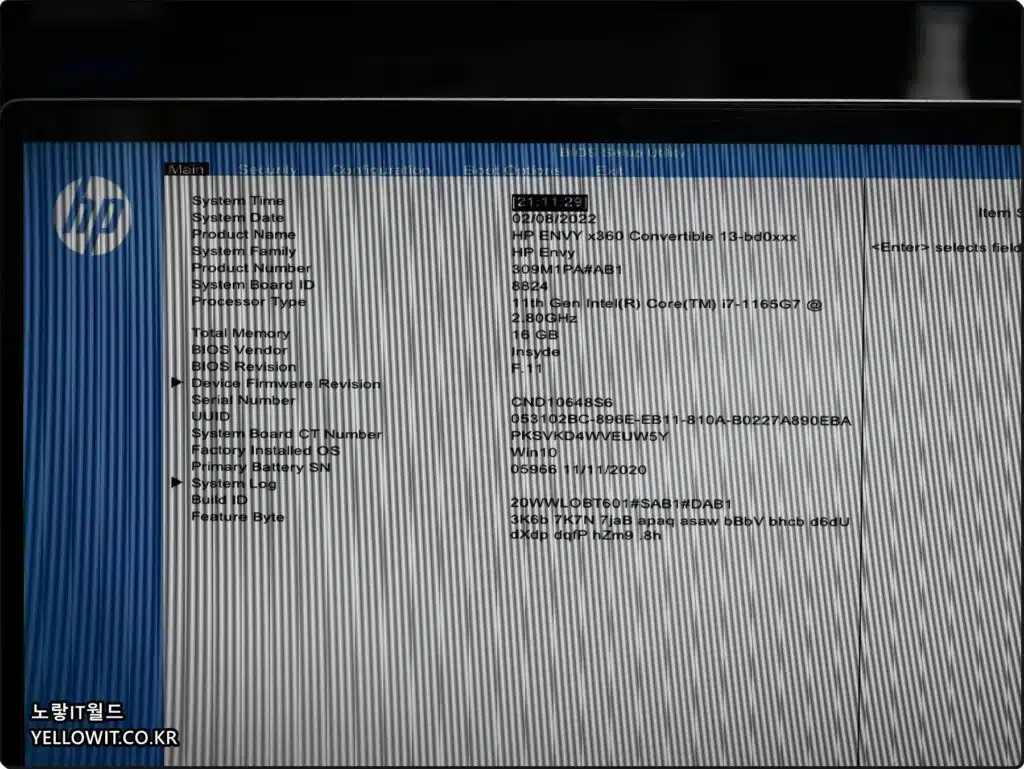
만약 컴퓨터나 노트북을 부팅 시 바이오스 설정 Cmos Setup 접속 후 부팅순서 변경을 USB로 변경하는 방법을 모른다면 위 영상 및 포스팅을 참고하세요
기본적으로 설치할 윈도우 언어와 사용 지역 및 시간 날짜 설정 키보드 / 종류를 선택 할 수 있으며 특별한 이유가 없다면 기본값으로 설정합니다.
윈도우10 새로설치 및 기존파일 유지 업그레이드

- 기본적으로 가운데 있는 지금 설치버튼으로 바로 설치가 가능하며 컴퓨터복구를 원한다면 좌측 하단버튼을 선택합니다.
- 만약 설치시 시리얼 넘버를 입력하라고 뜨는경우가 발생할 수 있습니다.
- 윈도우10 정품시디키가 있다면 입력합니다.
- 없다면 이 부분은 무시하고 설치 후 KmsAutoNet 이용해 정품인증할 수있습니다.
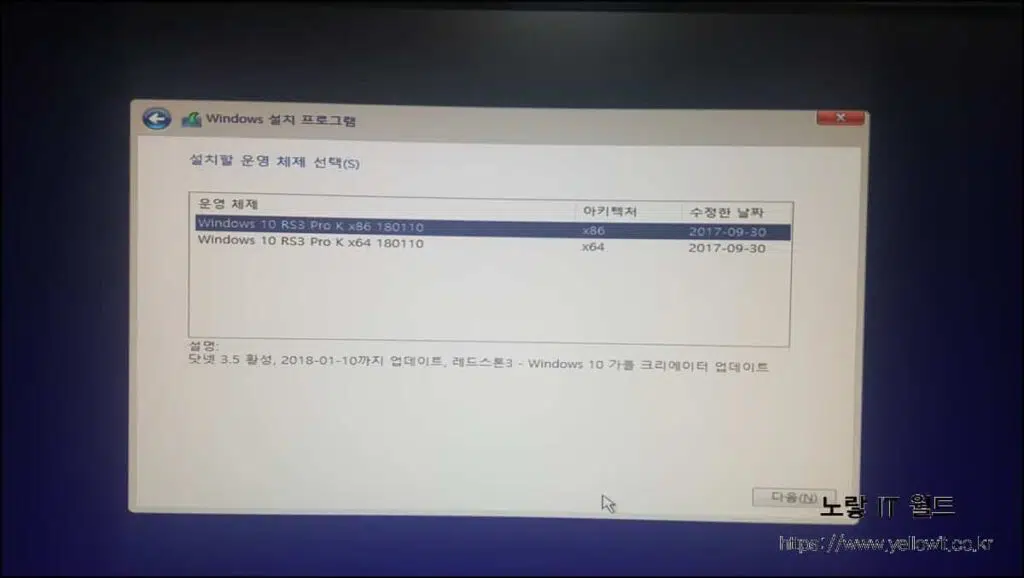
자신의 컴퓨터의 램이 4기가 이상이라면 x64 / 4기가 이하라면 x86 으로 설치하기 권장합니다.
관련 통지 및 사용 조건에 동의하고 다음을 눌러줍니다.

설치는 크게 두가지의 선택지가 있습니다.
- 기존 윈도우를 삭제하지 않고 업그레이드 하는 방법
- 기존 윈도우를 삭제하고 새로 설치하는 사용자 지정
기본적으로 업그레이드를 해도 기존에 프로그램이 실행이 안되는것이 많기 때문에 중요한 데이터는 따로 보관하고 사용자 지정으로 새로 설치합니다.
설치 파티션 설정
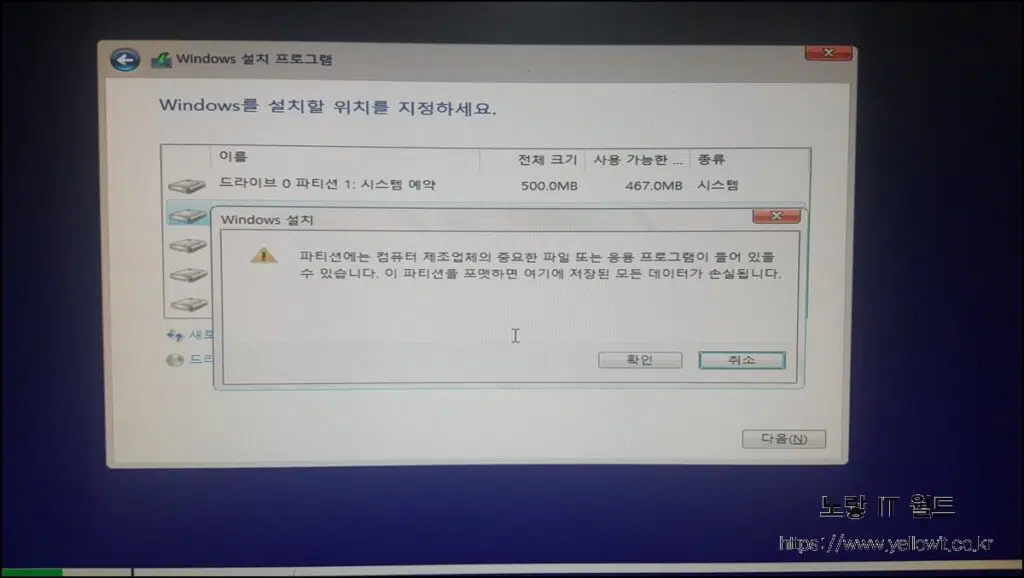
파티션 삭제
- 윈도우를 설치할 드라이브를 선택 후 포맷(F) 버튼을 눌러줍니다.
- 그럼 해당 드라이브가 깨끗하게 초기화되어 삭제됩니다.
- 다음 하단의 다음버튼을 눌러 윈도우10을 설치합니다.
- 설치 시 GPT 보호파티션으로 설치가 안된다면 아래 내용을 참고하세요
| 파티션에는 컴퓨터 제조업체의 중요한 파일 또는 응용 프로그램이 들어 있을 수 있습니다. 이 파티션을 포맷하면 여기에 저장된 모든 데이터가 손실됩니다. |
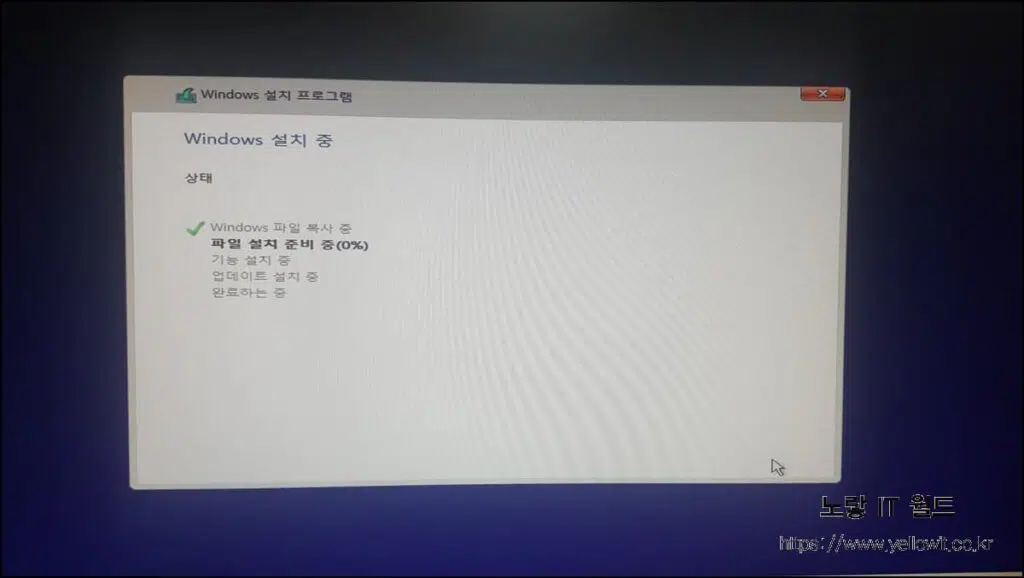
- 컴퓨터에 따라 설치 하는데 시간은 차이가 크며 삼성 SSD 860 PRO 기준으로는 2분내외로 설치가됩니다.
- 일반 하드디스크라도 10분이내에 설치가 완료되며 설치가 완료되어 컴퓨터가 재부팅 된다면 꼽아두었던 USB는 뽑고 재부팅합니다.
- 재부팅후에도 자동적으로 계속 설치가 진행되며 설치가 완료되었다면 윈도우10 설정화면으로 넘어가집니다.
윈도우10 설정
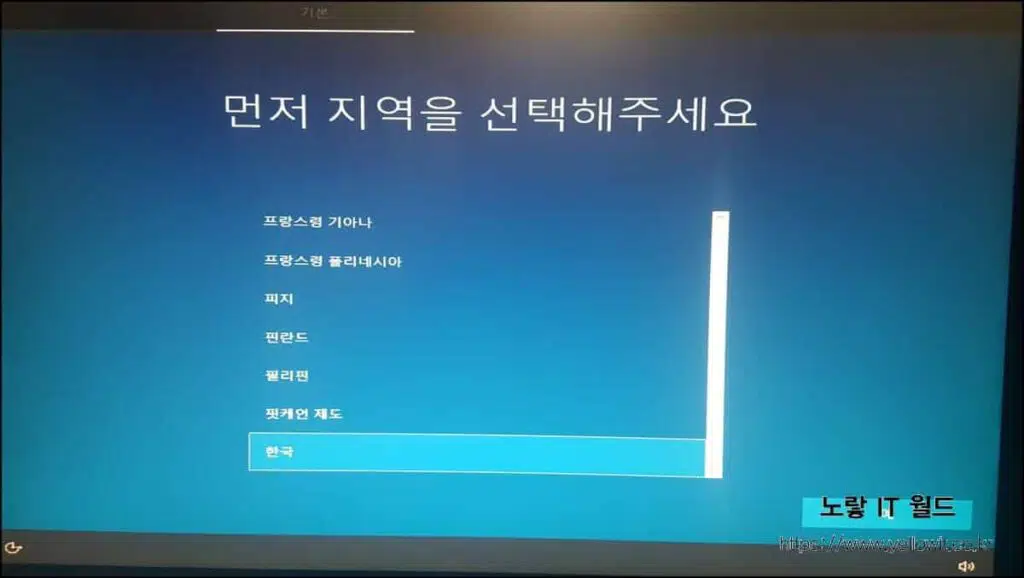
자신이 사용할 지역 국가를 선택하는 부분으로 해당정보로 시간이나 키보드가 설정됨으로 “한국” 선택합니다.
윈도우10 제품키 등록 라이센스 정품인증
만약 처음 윈도우10 설치 후 정품 제품키 등록하지 않으면 우측하단에 Windows 정품인증 [설정]으로 이동하여 Windows를 정품인증합니다. 라고 표시되며 주기적으로 Windows 라이선스가 곧 만료됩니다 알림이 뜨게됩니다.
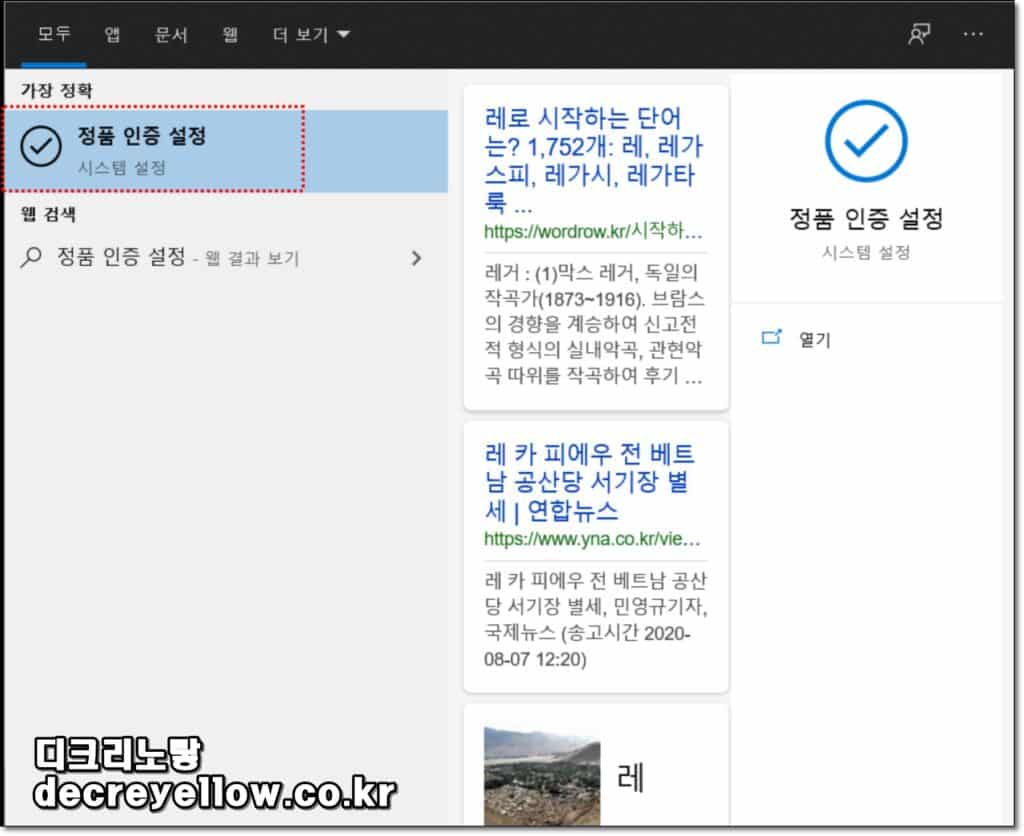
윈도우10 검색창을 통해 정품 인증 설정을 선택합니다.
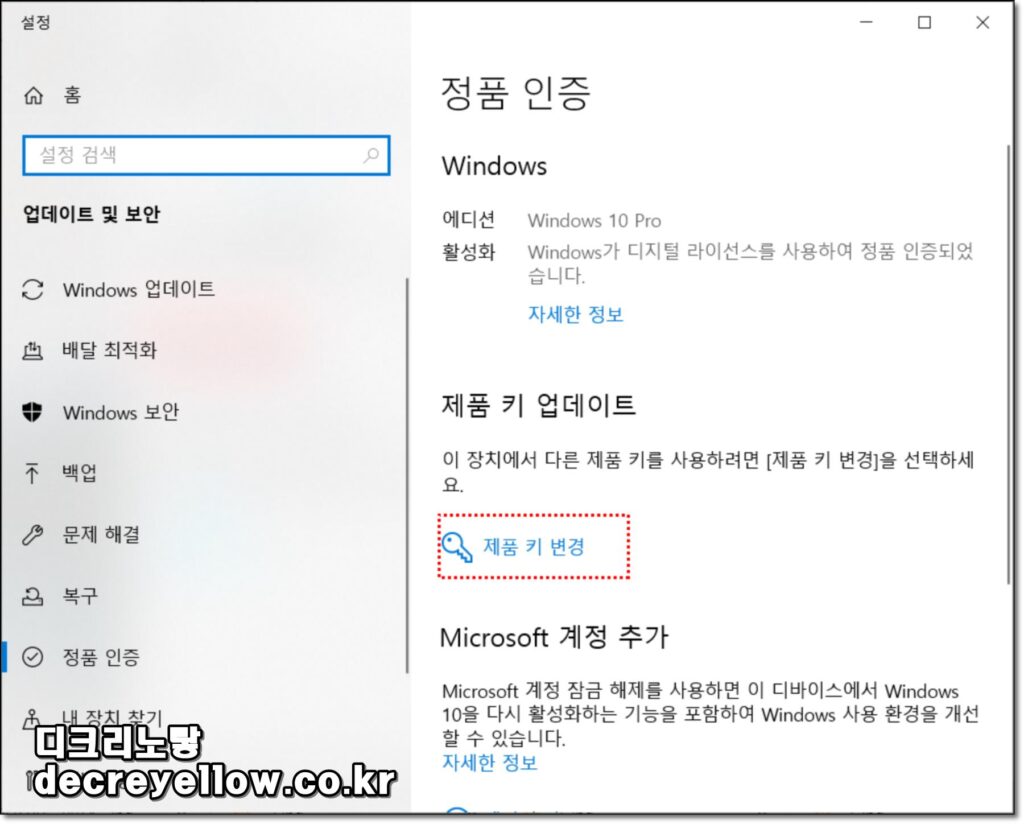
그리고 제품 키 업데이트에서 제품 키 변경을 선택합니다.
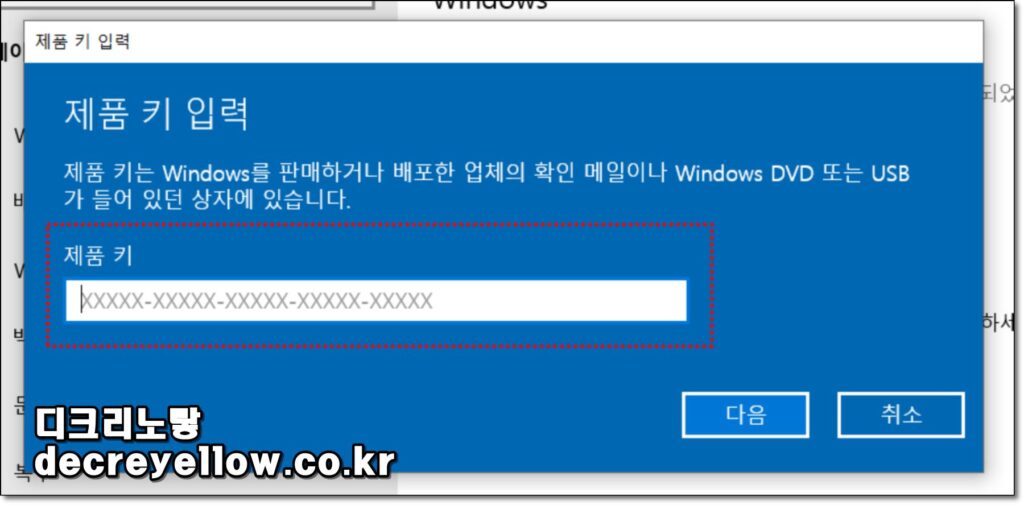
이후 구입한 윈도우10 정품 제품키 입력해 등록합니다.
이 경우 윈도우 정품인증을 하지 않아도 보안이나 윈도우 업데이트 등 기능에 특별한 제약은 없지만 바탕화면이나 배경을 바꾸는것이 불가능한 불이익이 있을 뿐 딱히 큰 문제는 없습니다.
참고 : 윈도우10 정품인증 오류 실패원인 및 해결방법 – 노랗IT월드
windows 라이선스가 곧 만료됩니다 정품인증 방법
윈도우10 제품키 삭제
만약 현재 등록된 윈도우 제품키를 다른 PC나 노트북등에 사용하고 싶거나 현재 사용하고 있는 제품키가 꾜여서 제대로 정품인증 되지 않는다면 현재 등록된 제품키 삭제 후 다시 등록하는것이 좋습니다.
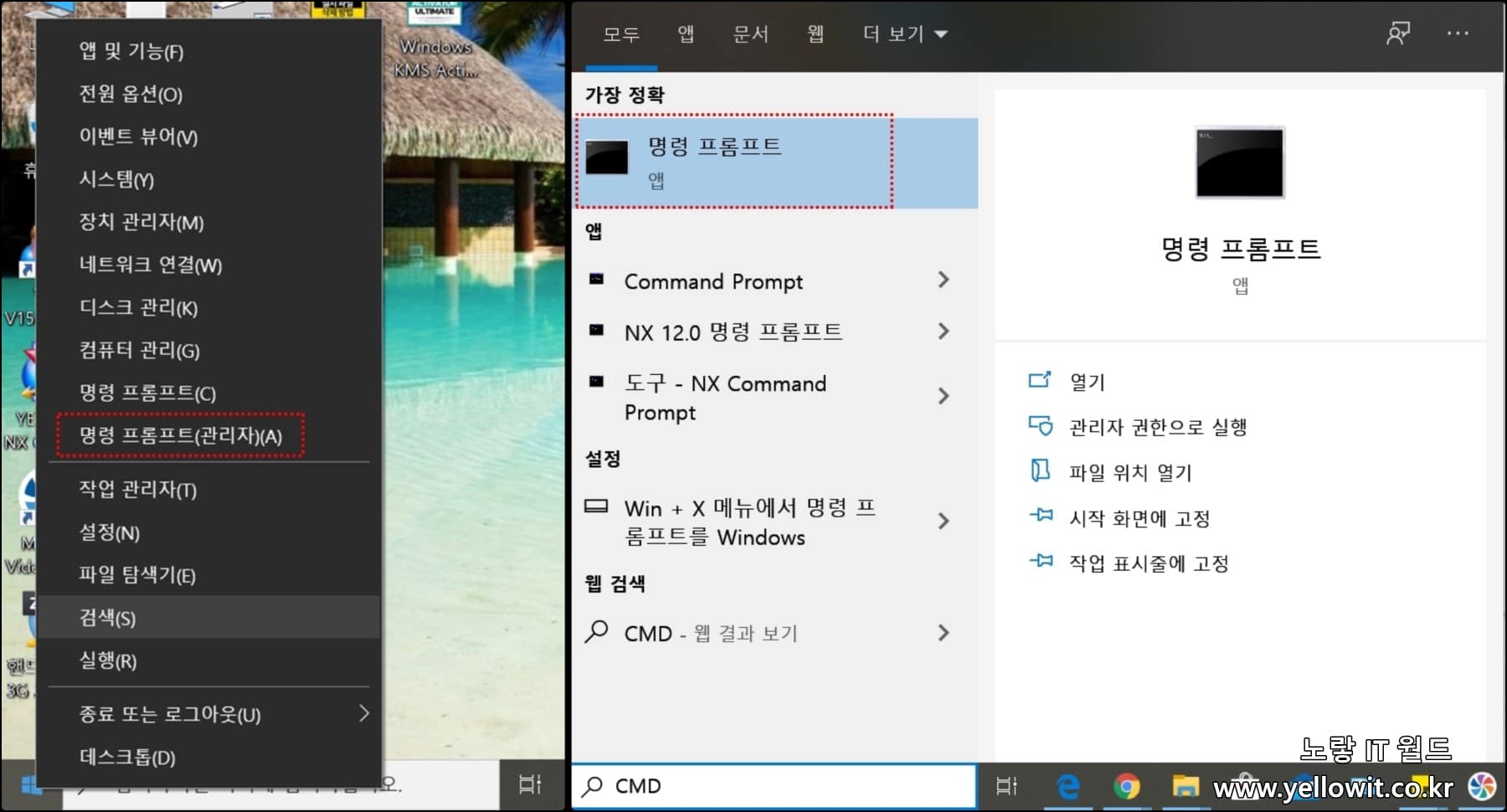
가장먼저 “명령 프롬프트“를 관리자권한으로 실행합니다.
- 실행방법은 총 2가지입니다.
- 윈도우 로고 마우스 우클릭 -> 명령 프롬프트(관리자) 선택
- 윈도우 검색창 “CMD”입력 후 마우스 우클릭 “관리자 권한“으로 실행
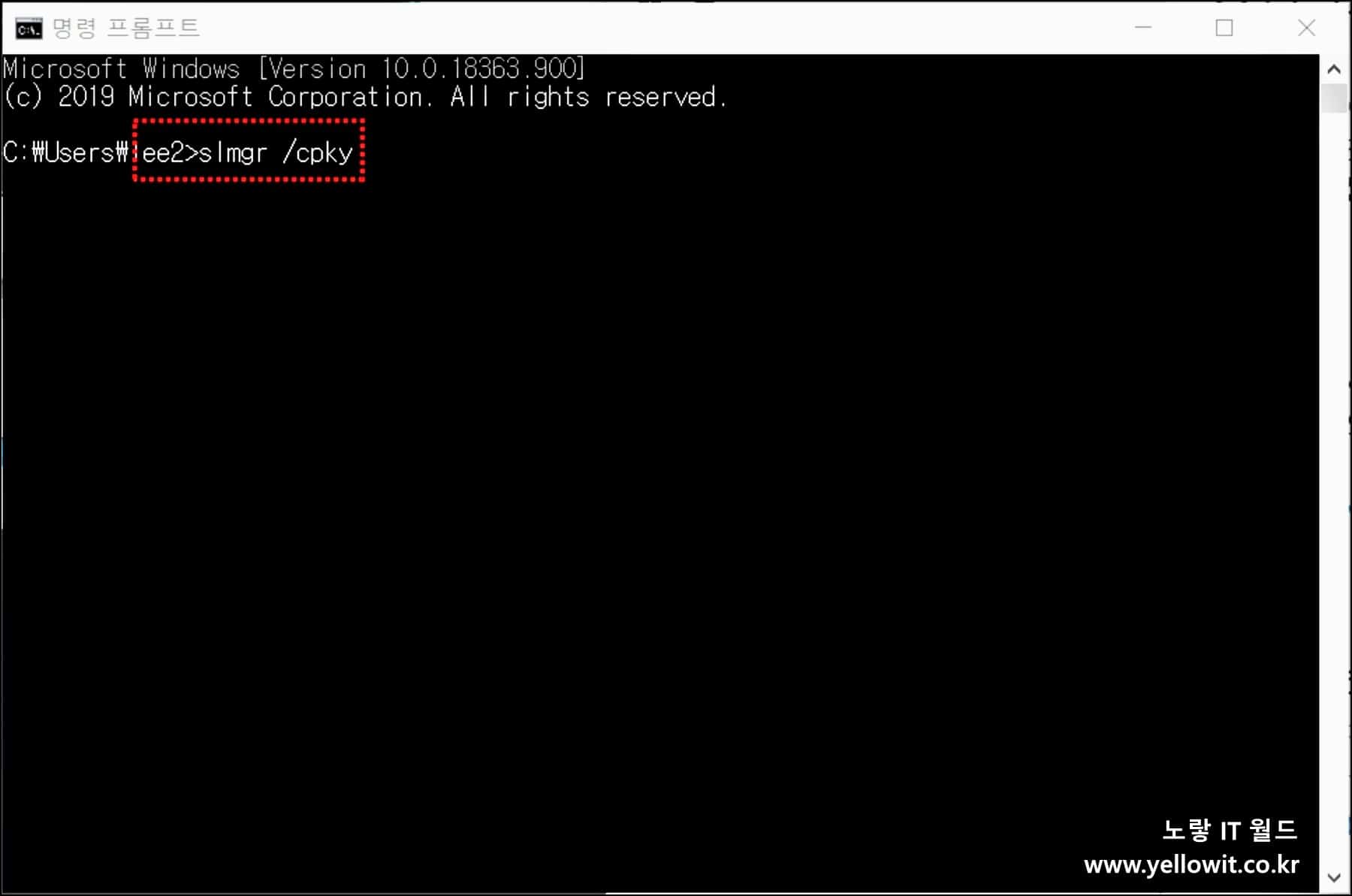
작은 MS-DOS창이 실행되었다면 아래 입력값을 입력하고 엔터를 눌러줍니다.
slmgr /cpky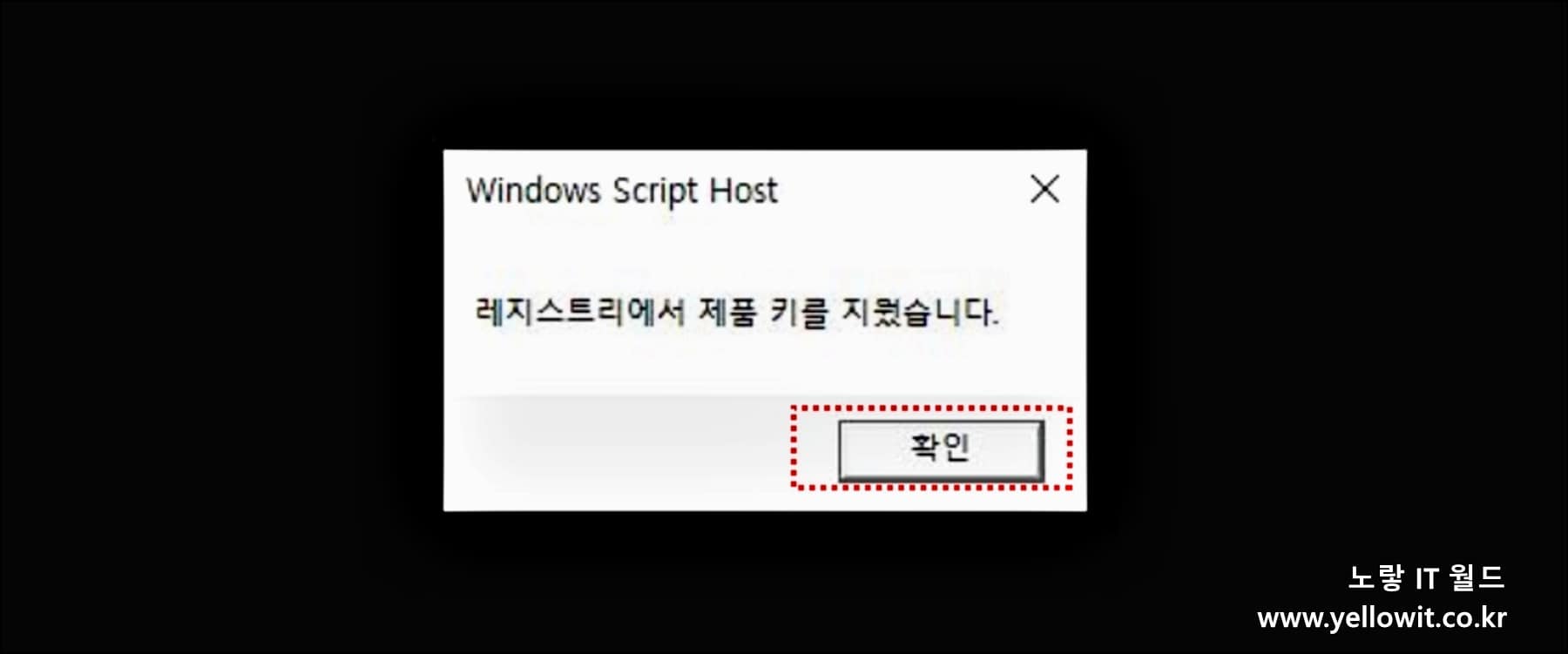
그럼 윈도우10 제품키 삭제가 Windows Script Host에서 레지스트리에서 윈도우 제품키 삭제가 완료됩니다.
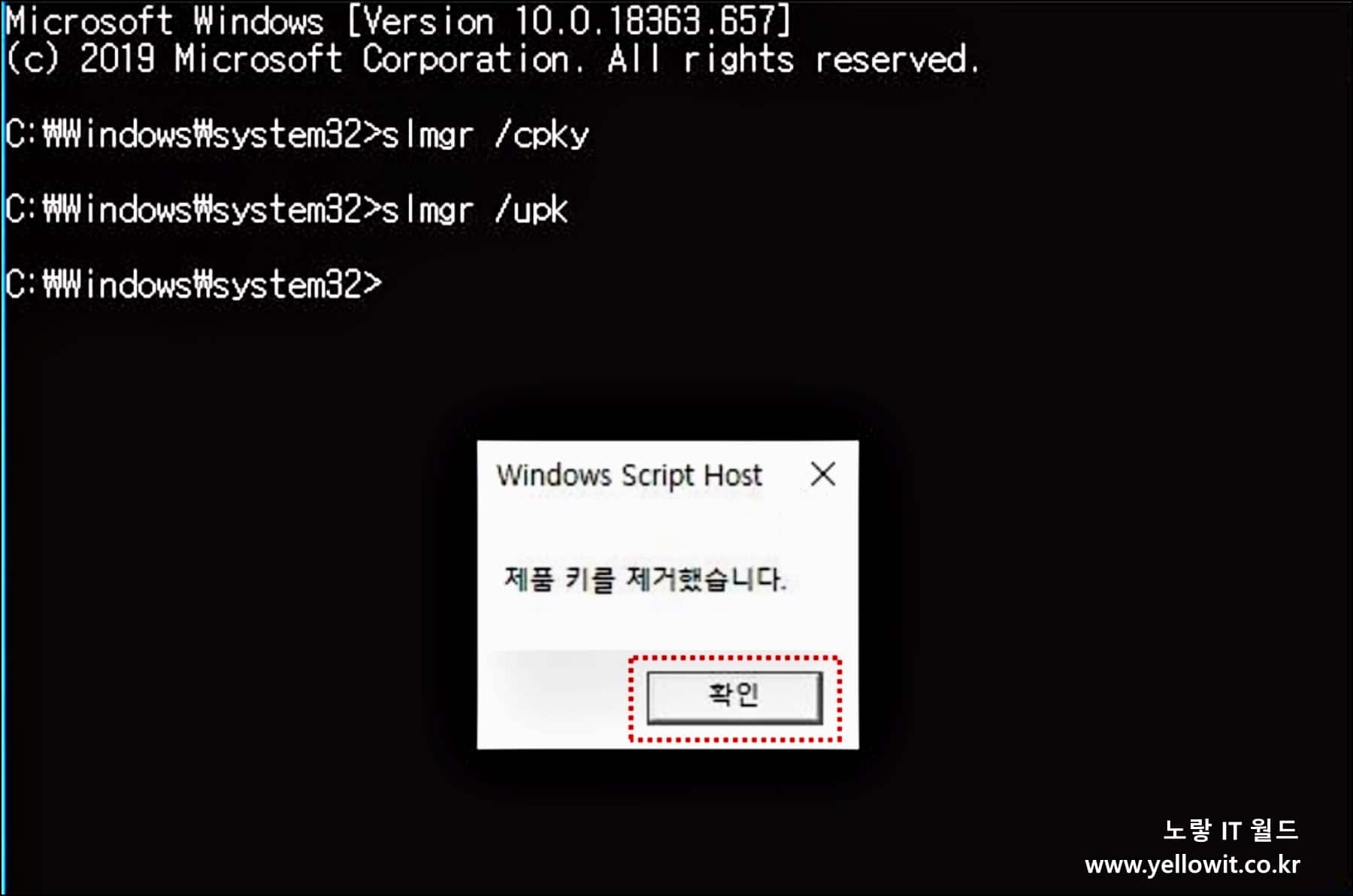
추가로 “slmgk /upk“를 입력 후 엔터를 눌러주면 Windows10 호스트에 대한 제품키가 삭제됩니다.
이후 다시 윈도우10 제품키를 등록하면 정품인증이 가능합니다.
윈도우10 iso 설치방법 참고
윈도우10 추가 Tip
- 윈도우10 한글 폰트 깨짐 유니코드 재설정 방법
- 윈도우10 포맷 안하고 초기화 하는방법
- 윈도우10 시간 날짜 변경 방법 Windows Tip
- 윈도우10 최적화 컴퓨터 용량정리 방법

9 thoughts on “윈도우10 Iso 다운로드 USB 설치 및 제품키 등록 라이센스 인증”