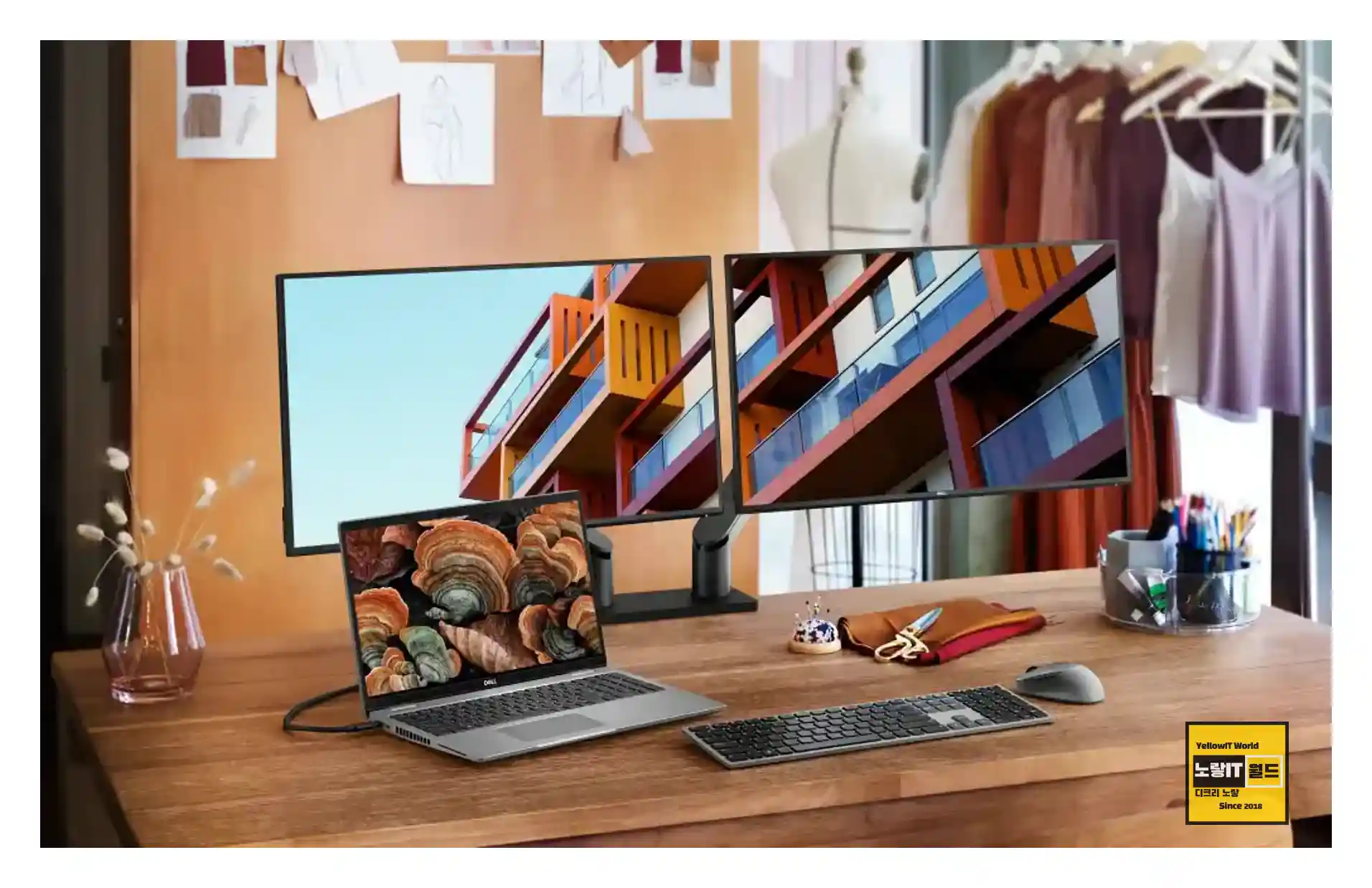노트북이나 데스크탑 PC등 모니터를 추가해서 듀얼모니터 연결하고 싶다면 기본적으로 HDMI나 RGB, DP등 유선 모니터 케이블을 연결해서 모니터를 추가할 수 있지만 미라캐스를 지원하는 노트북이나 미라캐스트 동글이를 사용하면 데스크탑 PC에서도 무선디스플레이 연결이 가능합니다.
그리고 무선디스플레이 연결 앱이 없는 경우라면 윈도우11 및 윈도우10 등 앱 기능에서 추가로 설치해서 모니터 연결이 가능하며 이 기능을 사용하기 위해서는 기본적으로 와피아 연결을 지원해야합니다.
윈도우11 무선디스플레이 연결 안되는 경우
노랗 목차

- PC와 무선 디스플레이가 같은 Wi-Fi 네트워크에 연결되어 있는지 확인합니다.
- PC에서 “설정” 메뉴를 열고 “시스템”을 선택합니다.
- “디스플레이” 탭을 선택한 다음 “무선 디스플레이”를 찾아 클릭합니다.
- “무선 디스플레이 추가”를 클릭하여 무선 디스플레이를 찾습니다.
- PC와 무선 디스플레이가 연결되면 무선 디스플레이에서 PC의 화면이 표시됩니다.
그 외에도 연결하고자 하는 기기의 Wi-Fi 연결을 확인 하며 무선디스플레이 연결로 PC가 같은 Wi-Fi 네트워크에 연결되어 있는지 확인합니다.
실제 사용해본 바로는 핸드폰이나 태블릿등 모바일 기기와 연동 시에 호환이 좋지 못하기 때문에 별도의 휴대폰과 연결 기능을 사용하거나 갤럭시 핸드폰이라면 삼성덱스를 통해 무선 미러링을 사용하는것을 권장합니다.
- 노트북 무선 미러링 디스플레이 연결참고
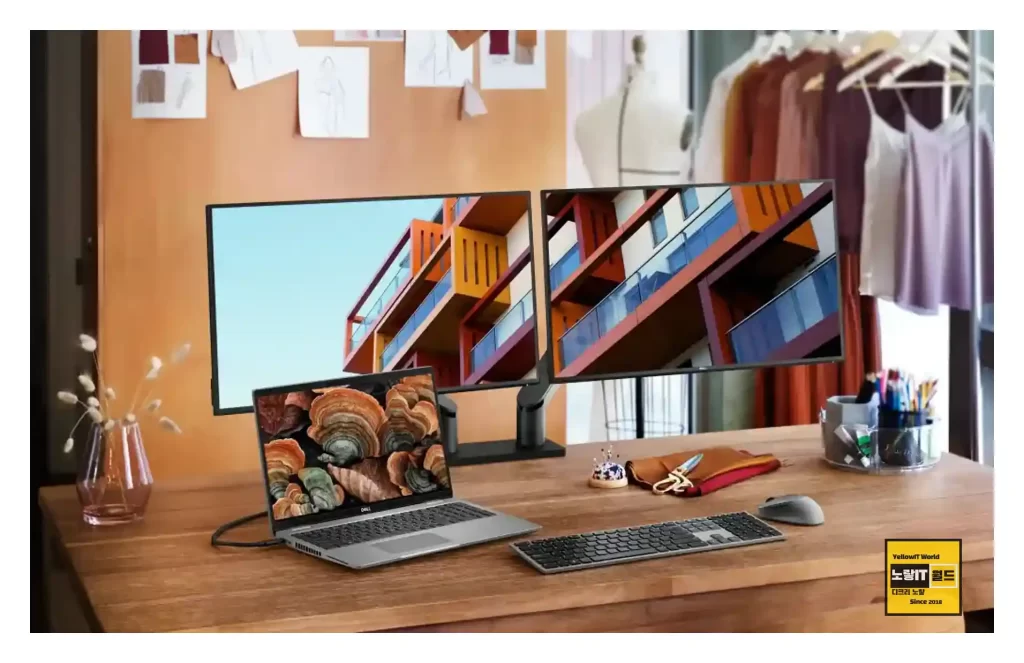
무선 디스플레이를 재설정하며 연결이 안된다면 무선 디스플레이를 끄고 다시 켜보며 최신 드라이버를 설치합니다. 무선 디스플레이를 사용하는 경우, 무선 디스플레이의 제조 업체에서 제공하는 최신 드라이버를 설치하는 것이 좋습니다.
- 스플레이 설정에서 PC에서 “설정” 메뉴를 열고 “시스템”을 선택합니다.
- 디스플레이 탭을 선택하고 “고급 디스플레이 설정“을 클릭합니다.
- 다음 “무선 디스플레이”를 선택하고 “해상도”와 “주사율”을 확인합니다.
그 외에도 전파방해 등 다양한 방해 요인이 문제가 될 수 있기 때문에 무선디스플레이 연결로 PC 사이에 전자기파 또는 다른 장애물이 있는 경우, 이러한 요인을 제거하거나 이동시켜 보며 무선디스플레이 연결에는 다양한 문제 및 버벅임과 같이 영상전송이 끊김이 발생하기 때문에 개인적으로 추천하지 않으며 고화질 영상을 빠르고 부드러운 프레임을 원단하면 유선케이블을 통해 모니터 연결하느것을 추천합니다.
무선디스플레이 연결 설치방법
윈도우11, 윈도우10 등 무선디스플레이 연결 앱이 없다면 별도로 설치해서 추가해야합니다.
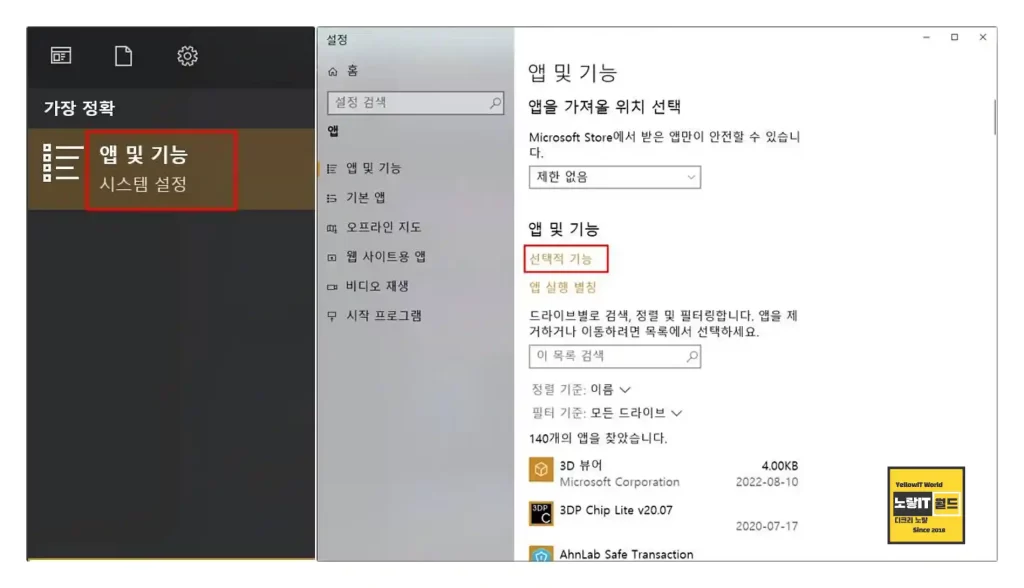
앱 및 기능 -> 선택적 기능으로 들어갑니다.
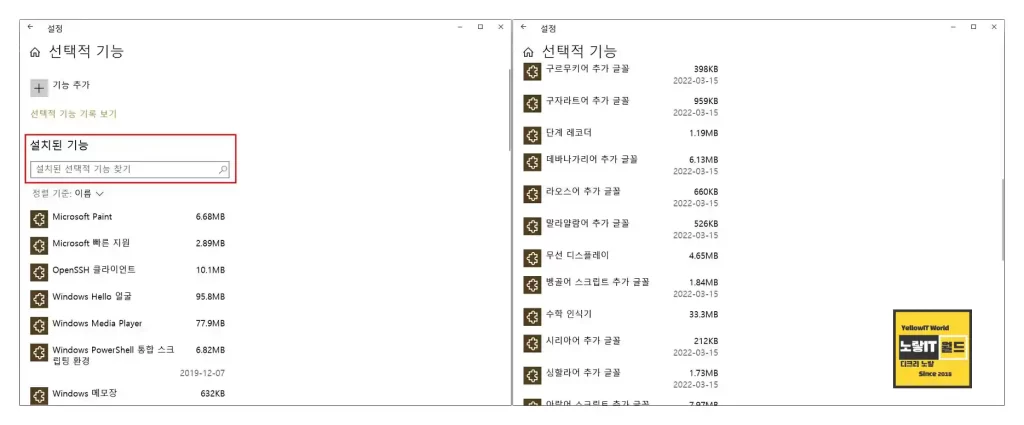
여기서 현재 설치된 윈도우 기본앱에 무선 디스플레이가 있는지 확인합니다.
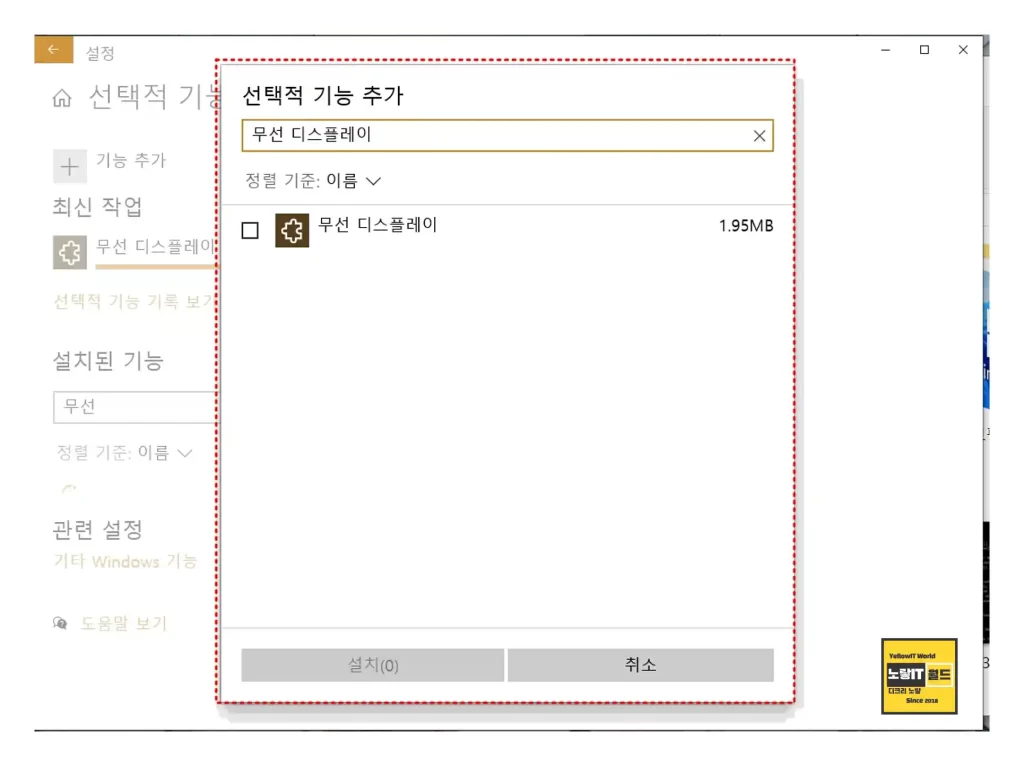
무선 디스플레이 기능이 없다면 기능추가를 통해 추가로 설치하며 여기서 추가로 설치할 수 있는 기본앱 목록은 아래와 같으며 무선 디스플레이 선택 후 설치합니다.
- Microsoft Edge: 인터넷 브라우저
- Mail: 이메일 클라이언트
- 캘린더: 스케줄러 및 일정 관리 도구
- 사진: 사진 및 비디오 뷰어 및 편집기
- 음악: 음악 플레이어 및 라이브러리 관리 도구
- 비디오: 동영상 재생기 및 라이브러리 관리 도구
- 토론: 텍스트 및 음성 통화를 통한 커뮤니케이션 앱
- 설정: 시스템 설정 및 구성 도구
- 파일 탐색기: 파일 및 폴더 관리 도구
- 뉴스 및 관심사: 실시간 뉴스 및 관심사에 대한 개인화 된 업데이트
- Microsoft Store: 앱, 게임, 음악, 영화 등을 다운로드하고 구매할 수 있는 디지털 스토어
- 계산기: 기본 계산 및 공학용 계산기
- 메모장: 간단한 텍스트 편집기
- Paint 3D: 3D 모델링 및 그림판 편집기
- 보안 및 유지보수: 시스템 보안 및 유지보수 도구
- 음성 녹음기: 음성 녹음 및 저장 도구
- Xbox: Xbox 게임 및 게임 바로 가기 앱
- 스타트 메뉴: 시작 버튼 및 앱 목록을 포함한 시작 메뉴
- Cortana: 디지털 비서 앱으로, 음성 명령을 통해 컴퓨터 작업을 제어할 수 있습니다.
- 연락처: 연락처 및 연락처 목록 관리 도구
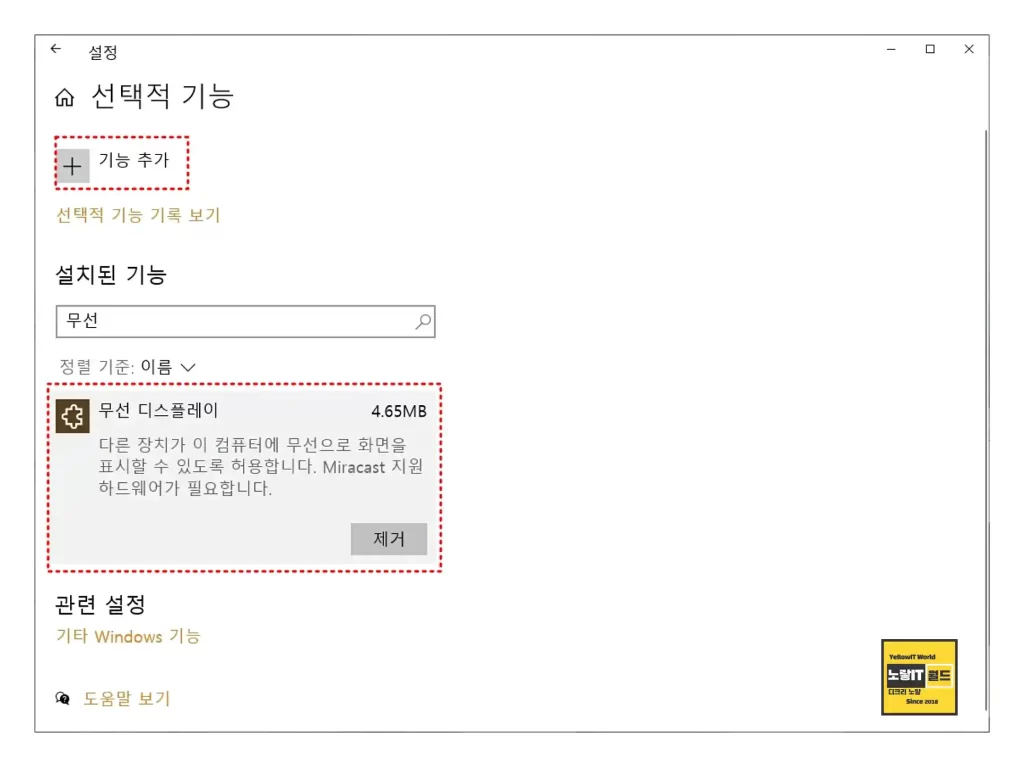
만약 해당 목록 중 무선 디스플레이 검색 후 설치하며 만약 설치 후에 제대로 작동하지 않는다면 삭제 후 재설치합니다.
무선 디스플레이 연결 모니터 추가방법
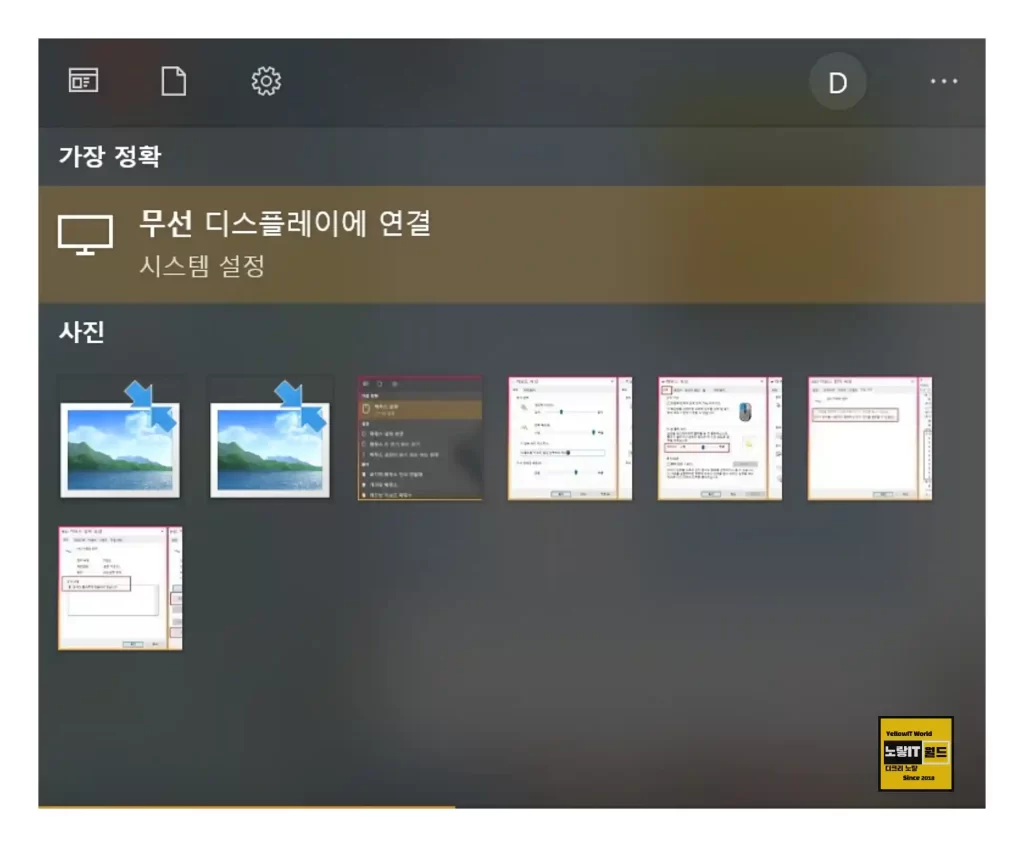
- PC와 무선 디스플레이가 같은 Wi-Fi 네트워크에 연결되어 있는지 확인합니다.
- PC에서 “설정” 메뉴를 열고 “시스템”을 선택합니다.
- “디스플레이” 탭을 선택한 다음 “무선 디스플레이“를 찾아 클릭합니다.
- “무선 디스플레이 추가“를 클릭하여 무선 디스플레이를 찾습니다.
- PC와 무선 디스플레이가 연결되면 무선 디스플레이에서 PC의 화면이 표시됩니다.
단축키 : WIN + P키를 눌러 무선 모니터 연결설정이 가능합니다.
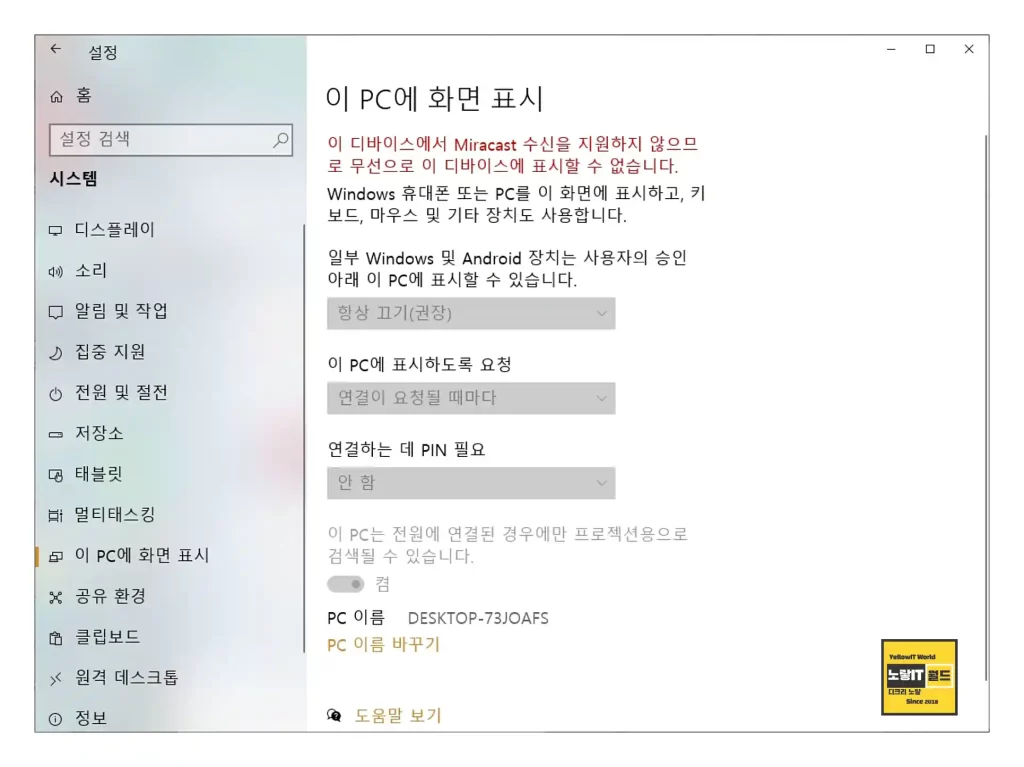
만약 사용하는 PC에서 미라캐스트 수신을 지원하지 않는다면 별도의 동글이로 미라캐스트 구입해야합니다.