윈도우11 복구모드는 컴퓨터에 문제가 발생했을 때 유용하게 활용할 수 있는 기능입니다. 특히, 윈도우 안전모드로 진입하여 드라이버와 기능을 비활성화하여 시스템을 안정적으로 부팅할 수 있습니다. 이번 포스팅에서는 윈도우11 복구모드로 진입한 후 안전모드로 진입하는 방법에 대해 알아보겠습니다.
윈도우의11 복구모드 및 안전모드는 시스템 문제 해결을 위한 간소화된 환경을 제공하며 아래는 안전모드에서 수행할 수 있는 주요 기능들과 간단한 설명을 표로 정리한 것입니다:
| 안전모드 부팅기능 | 설명 |
|---|---|
| 드라이버 문제 해결 | 안전모드에서는 기본 드라이버만 로드되므로 최근에 설치한 드라이버가 문제를 일으킬 경우 이를 확인하고 삭제할 수 있습니다. |
| 바이러스 및 악성 소프트웨어 제거 | 일부 바이러스나 악성 소프트웨어는 일반 모드에서 제거하기 힘들 수 있습니다. 안전모드에서는 해당 프로그램이 실행되지 않으므로 제거가 용이합니다. |
| 시스템 복원 | 안전모드에서 시스템 복원을 실행하여 컴퓨터를 이전 상태로 되돌릴 수 있습니다. |
| 부팅 문제 해결 | 시스템이 일반 모드로 부팅되지 않을 때, 안전모드를 통해 문제의 원인을 파악하고 해결할 수 있습니다. |
| 시작 프로그램 관리 | 문제를 일으키는 시작 프로그램을 확인하고 비활성화할 수 있습니다. |
| 레지스트리 수정 | 시스템 설정이나 프로그램 문제를 해결하기 위해 레지스트리 편집기를 사용하여 레지스트리를 수정할 수 있습니다. |
| 설정 초기화 | 특정 윈도우 설정이 문제를 일으킬 경우, 이를 기본 상태로 되돌릴 수 있습니다. |
윈도우11 안전모드는 위에 나열된 작업 외에도 다양한 시스템 문제 해결을 위한 도구와 옵션을 제공합니다. 문제의 성격과 종류에 따라 적절한 기능을 선택하여 사용할 수 있습니다.
| 복구모드 기능 | 설명 |
|---|---|
| 시스템 복원 | 시스템의 설정과 상태를 이전 시점으로 되돌립니다. 최근 변경사항이 문제를 일으킨 경우 유용합니다. |
| 시스템 이미지 복구 | 컴퓨터의 하드 디스크 이미지를 복구합니다. 이전에 시스템 이미지 백업을 생성한 경우에 사용 가능합니다. |
| 시작 수리 | 컴퓨터가 제대로 시작되지 않을 때, 윈도우의 시작 관련 문제를 자동으로 진단하고 해결합니다. |
| 명령 프롬프트 | 고급 사용자와 관리자를 위한 명령줄 도구를 제공하여 다양한 명령어로 시스템을 진단하거나 수정합니다. |
| UEFI 펌웨어 설정 | UEFI 펌웨어 설정에 직접 접근하여 하드웨어 관련 설정을 변경할 수 있습니다. 전통적인 BIOS 설정과 유사합니다. |
| 시작 설정 변경 | 시작과 관련된 다양한 옵션을 변경할 수 있습니다. 예를 들어, 안전 모드로 시작하거나, 부팅 로그 활성화 등을 선택할 수 있습니다. |
| 윈도우 시작 중지 | 현재의 운영체제로의 부팅을 중지하고 다른 운영체제로 부팅하거나 외부 장치로부터 부팅할 수 있게 합니다. |
| PC 초기화 | 컴퓨터를 원래 상태로 되돌립니다. 개인 파일을 유지하거나 모든 내용을 삭제하고 완전히 새롭게 설치할 수 있습니다. |
윈도우 안전모드는 문제를 해결하는데 큰 도움이 되며, 윈도우 11에서 쉽게 접근할 수 있으며 윈도우 부팅 시 암호가 기억나지 않아 로그인이 못하는 상태에서 안전모드 부팅 후 비밀번호 삭제할 수 있으며 그 외에도 관리자권한이 부족해서 파일수정 및 삭제, 이동이 안되는 경우 안전모드로 부팅해서 파일을 수정할 수 있으며 랜섬웨어 바이러스에 감염된 경우에도 안전모드에서 바이러스를 검사하고 치료할 수 있습니다.
윈도우11 복구모드 진입
노랗 목차
컴퓨터 부팅이 정상적으로 되지 않을 때
윈도우11에서도 이전 버전과 동일하게, 컴퓨터가 정상적으로 부팅되지 않을 경우에는 전원 버튼을 길게 눌러 PC의 전원을 3회 강제 종료합니다.
이러한 방법으로 컴퓨터를 강제로 종료하면 윈도우 복구 환경 (Windows RE) 모드로 진입할 수 있습니다.
윈도우11 복구모드 진입 방법
복구모드 진입 방법 1
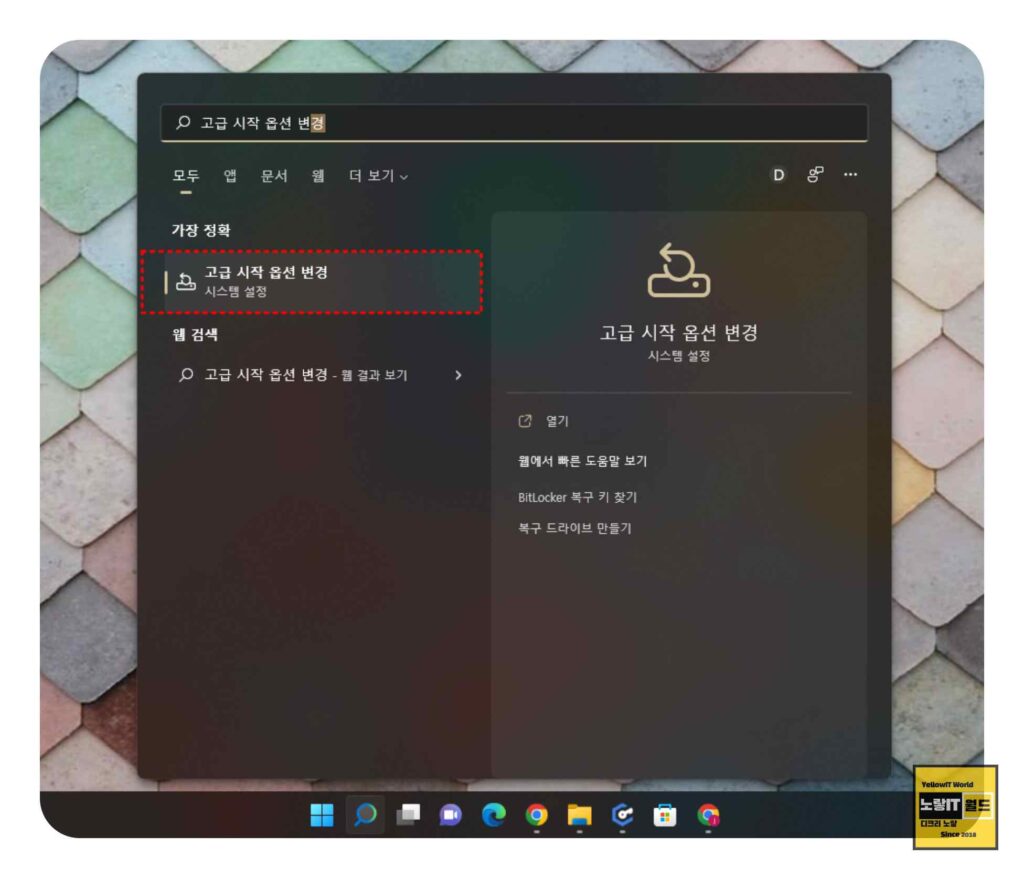
윈도우 설정창을 열기 위해 [윈도우키 + I] 단축키를 사용하거나 고급 시작 옵션 변경으로 바로 들어갑니다.
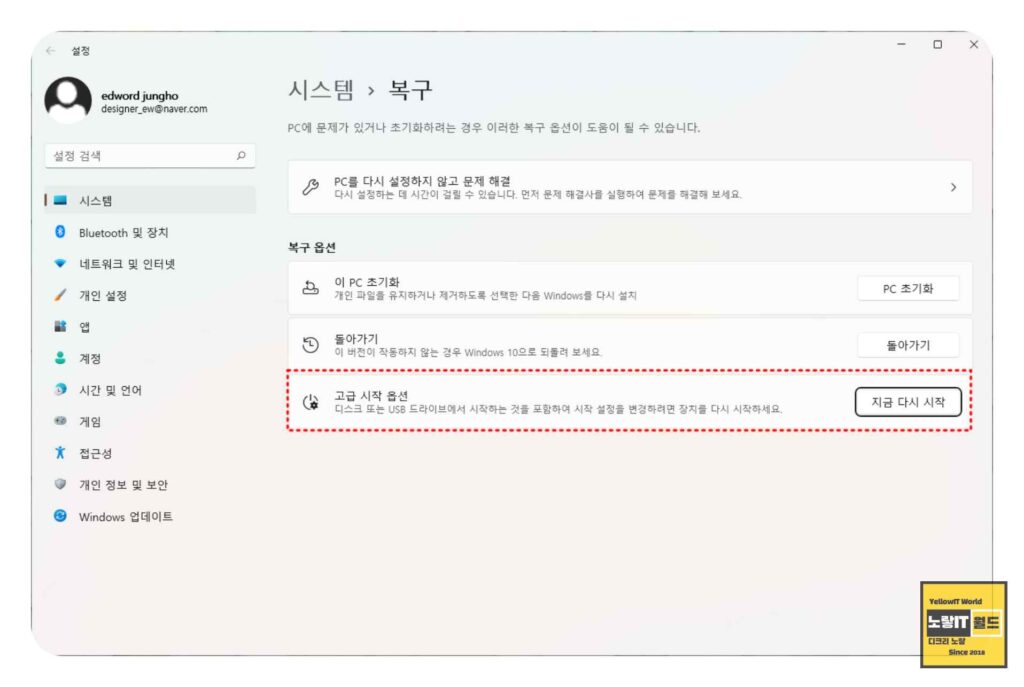
그리고 [시스템 – 복구]를 클릭 후 복구 탭에서 “고급 시작 옵션 – 지금 다시 시작“을 클릭 후 컴퓨터를 재부팅하면 복구환경으로 부팅됩니다.
복구모드 진입 방법 2
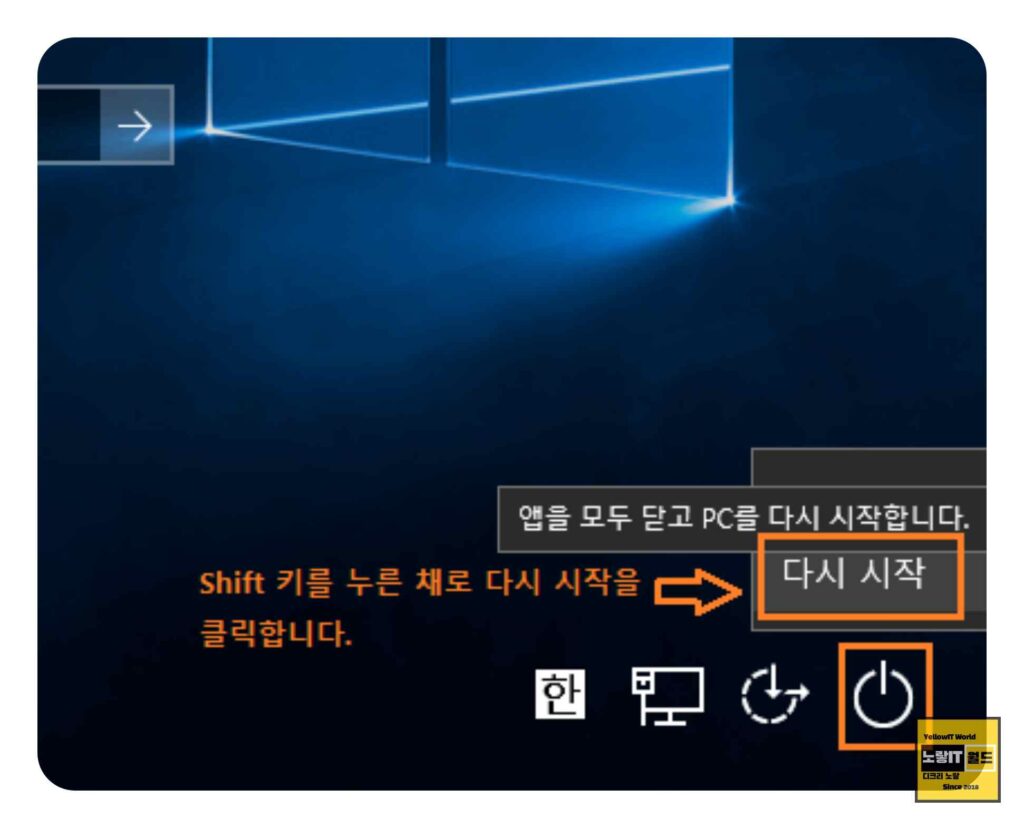
시작 메뉴를 열고 오른쪽 아래 모서리에 있는 전원 아이콘을 클릭합니다.
그리고 키보드의 Shift 키를 누른 상태에서 “다시 시작“을 클릭합니다.
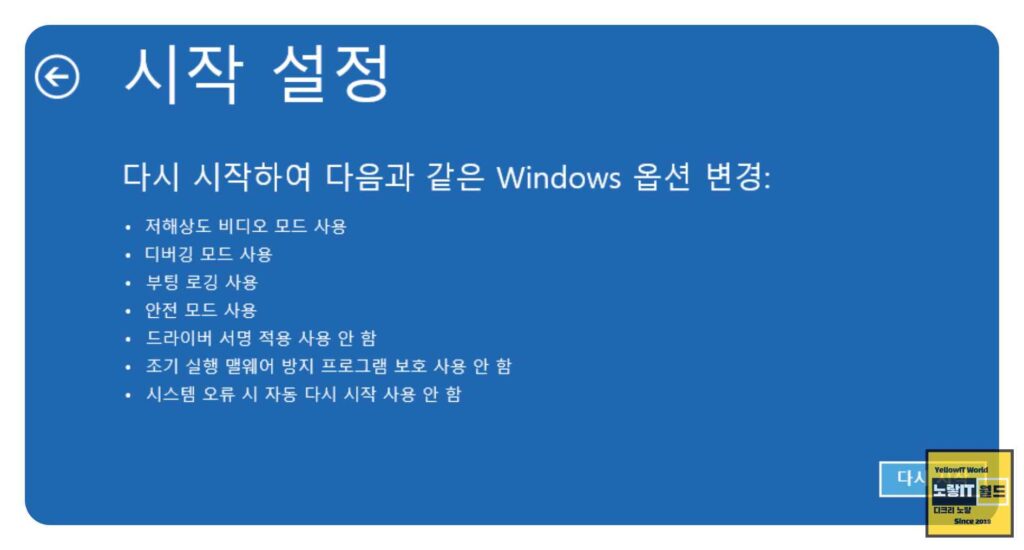
컴퓨터가 다시 시작되면 고급 시작 옵션으로 진입되며 이후 복구모드 기능을 사용해 윈도우 초기화 및 시스템복원, 안전모드 부팅등이 가능합니다.
| 복구모드 기능 | 기능설명 |
|---|---|
| 안전모드 (Safe Mode) | 드라이버와 기능을 비활성화하여 시스템을 안정적으로 부팅할 수 있습니다. |
| 시스템 복원 (System Restore) | 컴퓨터를 이전 상태로 복원하여 문제를 해결하는데 도움을 줍니다. |
| 초기화 (Reset) | 컴퓨터를 공장 초기 상태로 되돌려 민감한 데이터를 제거하고 문제를 해결할 수 있습니다. |
| 명령 프롬프트 (Command Prompt) | 명령어를 사용하여 시스템을 조작하고 문제를 해결하는데 도움을 줍니다. |
| 시작 업에 영향을 주는 드라이버 비활성화 (Disable Driver Signature Enforcement) | 시작 시 드라이버 서명 검사를 비활성화하여 특정 드라이버를 로드할 수 있습니다. |
| 시작 프로그램 비활성화 (Disable Early Launch Anti-Malware Protection) | 시작 시 악성 코드 보호를 비활성화하여 충돌을 방지할 수 있습니다. |
| 시작 설정 구성 (Startup Settings) | 다양한 시작 옵션을 설정하여 시스템 부팅에 영향을 줄 수 있습니다. |
| 디스크 검사 (Check Disk) | 디스크 에러를 검사하고 복구하는데 도움을 줍니다. |
| 시스템 이미지 복구 (System Image Recovery) | 미리 만들어 둔 시스템 이미지로 컴퓨터를 복원할 수 있습니다. |
| 명령 프롬프트에서 파일 복사 (Copy Files using Command Prompt) | 명령 프롬프트를 사용하여 파일을 복사하거나 이동할 수 있습니다. |
윈도우11 안전모드 부팅방법
윈도우 복구 환경 (Windows RE) 모드로 진입한 후, 아래의 절차를 따라서 안전모드로 진입할 수 있습니다.
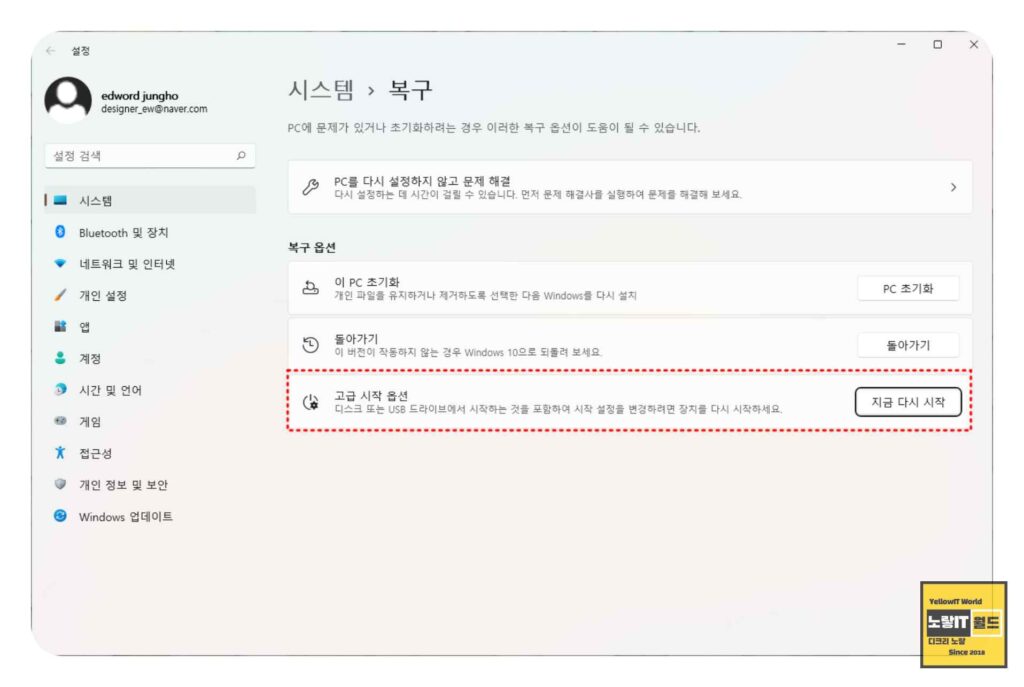
문제해결 -> 고급옵션 -> 시작설정 -> 다시시작을 눌러 재부팅 후 파란색 화면의 복구환경으로 부팅됩니다.
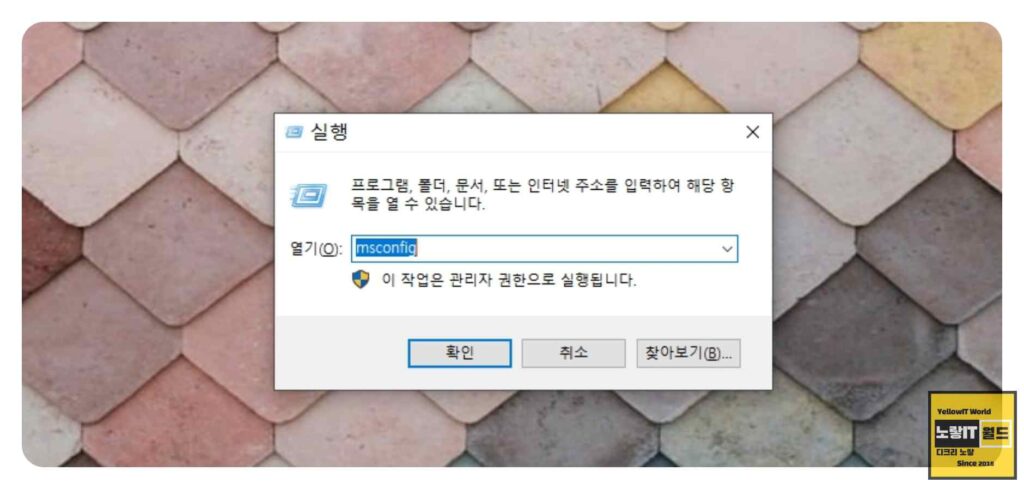
다른 방법으로는 윈도우 키 + R을 눌러 실행창에 MSCONFIG 입력 후 확인을 눌러줍니다.
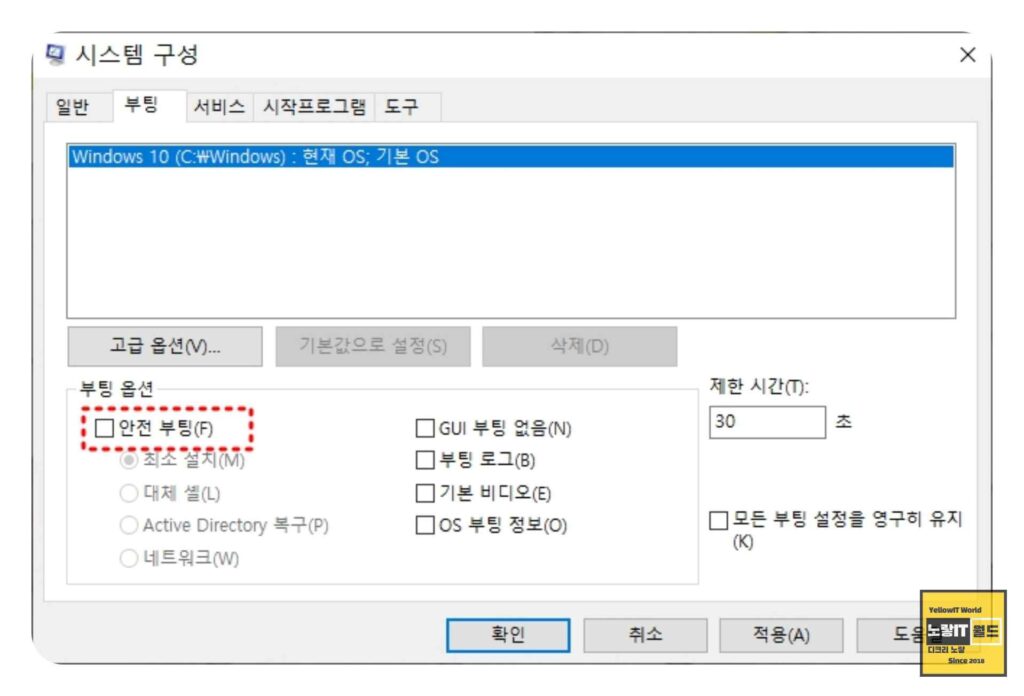
시스템 구성이 실행되면 안전부팅 체크하고 확인을 누른 뒤 컴퓨터를 재부팅하면 윈도우가 안전모드 부팅됩니디.
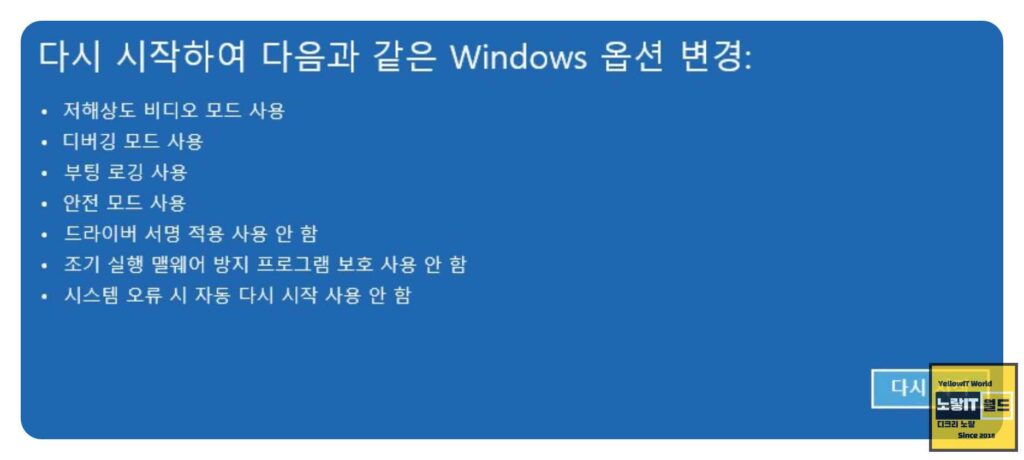
여기서 안전 모드의 경우 키보드 “4” 키를 누르고, 네트워크가 연결된 안전 모드의 경우 “5”를 선택합니다.
명령 프롬프트가 있는 안전 모드의 경우 6 번을 눌러주면 윈도우11 안전모드로 부팅됩니다.
참고 : 컴퓨터 복구모드 진입 단축키 – 윈도우 부팅 안될때 복원
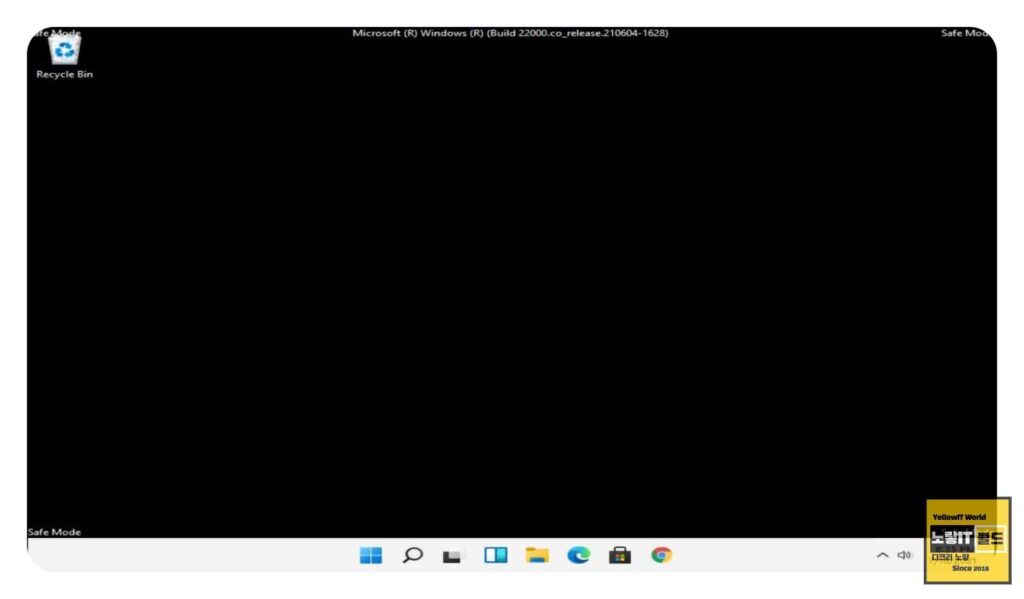
안전모드 특징으로는 디스플레이의 해상도가 낮아지고 윈도우의 바탕화면의 모서리 끝에 ‘안전 모드 (Safe Mode)‘로 표시되는 검은 바탕화면의 윈도우로 부팅됩니다.
이상 윈도우11 복구모드로 진입하여 안전모드로 부팅하는 방법은 컴퓨터에 문제가 발생했을 때 매우 유용한 기능입니다.
안전모드로 진입하여 시스템을 안정화시키거나 문제를 해결하는데 큰 도움이 되며 간단한 절차를 따라 윈도우11 복구모드로 진입하고 안전모드로 부팅하는 방법을 익혀두시면 컴퓨터 문제를 해결하는데 빠르고 효과적으로 대처할 수 있습니다.
