윈도우11 및 윈도우10을 사용하는 많은 분들이 부팅 시 자동으로 다시 실행되는 프로그램으로 인해 작업 내용을 잃는 불편한 상황을 겪고 있습니다. 이런 상황을 방지하고 사용자 편의성을 높이기 위해 부팅 시 자동 프로그램 재시작 기능을 조정하는 방법에 대해 알아보겠습니다.
윈도우 운영체제를 사용하면서 “지금 다시 시작하면 이 PC를 사용하던 모든 사용자가 사용 중에 저장되지 않은 작업 내용을 잃을 수 있습니다.“라는 경고 메시지 때문에 작업 내용을 잃은 경험이 있으신 분들도 계실 것입니다.
이러한 불편함을 해결하고 사용자의 편의성을 높이기 위해 윈도우11 및 윈도우10에서 부팅 시 자동으로 실행되는 프로그램을 조정하는 방법을 알아보려고 합니다.
컴퓨터를 재부팅하거나 업데이트를 진행한 후에도 이전에 작업한 내용을 그대로 복구하기 위해 프로그램이 자동으로 다시 실행되는 기능은 작업의 효율성을 높여주는 반면, 모든 사용자에게 항상 필요한 기능은 아닙니다. 특히 여러 사용자가 사용하는 공용 컴퓨터 환경에서는 이 기능을 끄는 것이 더욱 중요하며 윈도우11 및 윈도우10 사용자들이 부팅 시 자동으로 실행되는 프로그램을 비활성화하는 방법을 단계별로 알아보겠습니다.
참고 : 윈도우10 부팅 시 자동실행 프로그램 설정 및 해제 4가지
컴퓨터 부팅 시 인터넷 브라우저 자동실행 비활성화 끄기
윈도우11 로그인 옵션 개인정보 자동 프로그램 설정
노랗 목차
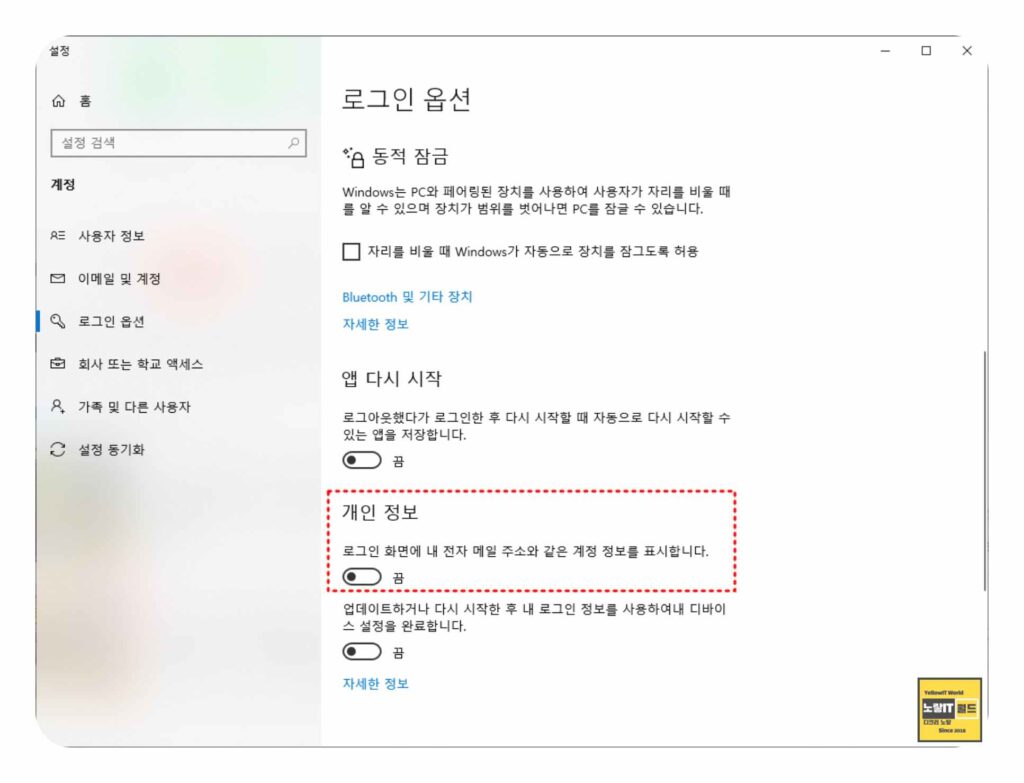
- 시작 메뉴를 열고 “설정“을 선택 후 “계정“을 선택한 후, “로그인 옵션”으로 이동합니다.
- “개인 정보” 섹션을 찾아 클릭 한 다음 업데이트하거나 다시 시작한 후 내 로그인 정보를 사용하여 내 디바이스 설정을 완료합니다” 옵션을 찾습니다. 기본적으로 이 옵션이 켜져 있을 것입니다.
- 이 해당 옵션을 끄도록 변경합니다.
윈도우 프로 로컬정책편집 설정변경
로컬정책 편집기를 통해 자동 프로그램 재시작을 끌 수 있지만 이 기능은 윈도우 프로에서 지원하는 기능으로 가정용 버전을 사용한다면 아래 레지스트리 편집기를 사용방법을 참고합니다.
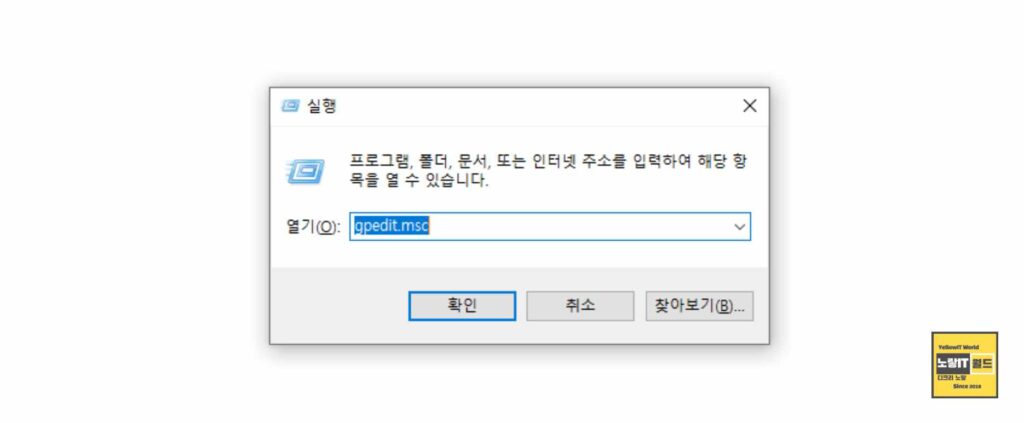
“실행” 창에서 “gpedit.msc”를 입력하여 로컬 정책 편집기를 실행합니다.
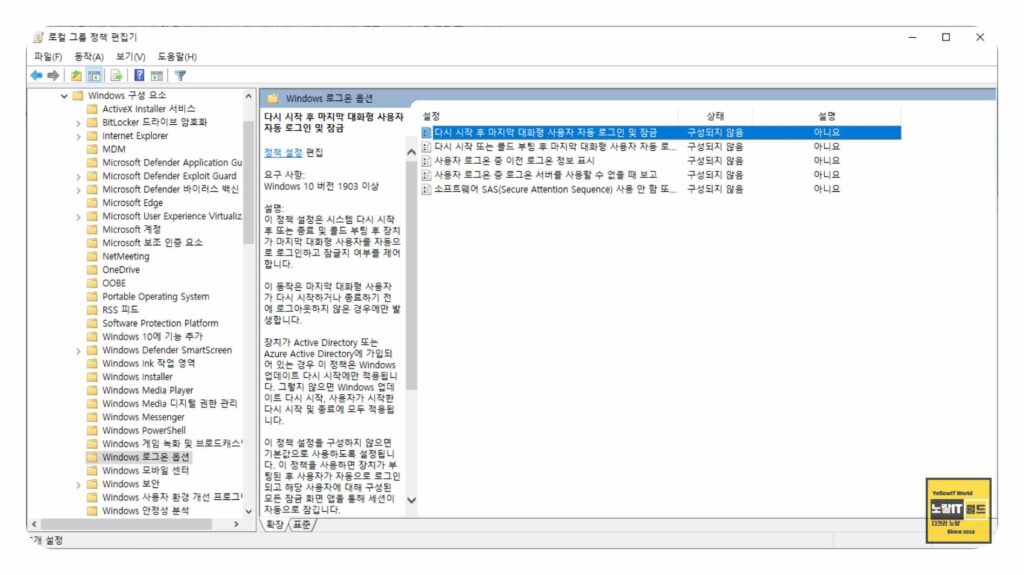
“컴퓨터 구성 > 관리 탬플릿 > Windows 구성 요소 > Windows 로그인 옵션”으로 이동합니다.
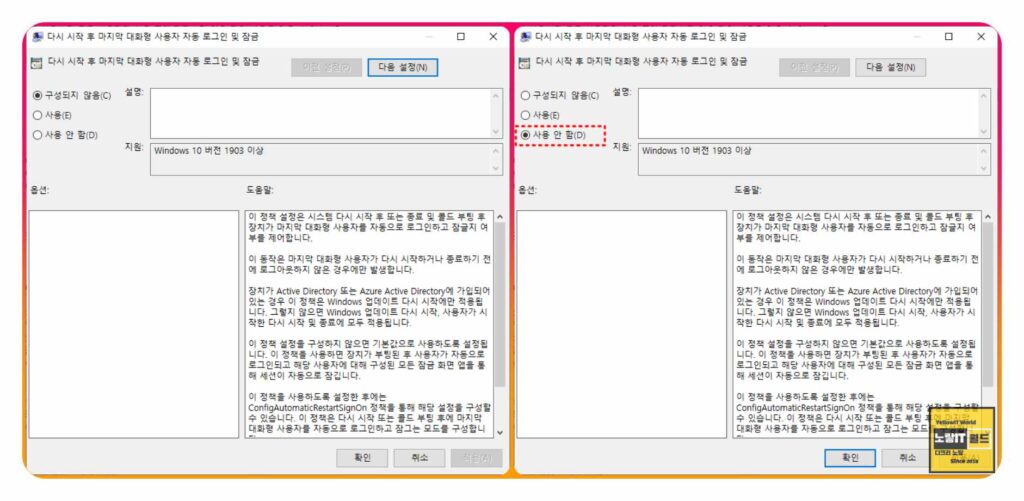
“다시 시작 후 마지막 대화형 사용자 자동 로그인 및 잠금” 항목을 선택하고 “사용 안 함”을 선택한 후 적용합니다.
레지스트리 편집기 설정변경
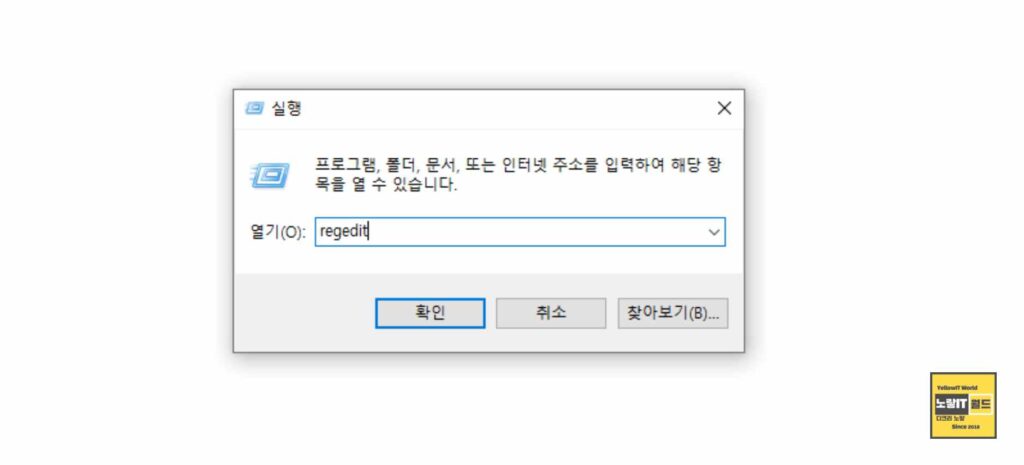
윈도우 키 + R을 눌러 실행창에 regedit 입력 후 확인을 눌러 아래 경로로 이동합니다.
HKEY_LOCAL_MACHINE\SOFTWARE\Microsoft\Windows\CurrentVersion\Policies\SystemDisableAutomaticRestartSignOn” DWORD 값을 아래 기본값에서 설정을 변경합니다.
- (delete) = Not Configured (기본값)
- 0 = Enable
- 1 = Disable
변경한 설정을 저장하면 앞으로 로그인 화면에서 작업 손실 경고 문구가 더 이상 표시되지 않을 것입니다. 작업 중인 내용을 안전하게 보호하고 작업 손실을 예방하기 위해 위 단계를 참고하여 설정을 변경해보세요. 이를 통해 불필요한 작업 중단을 방지하며 보다 원활한 컴퓨팅 환경을 유지할 수 있습니다.
이를 통해 컴퓨터를 부팅한 후에도 개인 로그인 정보를 활용하여 직접 프로그램을 실행하고 컴퓨터 설정을 마무리할 수 있습니다. 이를 통해 작업 내용을 보다 안전하게 보호하면서도 개인화된 컴퓨팅 환경을 유지할 수 있습니다.
