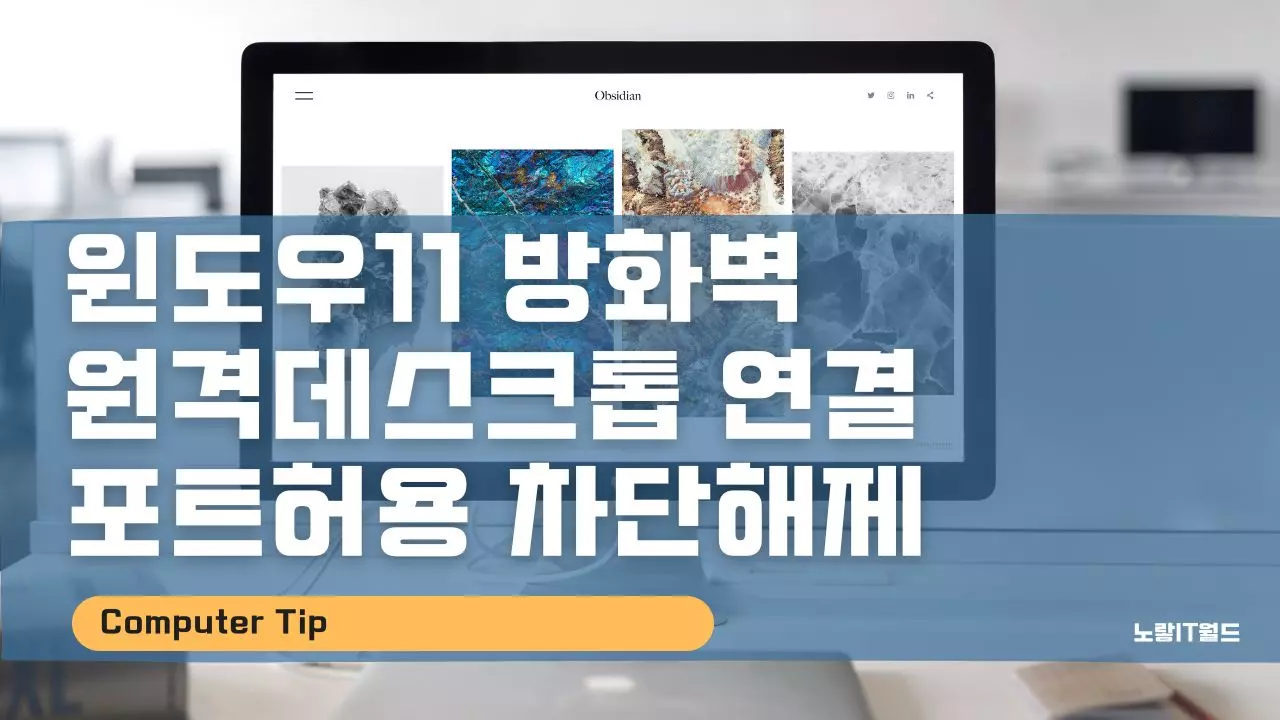윈도우11 및 윈도우10 등 운영체제에서는 별도의 원격 제어 프로그램 없이 기본 제공되는 원격 데스크톱(RDP) 기능을 활용하면, 추가 라이선스 비용이나 보안 걱정 없이 원격으로 다른 기기를 제어할 수 있습니다. 이를 통해 PC, 노트북, 맥(Mac) 기기뿐만 아니라 태블릿, 안드로이드 스마트폰, iPhone 및 iPad에서도 원격으로 접속하여 조작할 수 있습니다.
이 기능은 Windows 11뿐만 아니라 Windows 10, 8.1, 7 등 다양한 버전에서도 기본적으로 지원되며, 인터넷을 통해 원격으로 네트워크에 접속하여 사용할 수 있습니다.
다만, 원격 데스크톱의 기본 포트는 3389번이며, 이는 해커가 쉽게 표적 삼을 수 있는 보안 취약점이 될 수 있습니다. 랜섬웨어나 트로이목마와 같은 악성 코드 공격을 방지하기 위해 포트 번호를 변경하고, 예측하기 어려운 숫자로 설정하는 것이 안전합니다.
원격 데스크톱 서비스(RDP) 실행 확인
3389 포트는 TermService(원격 데스크톱 서비스)가 실행될 때 활성화됩니다.
- [Windows + R] →
services.msc입력 후 실행 - Remote Desktop Services (원격 데스크톱 서비스) 찾기
- 상태가 ‘실행 중’인지 확인 → 실행되지 않았다면 수동으로 시작
- 시작 유형을 **자동(자동 실행됨)**으로 변경 후 적용
3389 포트 리스닝 상태 확인 및 활성화
위 조치 후에도 netstat -ano | find "3389" 결과가 없다면, 포트 리스닝이 비활성화된 것입니다.
[Windows + R] → regedit 실행 후 아래 경로 이동합니다.
HKEY_LOCAL_MACHINE\SYSTEM\CurrentControlSet\Control\Terminal Server\WinStations\RDP-TcpPortNumber 값 확인 (기본값 0x00000d3d → 3389)
- 값이 3389가 아닌 경우 3389로 변경
포트 점유 확인 (기존 프로세스 충돌 문제)
명령 프롬프트(Admin) 실행 후 아래 명령어 입력합니다.
netstat -ano | find "3389"결과가 없다면 포트가 사용되지 않는 것이므로 TermService가 제대로 동작하지 않는 상태로 아래 명령어를 통해 3389 포트를 사용 중인 다른 프로세스가 있다면 종료 후 다시 실행합니다.
tasklist | findstr "3389"Windows Defender 방화벽 설정 확인
[Windows + R] → wf.msc입력 후 실행- 인바운드 규칙에서
원격 데스크톱 (TCP-In)이 활성화됨인지 확인- 없다면 직접 추가 (
새 규칙>포트> TCP 3389 > 허용)
- 없다면 직접 추가 (
- 방화벽을 일시적으로 비활성화 후 다시
tcping 127.0.0.1 3389테스트
그룹 정책 확인 (Windows Pro 이상에서만 가능)
[Windows + R] → gpedit.msc실행컴퓨터 구성 > 관리 템플릿 > Windows 구성 요소 > 원격 데스크톱 서비스 > 원격 데스크톱 세션 호스트 > 연결원격 데스크톱 서비스에 대한 사용자 권한 할당정책이 활성화되어 있는지 확인
너무 쉬운 네트워크 포트는 인터넷 해커 공격자가 쉽게 포트번호를 유추하여 공격을 시도할 수 있기 때문이며 그 외에 사용하지 않는 포트의 경우 인바운드 아웃바운드를 통하 방화벽 포트번호를 차단하느것이 좋습니다.
윈도우11 원격 데스크톱 연결 방화벽 및 연결허용

윈도우 제어판에서 Windows 방화벽 실행 후 윈도우방화벽을 통해 앱 또는 기능 허용을 통해 원격 데스크톱 기능을 허용해줍니다.


내PC 실행 후 속성으로 들어가 원격 데스크톱 선택합니다.

원격 데스크톱 실행해서 윈도우나 안드로이드, Ios 및 MacOS 원격으로 접속하기 위해 원격 데스크톱 활성화를 켜줍니다.

원격 데스크톱 사용자를 접속할 수 있도록 사용자 선택하고 싶다면 사용자 계정에서 추가를 눌러줍니다.

원격 데스크톱 사용자 추가를 통해 새롭게 원격데스크톱 사용자의 HostName을 추가할 수 있습니다.
고급 시스템 설정 -> 원격탭을 이동합니다.

원격지원이 가능하도록 연결을 허용으로 설정합니다.

원격 데스크톱에 대한 사용자를 추가할 수 있으며 네트워크 원격연결을 허용을 하거나 차단 중 선택합니다.
보안을 위해서 고급탭에서 해당 컴퓨터의 원격제어 허용 및 요청최대시간, 윈도우 비스타 이상 운영체제에서만 원격 초대가 가능하도록 설정할 수 있습니다.
원격데스크톱 연결 실행



원격데스크톱 연결 실행방법은 윈도우 검색창에 입력하면 바로 실행이 가능하며 검색에서 원격 데스크톱이 실행되지 않는다면 윈도우 + R 눌러 실행창에서 mstsc를 입력하고 실행하면 원격 데스크톱을 실행할 수 있습니다.
이후 원격접속을 할 PC의 IP주소를 확인합니다.
원격접속 컴퓨터IP주소 확인

윈도우 키 + R을 눌러 실행창에 CMD 입력 후 확인을 눌러줍니다.
IPCONFIG /ALL 입력 후 확인을 눌러주면 네트워크 정보가 보여집니다.

보여지는 IPv4주소 기본 설정 주소를 확인하며 해당 IP주소를 통해 원격접속을 할 수 있습니다.

만약 네트워크 공유폴더 및 내부 사내망을 통해 연결되어 있는 경우 서로 PC끼리 사내 네트워크로 연결되어 있는지 확인하기 위해서는 PING 명령어를 통해 내부 네트워크 연결을 확인할 수 있습니다.

컴퓨터 원격으로 연결하고자 하는 IP주소를 입력 후 확인을 눌른 뒤 상대PC로 원격연결을 진행하게 됩니다.

원격 데스크톱 연결 시 우너격 컴퓨터에 이미 진행 중인 콘솔 세션이 있으므로 또 다른 콘솔 세션에 연결할 수 없습니다.

다음 이유 중 하나로 인해 원격 데스크톱을 원격 컴퓨터에 연결 할 수 없습니다.
- 서버에 대한 원격 액세스를 사용할 수 없음
- 원격 컴퓨터가 꺼져있음
- 네트워크에서 원격 컴퓨터를 사용할 수 없음
원격접속 시 오류가 발생한다면 상대PC가 켜져있는지 확인 후 문제가 없다면 방화벽 및 네트워크 포트변경합니다.
참고 : 원격데스크톱 포트변경 및 네트워크 방화벽 해제 및 차단
원격접속 로그인 환경 및 고급설정
원격접속 시 IP주소 및 고급설정을 통해 사용자이름을 입력해 자격증명 저장 허용합니다.

그리고 원격 데스크톱 연결설정을 통해 RDP 파일을 젖아해 백업할 수 있으며 세부설정에서는 원격접속 시 디스플레이 화면의 이동 및 색상품질, 오디오 및 키보드 리소스 설정등을 가능합니다.

작업환경의 네트워크 인터넷속도에 따른 원격 품질로 바탕화면 배경이나 글꼴 폰트, 시각, 마우스 이동속도, 애니메이션등을 통해 인터넷 접속환경에 따른 최적화를 진행하며 그외에도 원격 데스크톱 연결 시 오디오 및 화면등을 바로 녹음도 가능합니다.
PC 재부팅 후 테스트
위의 단계를 적용한 후, PC를 재부팅하고 다시 포트 리스닝을 확인하세요.
netstat -ano | find "3389"
tcping 127.0.0.1 3389그래도 안 되면? RDP 재설치
dism /online /enable-feature /featurename:Remote-Desktop-Services명령프롬프트를 관리자 권한으로 실행 후 위 명령어를 통해 손상된 윈도우를 모두 다시 설치한 뒤 컴퓨터를 재부팅합니다.
이후 eventvwr.msc 실행 후 Windows 로그 > 시스템에서 TermService 관련 오류 확인합니다.
이제 원격 데스크톱이 정상적으로 활성화되었는지 확인하고, 필요할 경우 방화벽 및 포트 설정을 추가 조정할 수 있습니다. 원격 데스크톱 연결이 원활하지 않을 경우 네트워크 상태를 점검하고, 보안 설정을 재확인하는 것이 중요합니다.