윈도우 운영 체제에서는 때로 EXE 설치 파일이나 실행 파일을 더블 클릭했을 때 실행되지 않는 문제가 발생할 수 있습니다. 이러한 문제의 주요 원인은 관리자 권한 부족일 수 있으며, 대부분의 경우 마우스 우클릭을 통해 “관리자 권한으로 실행” 옵션을 선택하여 EXE 파일이 실행되지 않는 문제를 해결할 수 있습니다.
윈도우11 EXE 파일실행 안되는 원인
노랗 목차
또한, 윈도우 디펜더, 방화벽, 실시간 보호 등의 보안 기능이 해당 앱의 실행을 차단하는 경우가 있습니다. 이 경우에는 윈도우 디펜더의 실시간보호 설정에서 해당 앱의 실행이 차단되었는지 확인하고, 필요에 따라 허용해주면 됩니다.
위의 방법들 외에도 프로그램을 설치하거나 실행하는 데 문제가 발생하는 경우, 레지스트리 편집을 통해 문제를 해결할 수 있습니다.
작업관리자에서 메모장 실행
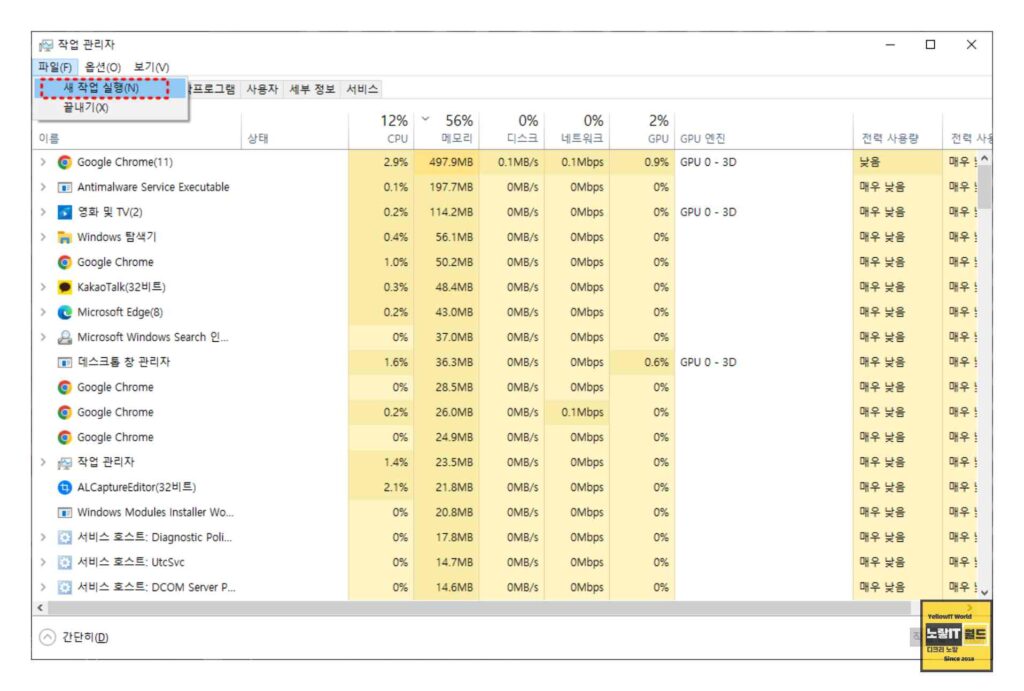
작업 관리자를 실행하기 위해 Win + Shift + ESC 키를 동시에 누릅니다.
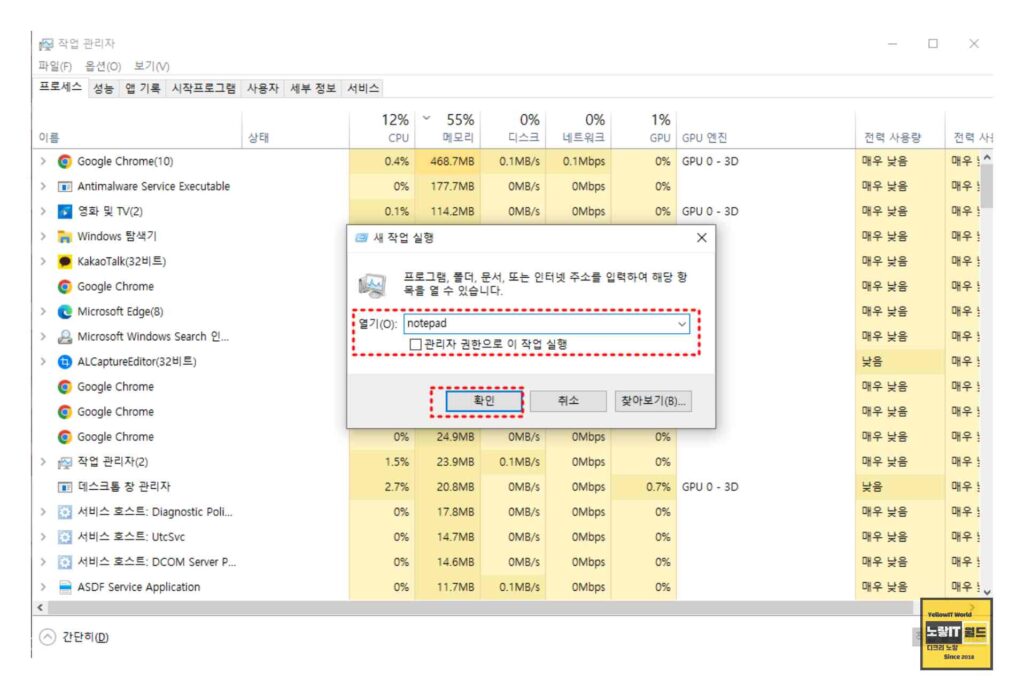
“파일” 메뉴를 클릭한 후 “새로운 작업 실행“을 선택합니다.
나타나는 “새로운 작업 실행” 창에서 “notepad“를 입력하고 확인을 클릭합니다.
아니면 윈도우 좌측하단 검색 (찾기)에서 메모장을 실행해도 됩니다.
레지스트리 편집 위한 명령어 입력
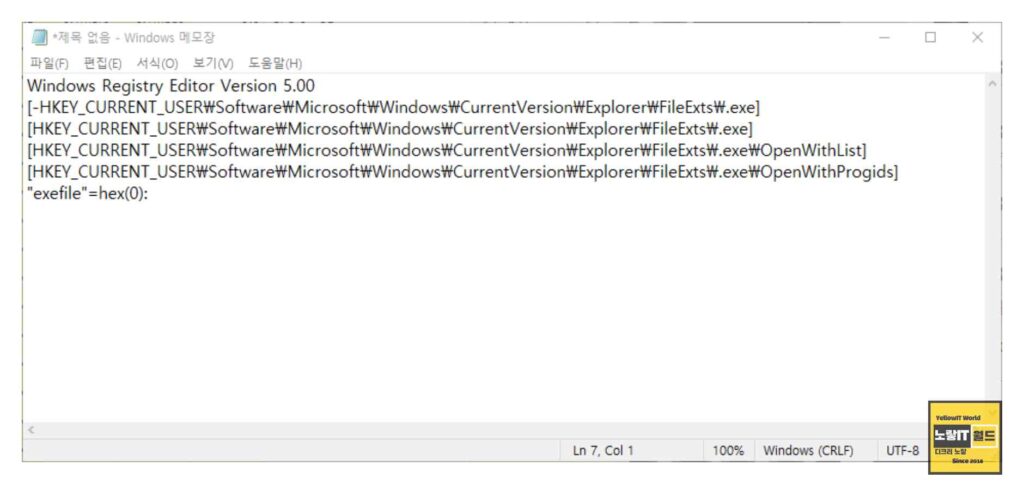
이제 메모장이 실행되면 아래 명령어를 복사해서 넣어줍니다.
Windows Registry Editor Version 5.00 [-HKEY_CURRENT_USER\Software\Microsoft\Windows\CurrentVersion\Explorer\FileExts\.exe] [HKEY_CURRENT_USER\Software\Microsoft\Windows\CurrentVersion\Explorer\FileExts\.exe] [HKEY_CURRENT_USER\Software\Microsoft\Windows\CurrentVersion\Explorer\FileExts\.exe\OpenWithList] [HKEY_CURRENT_USER\Software\Microsoft\Windows\CurrentVersion\Explorer\FileExts\.exe\OpenWithProgids] "exefile"=hex(0):레지스트리 파일로 저장하기 위해 “파일” 메뉴에서 “다른 이름으로 저장“을 선택합니다.
“파일 형식“을 “모든 파일“로 변경합니다.
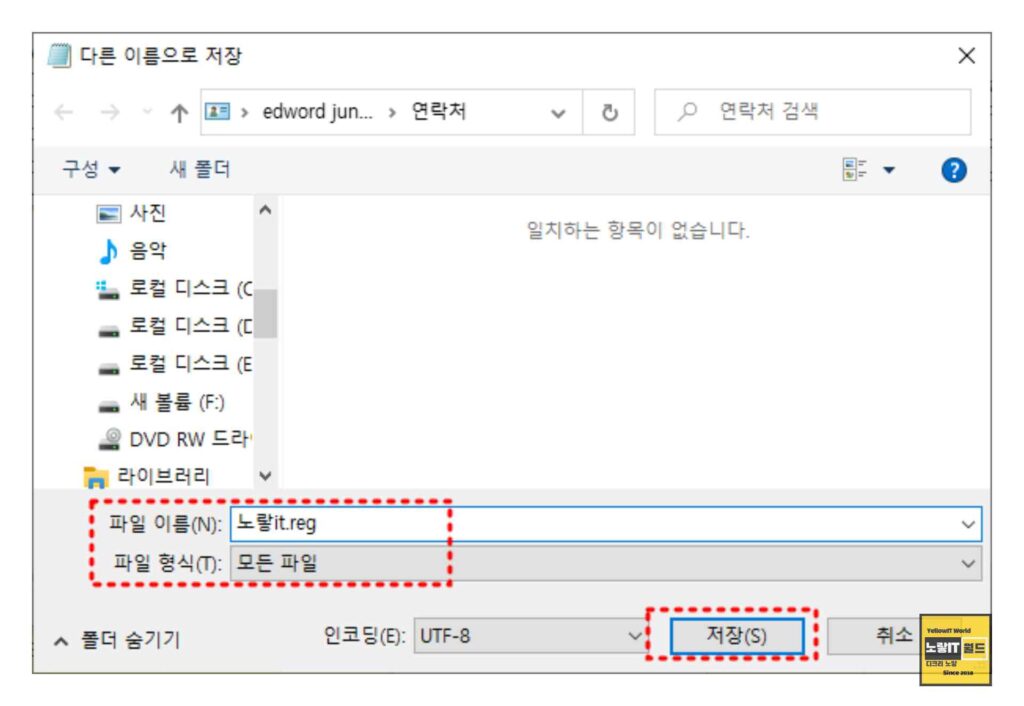
파일 이름을 “exe실행안됨.reg“와 같이 지정하고, 저장 경로는 C 드라이브의 사용자 폴더로 설정합니다.
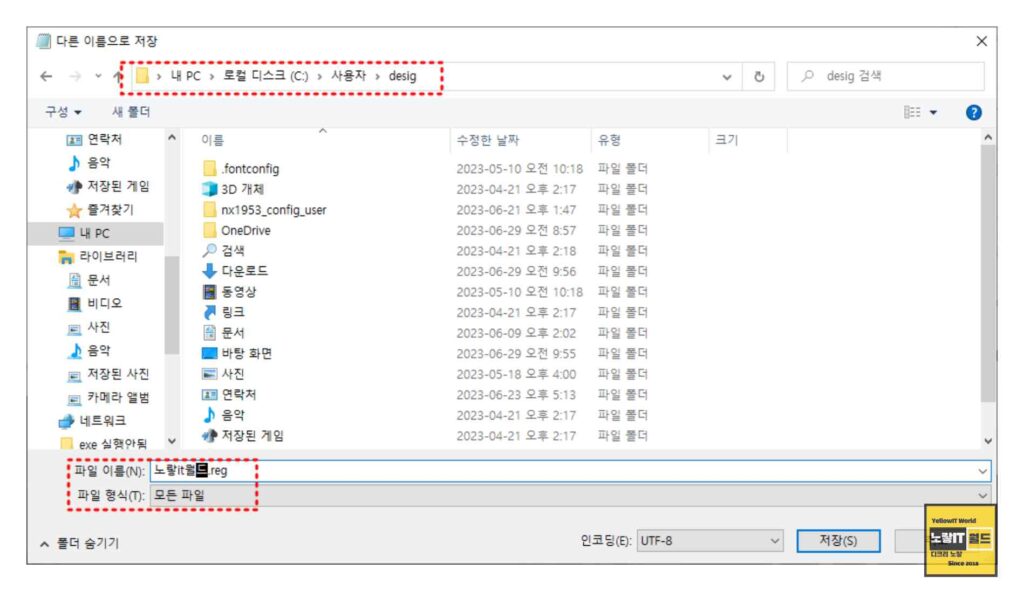
저장경로를 적절하게 선택하며 저 같은 경우 C드라이브의 사용자폴더에 저장했습니다.
레지스트리 실행
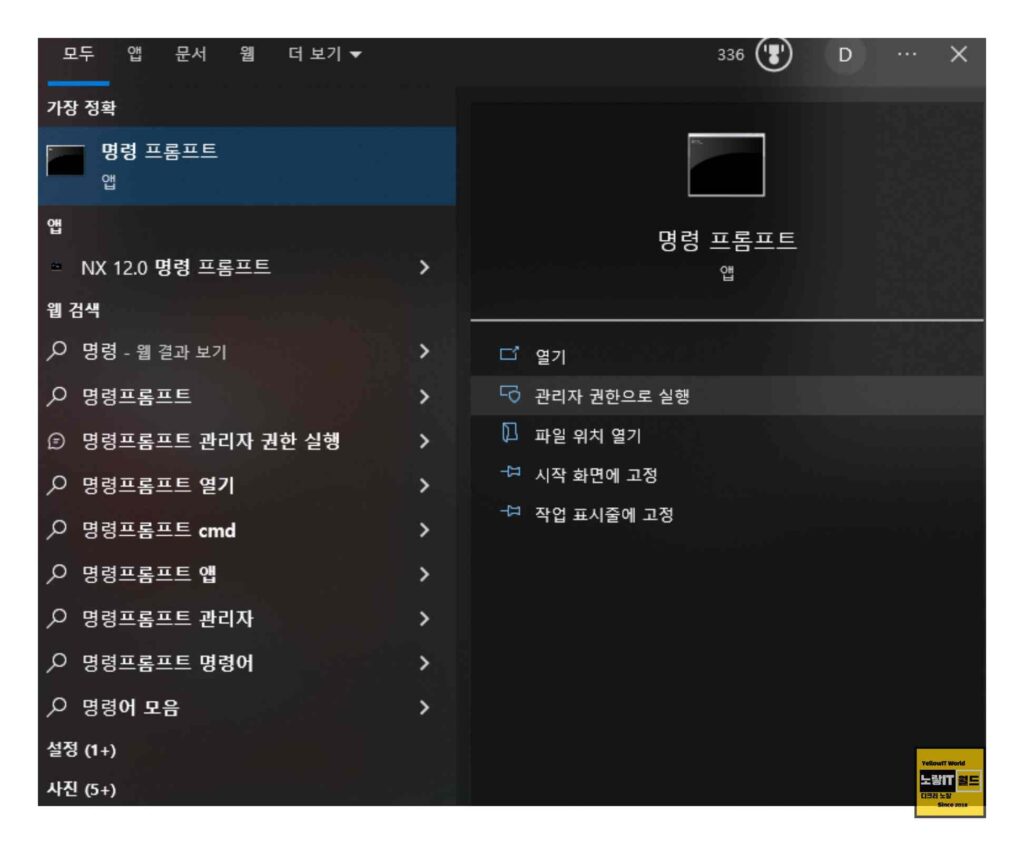
명령 프롬프트를 관리자 권한으로 실행합니다.
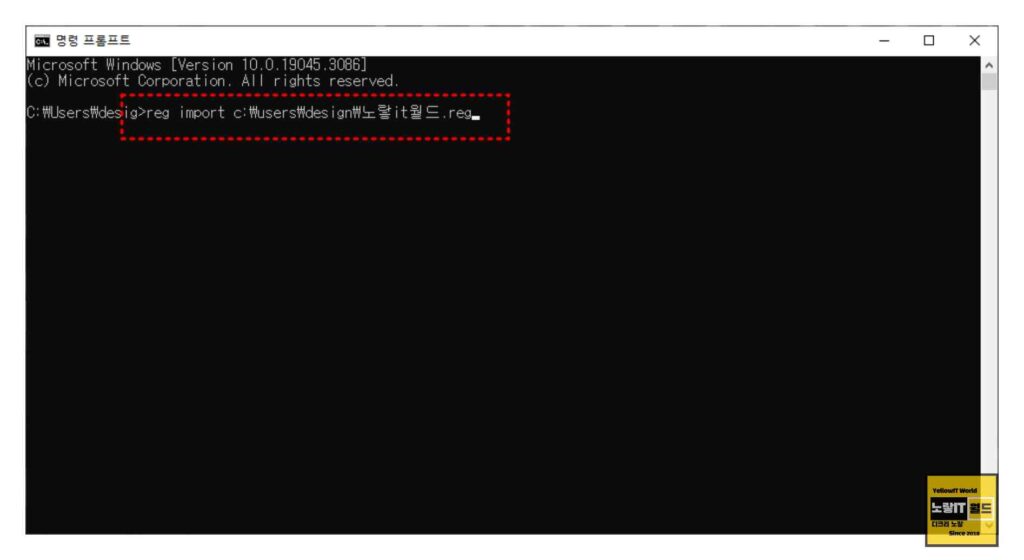
다음 명령어를 입력하고, 사용자계정 이름과 REG 확장자 이름을 적절히 변경합니다.
reg import C:\Users\사용자계정이름\exe실행안됨.reg위 명령어를 실행하면 EXE 파일이 실행되지 않는 문제가 해결됩니다.
이와 같은 방법들을 통해 윈도우에서 EXE 파일 실행 및 설치 오류를 해결할 수 있으며 EXE 파일을 설치 시 마이크로소프트 스토어 앱으로 실행된다면 아래 내용을 참고하세요
그러나 레지스트리 편집은 시스템 설정에 영향을 줄 수 있으므로 조심스럽게 진행해야 하며 필요한 경우에는 레지스트리 수정 전에 시스템 복원 포인트를 생성하는 것이 좋습니다.
