우리 회사에서는 최근 HP OfficeJet Pro 8710 프린터를 무한 잉크 튜닝된 제품으로 구입하였습니다. 이 프린터는 사무실에서 필요한 모든 인쇄, 스캔, 팩스 기능을 갖추고 있으며, 모바일 프린팅 및 e프린트와 같은 혁신적인 기능을 제공하는 인공지능 복합기입니다. 터치 디스플레이와 와이파이 기능을 갖춘 이 프린터는 사용자 편의성과 작업 효율성을 극대화하였습니다.
이제 HP OfficeJet Pro 8710 프린터의 드라이버를 설치해야 합니다. 드라이버를 설치하면 프린터를 컴퓨터와 연결하여 모든 기능을 최대한 활용할 수 있습니다. HP 홈페이지를 통해 이 드라이버를 다운로드하실 수 있습니다.
HP 프린터 드라이버 다운로드 및 설치 과정은 간단하며, 이를 통해 프린터와 컴퓨터 간의 원활한 통신이 가능해집니다.
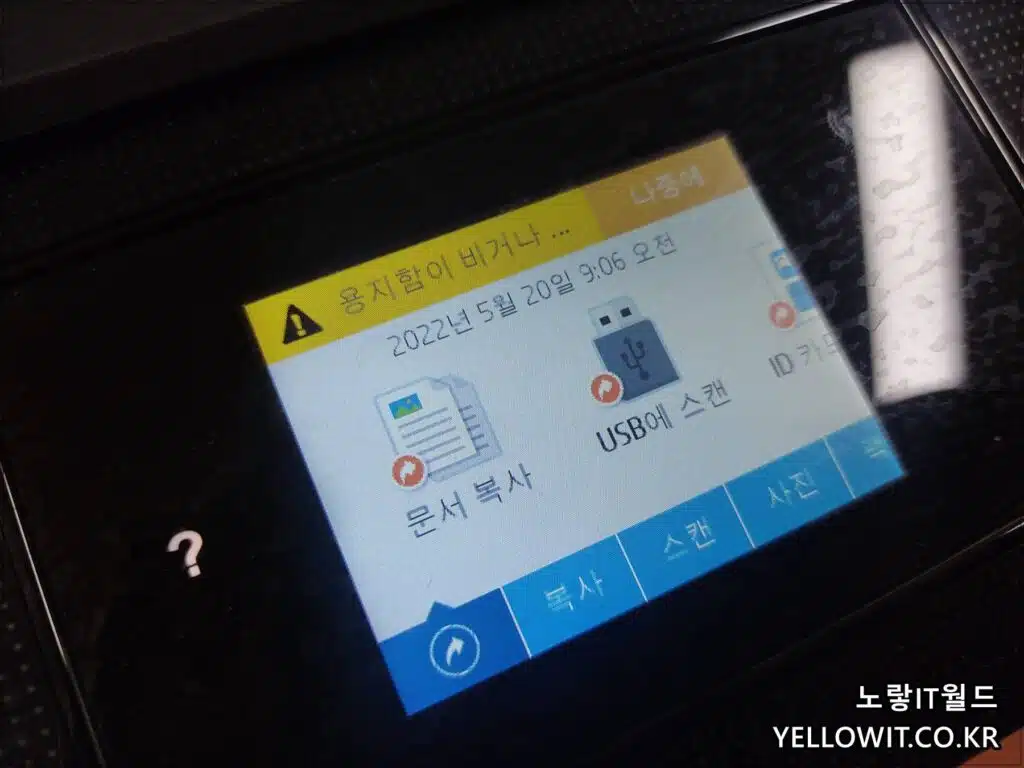
또한, 편의를 위해 드라이버 설치 파일을 개인 네트워크 스토리지(NAS)에 공유해 놓았습니다. 이를 통해 다른 사용자들도 쉽게 해당 파일을 다운로드하여 설치할 수 있습니다. 이제 HP OfficeJet Pro 8710 프린터를 완벽하게 활용하여 업무 효율성을 높이고 문서 작업을 보다 간편하게 처리할 수 있을 것입니다. 필요한 경우, 언제든지 문제 해결을 위한 지원을 받을 수 있으니 안심하고 이 프린터를 사용하시기 바랍니다.
해당 드라이브를 hp 홈페이지를 통해 다운로드 받을 수 있으며 추가로 개인나스에도 설치파일을 공유합니다.
HP 프린터 종류 4가지
노랗 목차
기본적으로 HP프린터의 대표적인 모델은 아래 4가지 종류가 있으며 각 프린터 드라이브 다운로드 후 설치가 가능합니다.
- 올인원 다기능 프린터 : HP Officejet Pro 8710
- 포토 잉크젯 프린터 : HP DeskJet Ink Advantage 5275
- 단일 기능 잉크젯 프린터 : HP OfficeJet Pro 8210
- 컬러 레이저 프린터 : HP LaserJet Pro MFP M128fw
hp officejet pro 8710 기본사양
| 성능 항목 | 스펙 |
|---|---|
| 인쇄 기술 | 열선 기반 인쇄 기술 (Inkjet) |
| 인쇄 해상도 | 최대 4800 x 1200 dpi (컬러 및 흑백) |
| 인쇄 속도 | 모노 인쇄: 최대 22 페이지/분 – 컬러 인쇄: 최대 18 페이지/분 |
| 용지 처리 | 종이 용량: 최대 250 매 (들어있을 때) – 자동 양면 인쇄 지원 (Duplex) |
| 스캔 기술 | CIS (Contact Image Sensor) |
| 스캔 해상도 | 최대 1200 x 1200 dpi |
| 스캔 속도 | A4 용지 기준, 컬러: 최대 4 페이지/분 – A4 용지 기준, 모노: 최대 8 페이지/분 |
| 복사 기능 | 최대 복사 해상도: 600 x 600 dpi – 최대 복사 속도: 모노 22 cpm, 컬러 18 cpm |
| 팩스 기능 | 팩스 속도: 4 초/페이지 (모노 및 컬러) – 팩스 기억력: 최대 100 페이지 |
| 연결성 및 인터페이스 | USB 2.0 – 이더넷 (유선 네트워크) – Wi-Fi 802.11b/g/n |
| 모바일 인쇄 기능 | HP ePrint, Apple AirPrint, Mopria Print, HP Smart 앱 지원 |
| 운영 체제 지원 | Windows (7 이상), macOS, Linux – 모바일: Android, iOS |
| 운영 소음 | 인쇄: 53.5 dB(A) (컬러), 55 dB(A) (모노) – 대기 모드: 16.5 dB(A) |
| 에너지 효율성 | ENERGY STAR® 인증 |
| 크기 및 무게 | 크기: 49.95 x 53.01 x 33.91 cm (가로 x 세로 x 높이) – 무게: 약 15.5 kg |
HP OfficeJet Pro 8710 프린터는 고해상도 인쇄, 빠른 인쇄 속도, 고속 스캔, 복사, 팩스, 네트워크 연결 및 모바일 인쇄 기능 등 다양한 성능을 제공합니다. 충분한 용지 처리 능력과 무선 네트워크 지원으로 효율적인 업무 환경을 구축할 수 있습니다.
hp officejet pro 8710 프린터 드라이브 설치


프린터 전원케이블을 연결 후 프린터와 컴퓨터 & 노트북을 연결한 뒤 프린터 전원을 켜줍니다.
참고 : 네트워크 프린터 연결 안될때 오류해결 “캐논,삼성,HP”
프린터에 연결하지 못했습니다. 0x000003e3, 11b, 6BE
이후 컴퓨터에서 HP 프린터 드라이브 설치파일을 압축 해제후 setup.exe 파일을 실행합니다.
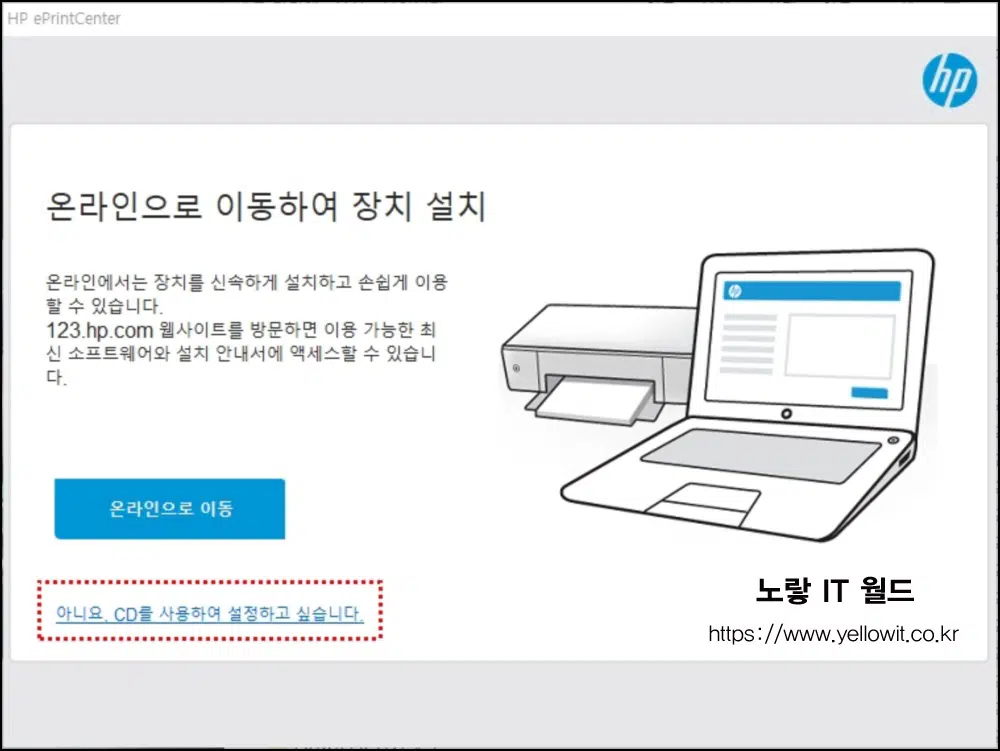
프린터 설치 시 온라인으로 들어가 새로운 프린터 드라이브 버전을 설치할수 있지만 번거롭기 때문에 하단의 아니요 cd를 사용하여 설정하고 싶습니다 클릭합니다.
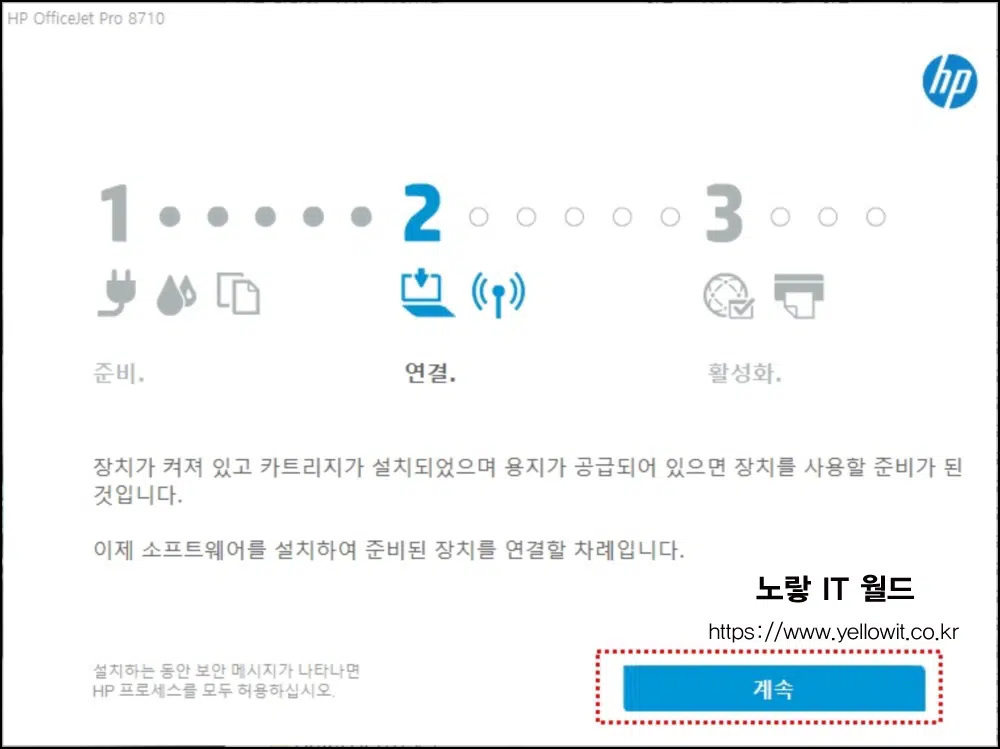
hp officejet pro 8710 전원을 킨 다음 계속 눌러줍니다.
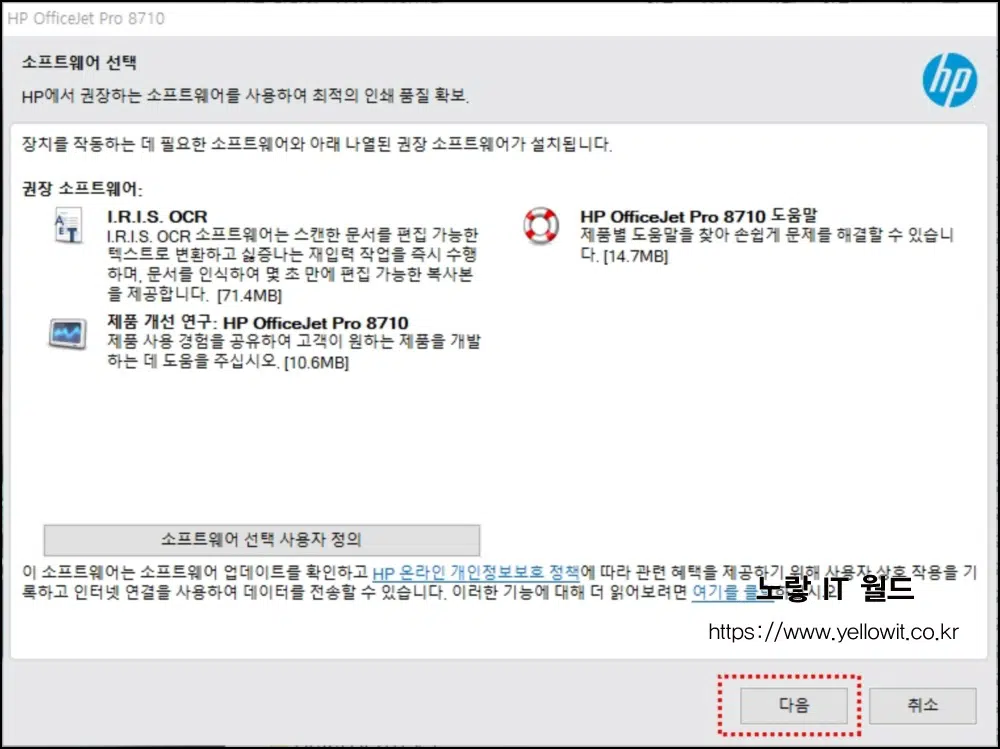
hp에서 권장하는 인새품질 퀄리티 부분입니다 .
다음을 눌러준 뒤 설치에 동의하면 자동으로 설치가 진행됩니다.
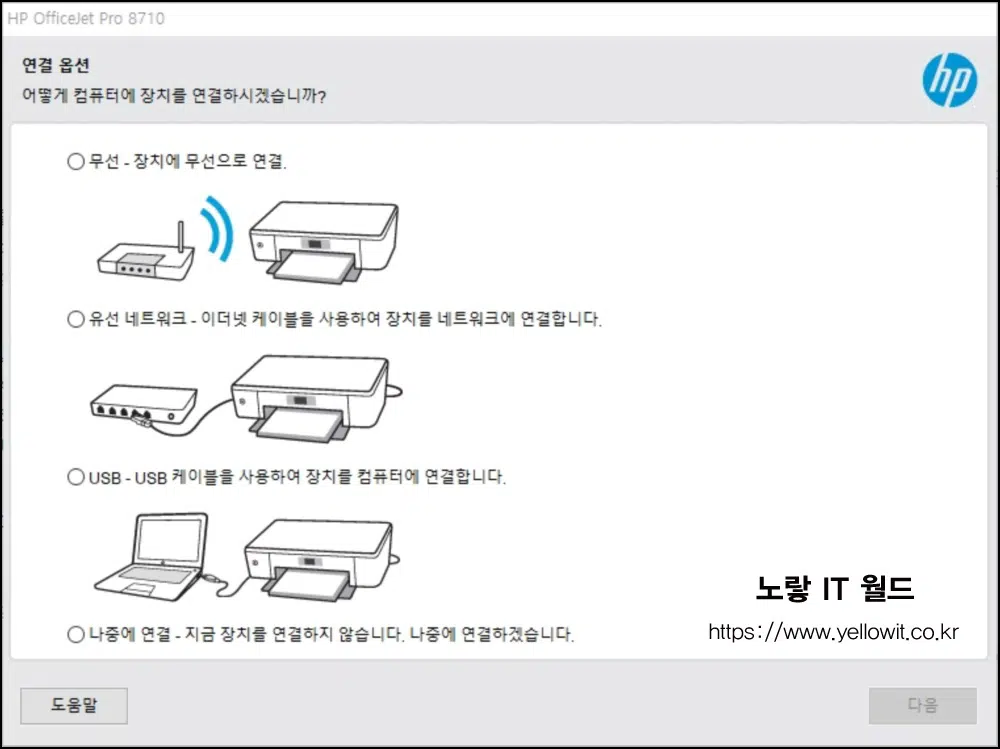
프린터 설치 유형을 선택합니다.
- 무선 – 장치에 무선으로 연결
- 유선 네트워크 – 이더넷 케이블을 사용하여 장치를 네트워크에 연결
- USB – USB 케이블을 사용하여 장치를 컴퓨터에 연결
- 나중에 연결 – 지금 연결하지 않음
기본적으로 PC한대에 사용한다면 USB를 주로 사용할것이고 저는 회사에서 서버로 연결된 PC로 연결할 것이기 때문에 유선 네트워크로 설치합니다.
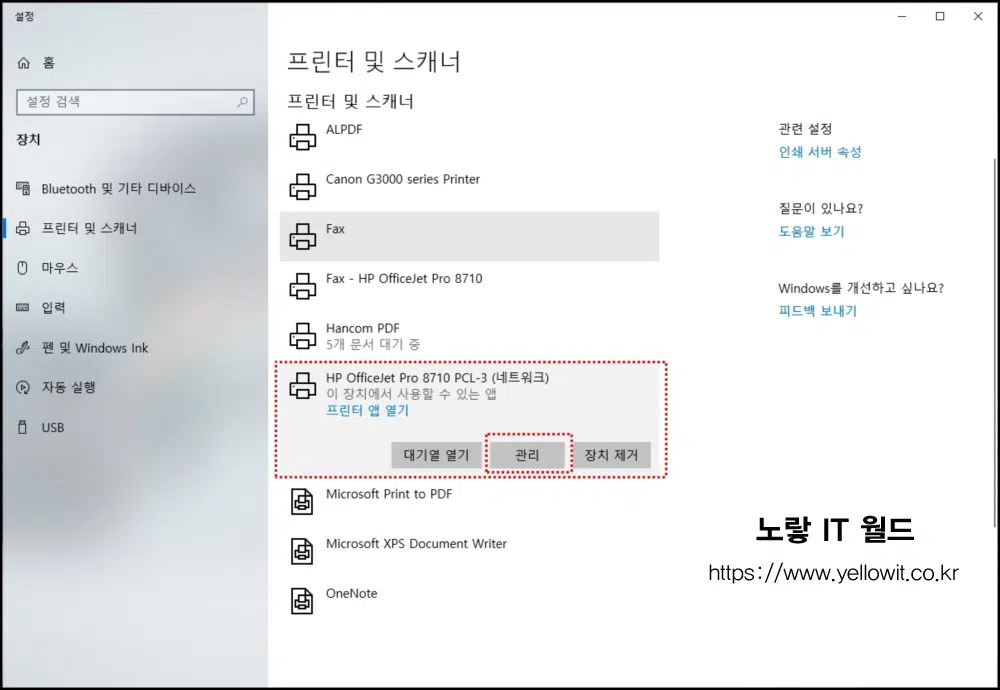
이상 프린터 드라이브 설치가 완료되었다면 프린터에서 HP Officejet Pro 8710 PCL-3 선택 후 관리 – 기본 프린터로 설정합니다.
네트워크 프린터 연결 안될때 오류해결 “캐논,삼성,HP”
윈도우10 기본프린터 설정방법
프린터 드라이브를 설치하고 프린터를 할때마다 디폴트값으로 설정된 프린터로 인해 매번 프린터를 HP Officejet Pro 8710로 변경하기 불편했다면 기본프린터로 설정하세요
본 포스팅은 윈도우10 기준으로 진행되지만 윈도우8이나 윈도우7 모두 동일합니다.
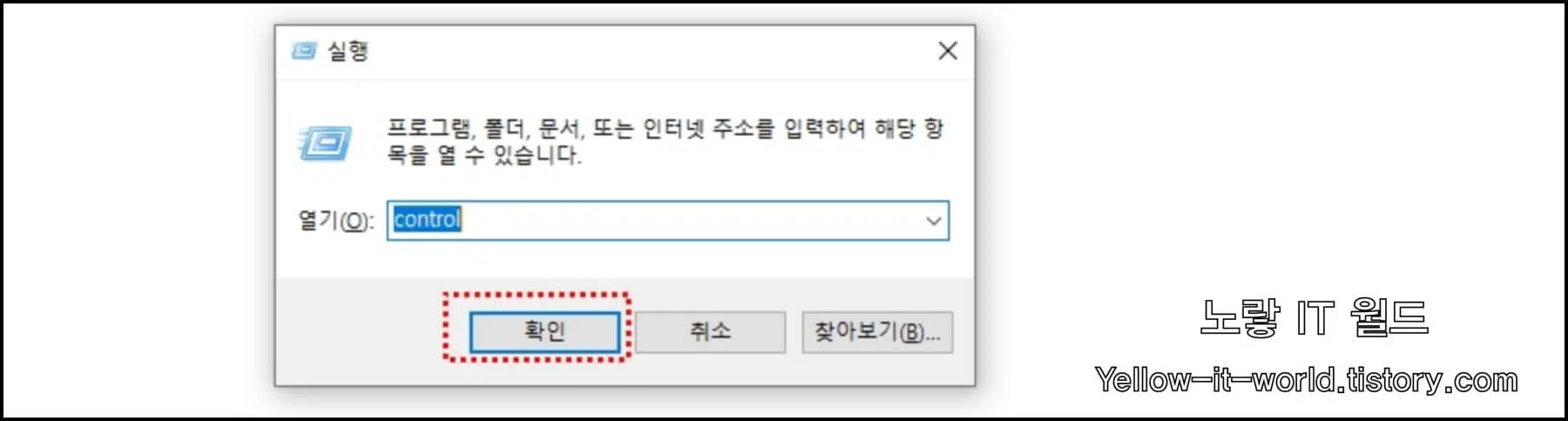
키보드 윈도우 키 + R을 눌러 실행창을 활성화합니다.
열기에서 Control 입력 후 확인을 눌러줍니다.
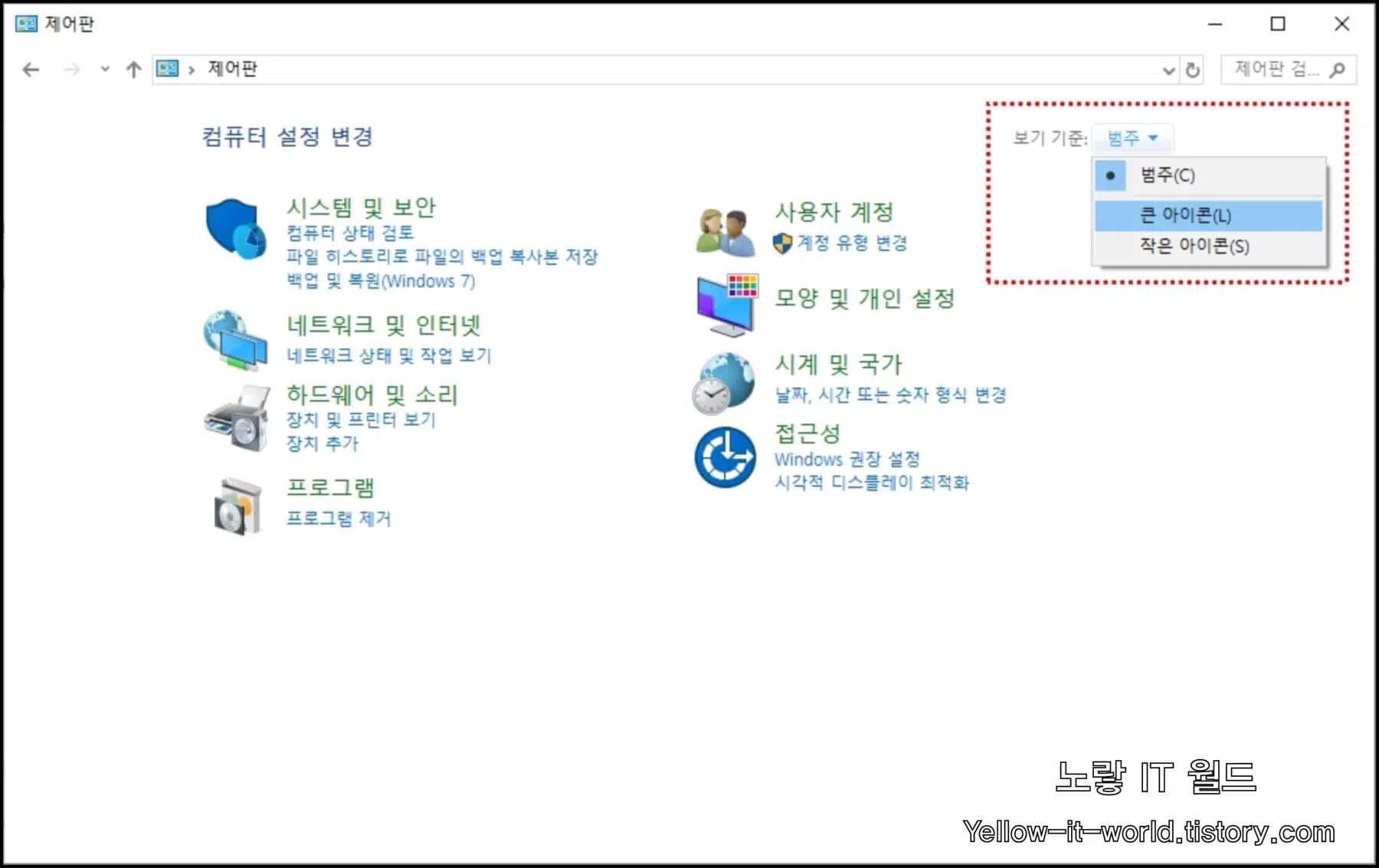
제어판이 실행되면 보는것과 같이 아이콘이 몇개 드지 않는다면 우측 상단을 눌러 큰 아이콘 / 작은아이콘을 선택합니다.
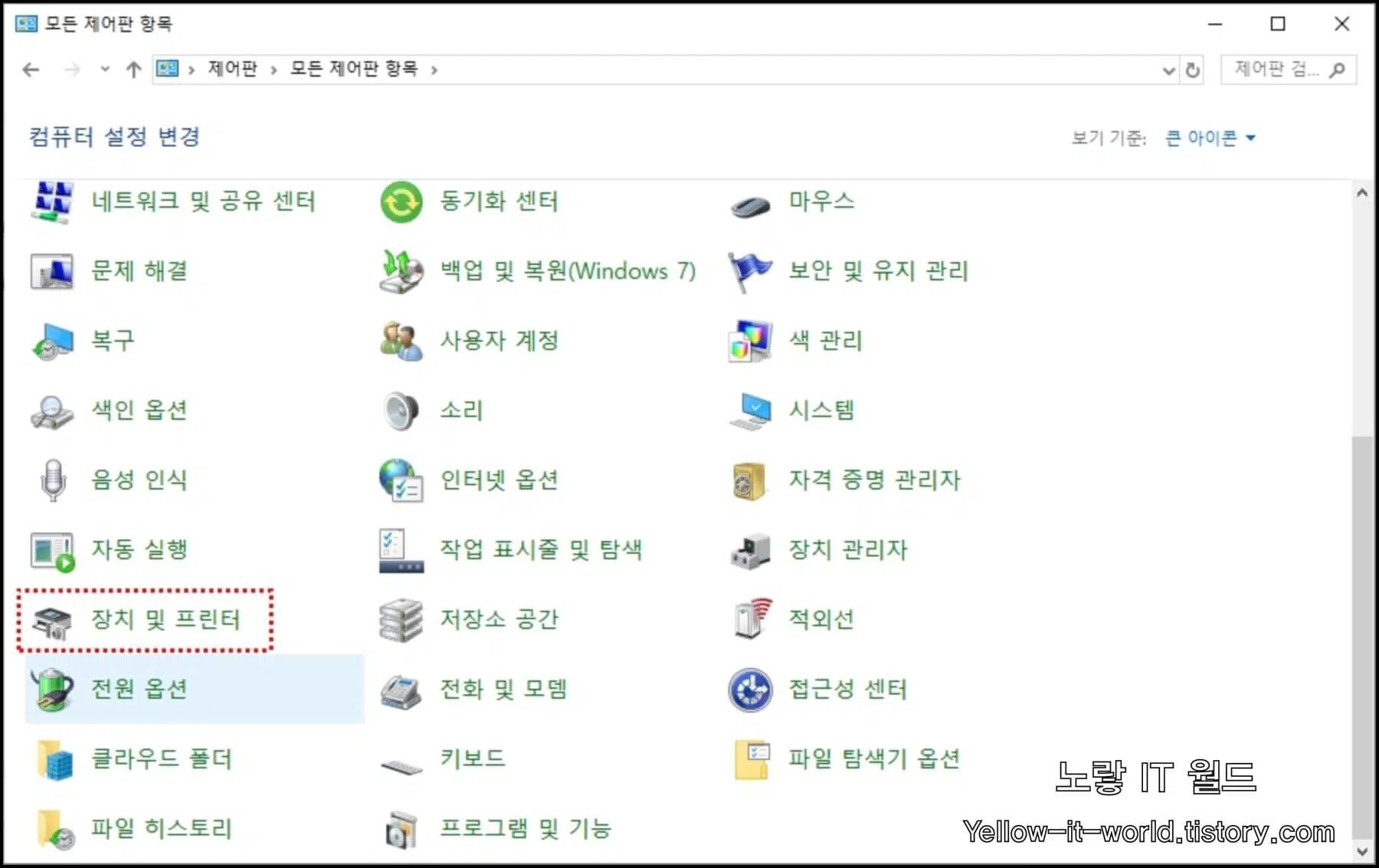
장치 및 프린터 선택합니다.
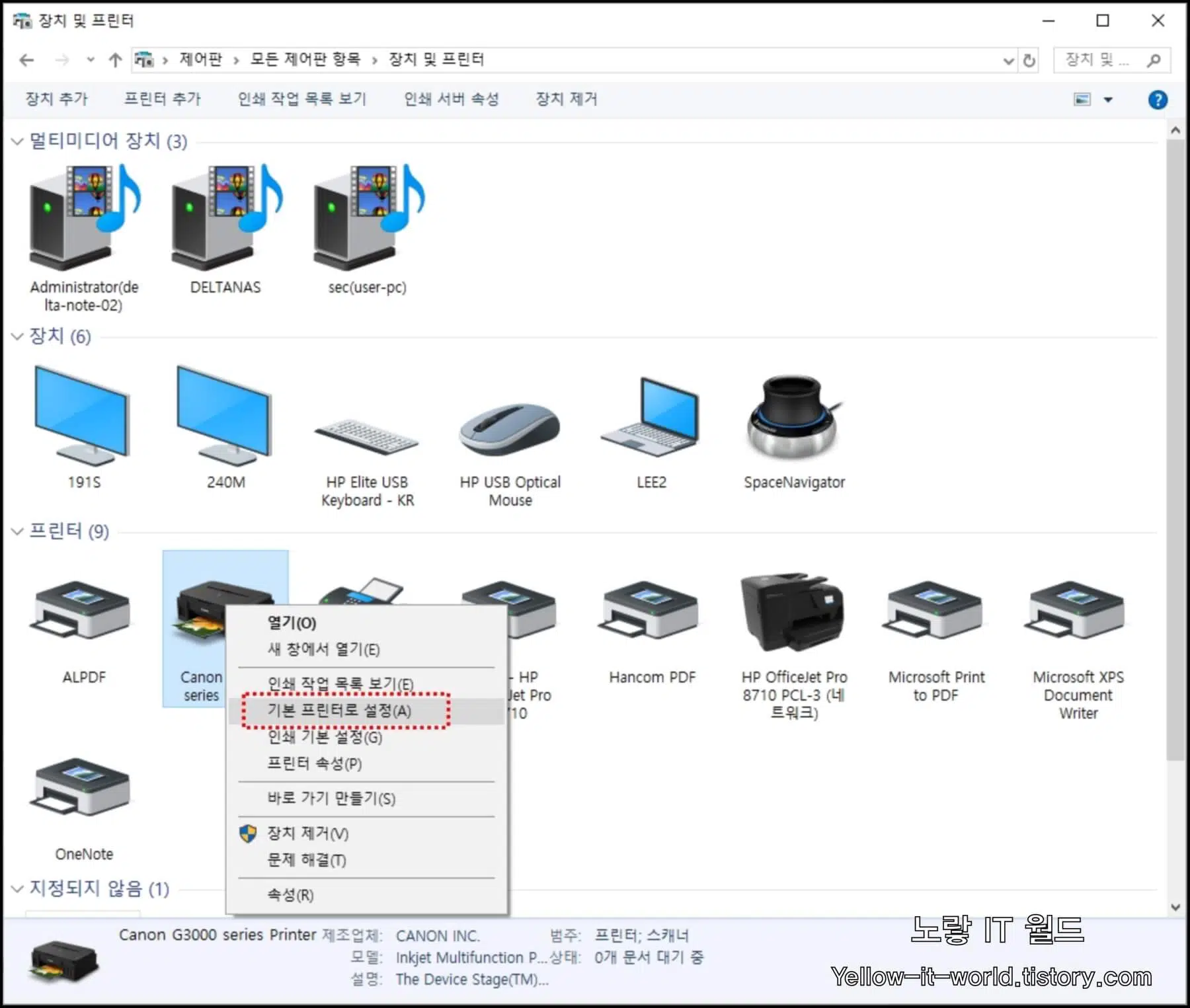
그럼 컴퓨터에 설치된 다양한 프린터와 스캐너등이 모두 표시됩니다.
여기서 기본 프린터로 사용할 목록을 선택 후 마우스 우클릭합니다.
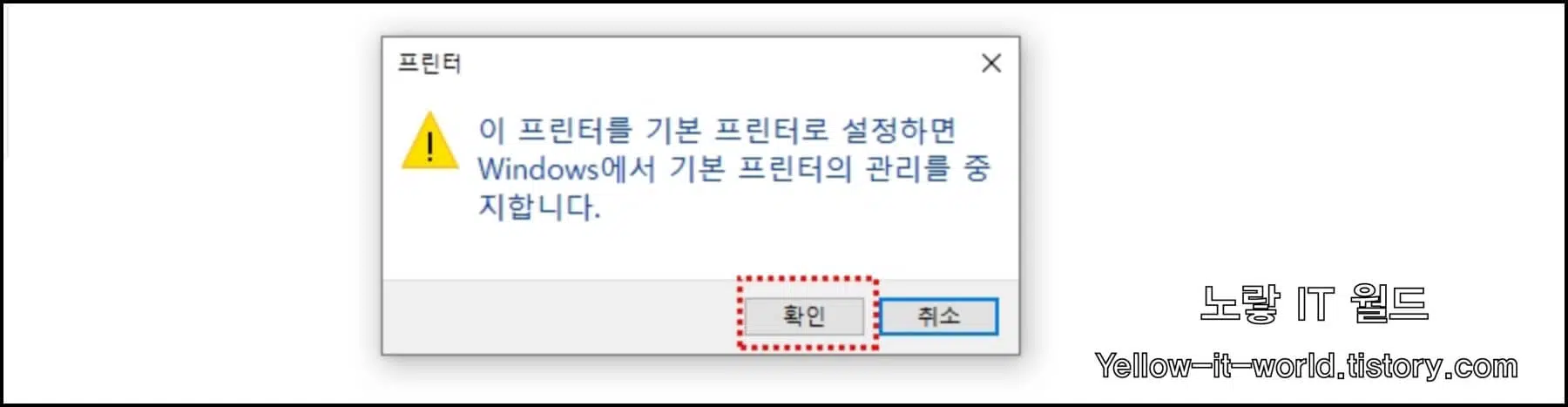
기본 프린터로 설정 버튼을 눌러주면 다음부터는 프린터할 때 마다 해당프린터가 기본 프린터로 설정됩니다.
프린터 오류 설치 및 인쇄 오류 참고
- 프린터 인쇄 중 오류 – 엑셀 워드 파워포인트
- 프린터 오류 0X0000011b 추가 연결하지 못했습니다.
- 프린터에 연결하지 못했습니다. 0x000003e3, 11b, 6BE
- 프린터 출력에 필요한 모드 포토샵 CMYK RGB 정의 및 모드변환 방법
“이 포스팅은 쿠팡 파트너스 활동의 일환으로, 이에 따른 일정액의 수수료를 제공받습니다.”

5 thoughts on “hp officejet pro 8710 프린터 드라이브 다운로드 설치”