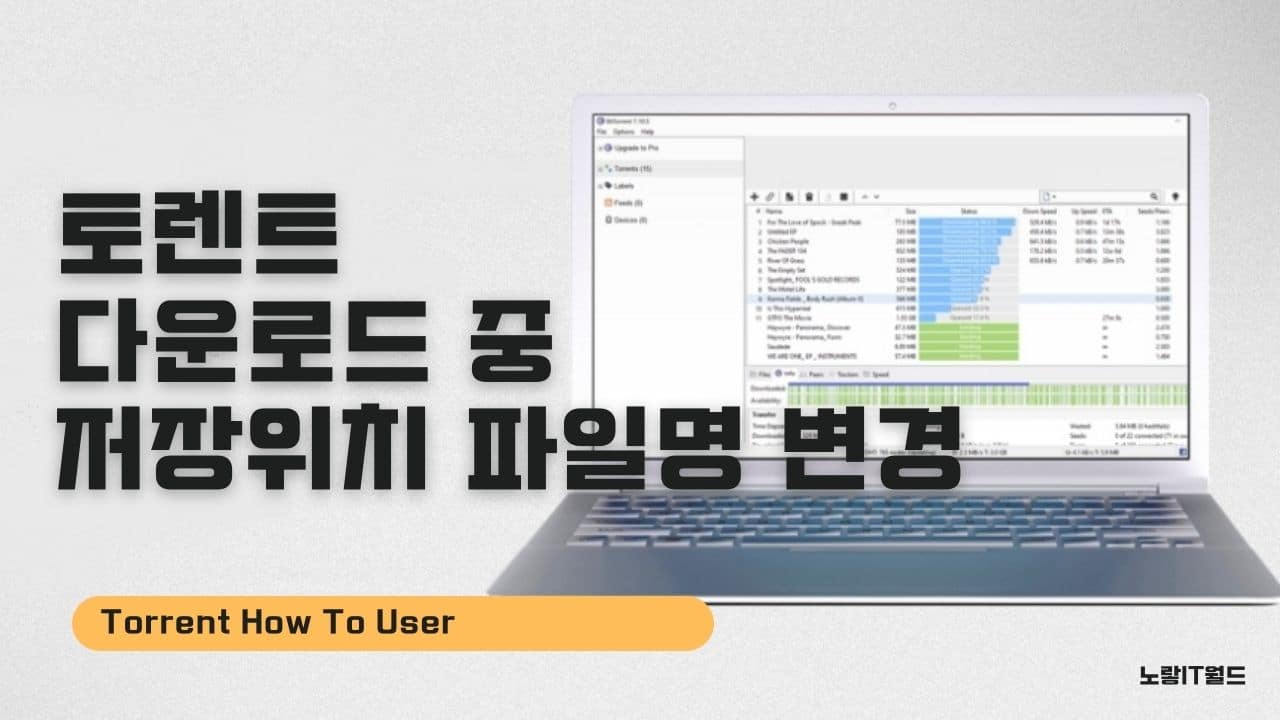토렌트를 통해 블루레이 고화질 영화나 고사양 게임을 다운로드 받는 경우라면 보통 40GB에서 파이널판타지7 리메이크와 같은 게임의 경우 100GB 달하는 고용량을 보여주기 때문에 다운로드 걸리는 시간이나 요구하는 여유용량이 크기 때문에 다운로드 도중에 하드디스크나 외장하드 SSD 용량이 부족함을 느낄 수 있습니다.
참고 : 윈도우10 백업파일 삭제 용량 늘리기
토렌트 보안 컴퓨터 최적화 설정 – 찌꺼기 파일 삭제
보통 이러한 경우라면 다운로드 중지 후 다시 새롭게 저장해서 다운로드 받을 수 있겠지만 오랜 시간 다운 받은 경우라면 다운로드 중 저장경로 및 파일명만 변경하고 싶은 경우가 있을텐데 간단하게 토렌트 저장경로를 바꿀 수 있습니다.
토렌트 다운로드 저장경로 변경
기본적으로 토렌트 다운로드 시 저장경로를 기본적으로 설정할 수 있으며 다운로드 완료 후등 각각 설정할 수 있습니다.

1. 새 다운로드 위치
토렌트 다운로드 받고 있는 파일의 위치를 변경합니다.
다운받고 있는 중인 파일은 물론, 정지하거나 잠시 멈춘 파일도 설정한 경로에 저장됩니다.
2. 완료된 다운로드 이동 위치
다운로드가 100%가 되어 완전한 파일이 되었으면 여기에서 설정한 경로로 이동하는것으로 별도 지정을 하지 않은 경우 다운로드 위치에 자동으로 저장됩니다.
3. 토렌트 파일의 저장 위치
토렌트 파일의 저장 경로를 설정하느것으로 처음 다운로드 받은 토렌트 파일의 저장 위치로 다운로드 후 저장됩니다.
토렌트 정지하거나 멈춘 파일의 토렌트도 이 경로에 같이저장됩니다.
4. 완료된 작업의 토렌트 파일이동 위치
토렌트 파일이 100% 다운로드 되었으면 그 파일의 토렌트는 여기에서 설정한 경로로 파일이 이동됩니다.
이렇게 토렌트 다운로드 완료된 파일과 그렇지 않은 토렌트 파일의 저장위치를 별도로 구분해 관리합니다.
5. 토렌트 자동 불러오기
토렌트 자동 불러오기로 설정한 경로의 토렌트 파일은 자동으로 전부 다운로드 받습니다.
토렌트 파일을 다른 경로에서 받다가 여기에서 설정한 경로로 옮기면 자동으로 다운로드 받는 메뉴로 우측 옆의 불러온 토렌트 파일 지움을 체크를 하면 불러온 토렌트 파일이 자동적으로 삭제됩니다.
토렌트 다운로드 중 저장위치 변경

토렌트 다운로드 중 변경하고 싶은 파일을 선택합니다.
마우스 우클릭 -> 고급 – 저장 위치 지정을 선택합니다.
그 외에도 접속차단 초기화, 피어 목록 지우기, 이름 변경, 다운로드 초기화, 업데이트 토렌트등을 지원합니다.

저장하고 싶은 파티션 드라이브를 선택합니다.

이후 변경된 저장경로의 파일을 마우스 우클릭 강제 재검사를 하면 다운로드 된 파일이 위치가 변경되어 다운로드가 지속됩니다.
토렌트 저장위치 오류
최근 토렌트 다운로드 후 저장 위치를 변경하는 과정에서 발생하는 문제를 해결하는 방법으로 이러한 문제는 다운로드된 토렌트의 저장 위치를 변경해도 실제로 변경되지 않는 상황이 발생하는 것으로 나타났습니다.
토렌트 단일파일 다운로로드 저장오류.
먼저, 토렌트가 활성화되어 있는지 확인합니다. 활성화 상태라면 토렌트를 중지하여 비활성화합니다.
원하는 저장 위치로 이동한 후, 해당 폴더에 실제 파일을 이동시킵니다. 기존 폴더에는 해당 파일이 없어야 합니다.
µTorrent 목록에서 해당 토렌트를 우클릭하고, “고급 > 저장 위치 변경“을 선택한 다음 새로 이동한 폴더를 지정합니다.
덮어쓰기 경고가 나오면 “아니오”를 선택합니다. 이때 이미 저장 위치는 변경된 상태이며, 덮어쓰기를 할 경우 다시 다운로드 받아야 할 수도 있습니다.
모든 파일을 다른 폴더로 옮기고 싶다면, 폴더 이름을 변경하여 편리하게 사용할 수 있습니다. µTorrent의 저장 위치 변경 기능은 기존 폴더가 없을 경우, 마지막 저장 위치로 지정된 폴더를 자동으로 선택하므로 시간이 단축됩니다.
토렌트 2개 이상 복수파일 다운로드 저장오류
토렌트가 활성화되어 있는지 확인하세요. 활성화 상태에서는 저장 위치를 변경할 수 없습니다. 토렌트를 중지하여 비활성화 상태로 만들어주세요.
µTorrent 목록에서 토렌트의 이름을 저장될 폴더명으로 변경합니다. (토렌트를 선택한 후 F2를 누릅니다.
)예: 토렌트에 포함된 파일이 "My Video Collections" 폴더에 저장되길 원한다면 F2를 눌러 토렌트 이름을 "My Video Collections"로 변경합니다.이동한 폴더의 이름을 변경하여 원하는 위치로 옮깁니다.
예: 이동한 위치가 "D:\Downloaded Contents\My Video Collections"이면 해당 폴더의 이름을 "My Video Collections"로 변경합니다.µTorrent 목록에서 토렌트를 우클릭하고 “고급 > 저장 위치 변경”을 선택한 후, 이동한 폴더의 상위 폴더를 지정합니다.
예: 이동한 위치가 "D:\Downloaded Contents\My Video Collections"라면 "D:\Downloaded Contents" 폴더를 지정합니다.