컴퓨터와 파일 시스템에 대한 이해는 중요한 주제 중 하나입니다. 파일 시스템은 데이터를 저장하고 관리하는 방식을 결정하는 핵심적인 부분 중 하나입니다. FAT32와 NTFS는 윈도우 운영체제에서 가장 흔하게 사용되는 두 가지 파일 시스템입니다. 이러한 파일 시스템들은 각각의 특징과 용도에 따라 선택되며, 때로는 FAT32에서 NTFS로 변환하는 작업이 필요할 수 있습니다.
먼저, 파일 시스템이란 무엇인지 간단히 알아보겠습니다. 우선 파일 시스템은 하드 디스크나 다른 저장 장치에 파일을 저장하고 관리하는 방식을 정의하는 시스템입니다. 이것은 파일 및 디렉토리를 저장하는 방법, 파일에 액세스하는 방법, 파일을 삭제하고 복원하는 방법 등을 다룹니다.
| 특성 | FAT32 | NTFS |
|---|---|---|
| 약자 | File Allocation Table 32 | New Technology File System |
| 파일 및 폴더 크기 제한 | 최대 4GB | 거의 제한이 없음 |
| 파티션 크기 제한 | 2TB | 거의 제한이 없음 |
| 파일 시스템 구조 | 단순하며 복잡하지 않음 | 복잡하고 고급 기능을 제공함 |
| 보안 및 암호화 | 제한적 | 고급 보안 및 암호화 기능 제공 |
| 파일 및 디렉토리 액세스 | 기본적인 액세스 제어만 제공 | 고급 액세스 제어 및 ACL(접근 제어 목록) 지원 |
| 복구 기능 | 간단한 복구 기능만 제공 | 파일 및 디스크 복구 기능을 제공함 |
| 오류 처리 | 오류 발생 시 복구 기능이 부족함 | 데이터 무결성을 보다 잘 유지하며 오류 처리 |
| 운영체제 호환성 | 다양한 운영체제에서 지원 | 주로 Windows에서 사용되며 다른 운영체제에서는 제한적 |
| 예시 | USB 드라이브, 메모리 카드, 익스펜더블 HDD | 운영 체제 파티션, 서버, 중대형 스토리지 시스템 |
여기서 FAT32와 NTFS를 비교하고, FAT32에서 NTFS로 변환하는 방법을 알아보겠습니다.
참고 : 윈도우10 외장하드 USB 포맷 NTFS FAT32 변경방법
그 외에 exFAT과 ReFS도 존재합니다.
FAT32와 NTFS의 장점 및 차이점
노랗 목차
- FAT32 (File Allocation Table 32): FAT32는 파일 시스템의 일종으로, 간단하고 호환성이 뛰어나며 다양한 운영체제에서 지원됩니다. 그러나 파일 크기 및 파티션 크기에 제한이 있고, 고급 보안 및 압축 기능이 부족합니다.
- NTFS (New Technology File System): NTFS는 더 많은 기능과 고급 보안을 제공하는 파일 시스템입니다. 더 큰 파일과 파티션 크기를 지원하며, 파일 및 폴더 액세스 제어, 복구 및 암호화 기능을 제공합니다. 따라서 NTFS는 보다 안전하고 고급 기능이 필요한 경우에 적합합니다.
FAT32의 경우 윈도우95시절에 처음 선보인 방식으로 File Allocation Table 32 의 약자로서 보통 용량이 작은 USB에서 주로 사용됩니다.
단점으로는 4G이상의 데이터를 저장할 수 없으며 파일의 갯수 또한 16,384개 이상을 저장할수 없지만 빠른 속도가 장점입니다.
NTFS 파티션의 경우 윈도우NT에서 처음 적용되었는데 초기에 보안 및 암호화 그리고 디스크 할당량 지정등이 가능하고 4GB이상의 데이터를 저장할 수 있는 장점이 있으며 요즘같이 대용량 데이터를 사용하기 위해서는 필수라고 할 수 있습니다.
그래서 일반적으로 용량이 큰 USB 4GB 이상의 데이터를 넣을려고 할때 FAT32 방식이라 전송이 안되는 경우가 있는데 이럴경우 포맷 기능을 이용하면 쉽게 FAST32 에서 NTFS 로 변환이 가능합니다.
하지만 포맷으로 인해 안에 있는 데이터가 삭제되는 단점이 있는데요 이번에는 포맷없이 NTFS로 변환할 수 있는 방법에 대해 알아보겠습니다.
파티션 FAT32 -> NTFS 변환방법
FAT32에서 NTFS로 파티션을 변환하는 과정은 비교적 간단합니다. 다음은 변환하는 단계입니다.
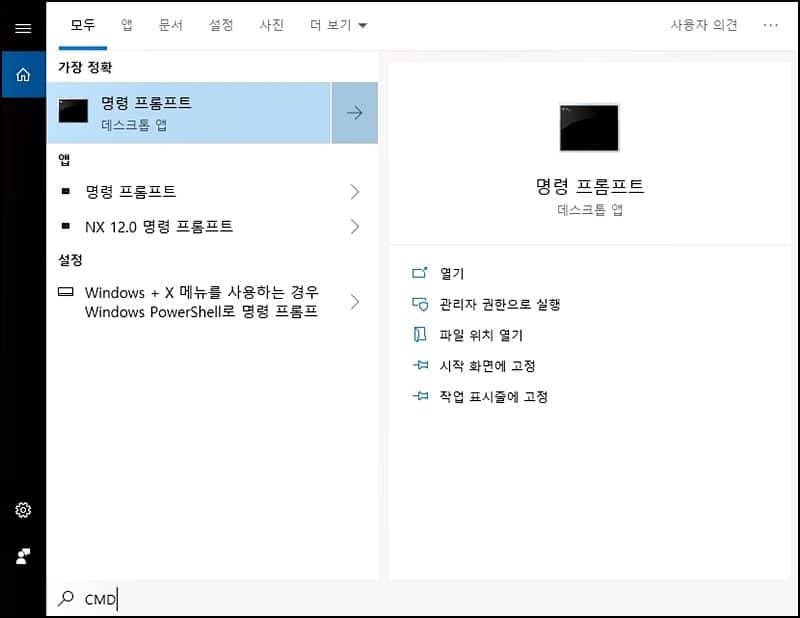
시작버튼에서 CMD를 입력해 실행해 명령프롬프트를 실행합니다.
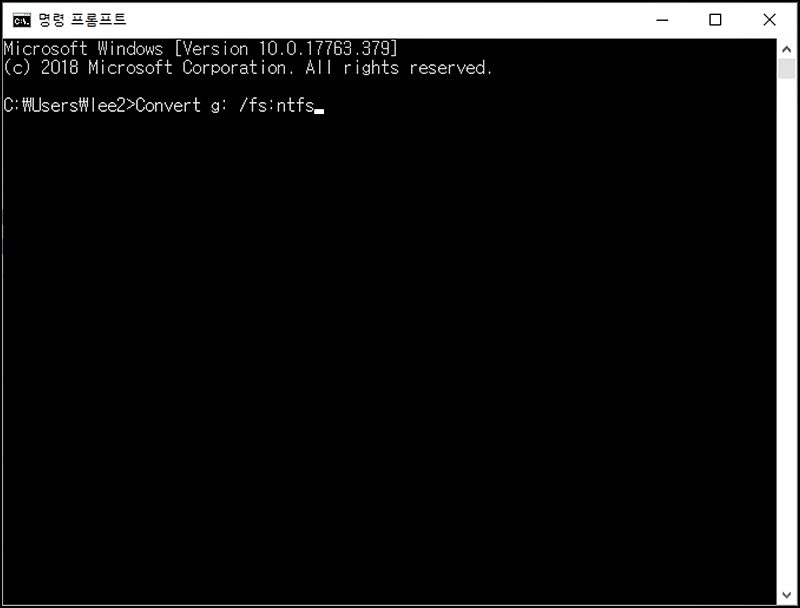
그리고 보는것과 같이 명령어를 입력해줍니다.
Convert g : / fs : ntfs여기서 g:는 변경하고자 하는 드라이브를 말합니다.
파티션 G드라이브를 컨버팅 하는대 이때 NTFS로 변경합니다.
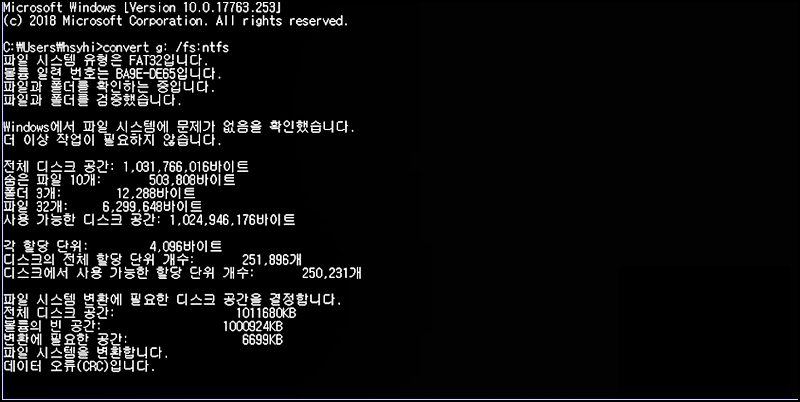
이렇게 입력후에 정상적으로 fat32 에서 ntfs로 변환되는것을 볼 수 있습니다.
반대로 NTFS 파티션을 FAT32로 변경하고자 한다면 반대로 입력합니다.
Convert g : / fs : fat32파티션 변경 시 문제가 발생한다면 파티션 초기화로 파티션삭제 후 진행 해야하며 이 경우 데이터 포맷 되니 백업 후 진행 하느것을 추천하며 이후에도 동일한 문제가 발생한다면 정밀포맷 “로우포맷”을 통해 배드섹터와 함께 공장초기화를 진행해보느것을 추천합니다.
파티션 변환 중 주의사항
- 변환 중에 데이터 손실이 발생할 수 있으므로 모든 중요한 파일을 백업해야 합니다.
- 변환된 파티션은 NTFS로 변환되며, FAT32로 다운그레이드할 수 없습니다.
- NTFS로 변환하면 보안 및 기능 면에서 향상됩니다. 그러나 이전 운영체제나 장치에서 읽기 전용으로 엑세스할 수 있을 수 있으므로 주의해야 합니다.
파일 시스템 변환은 파일 및 시스템의 안정성을 향상시키고 더 많은 기능을 활용할 수 있는 방법 중 하나입니다. 그러나 신중하게 진행해야 하며, 데이터를 손실하지 않도록 항상 백업해야 합니다.
포맷 참고 포스팅
- 맥북 초기화 Mac OS 포맷 모하비 재설치
- 로우포맷 방법 및 느린포맷의 필요성 결과비교
- 파티션 복구 방법 EaseUS Partition Master Free 프로그램
- USB 4기가 이상 이동 복사 NTFS FAT32 포맷

2 thoughts on “포맷 없이 FAT32 에서 NTFS 변환 방법”