엑셀이나 워드, 파워포인트 PDF, 사진등 프린터 출력 시 인쇄 일시 중지됨으로 인해 출력이 안되는 경우 문제를 해결하는 방법에 대해 알아보겠습니다. 기본적으로 프린터 연결이 확실히 되어 있는 상태에서 인쇄가 안된다면 프린터 드라이브가 기본드라이브로 잘못 설정된 경우인 경우가 간혹 있습니다.
프린터 인쇄 일시 중지됨 상태
노랗 목차
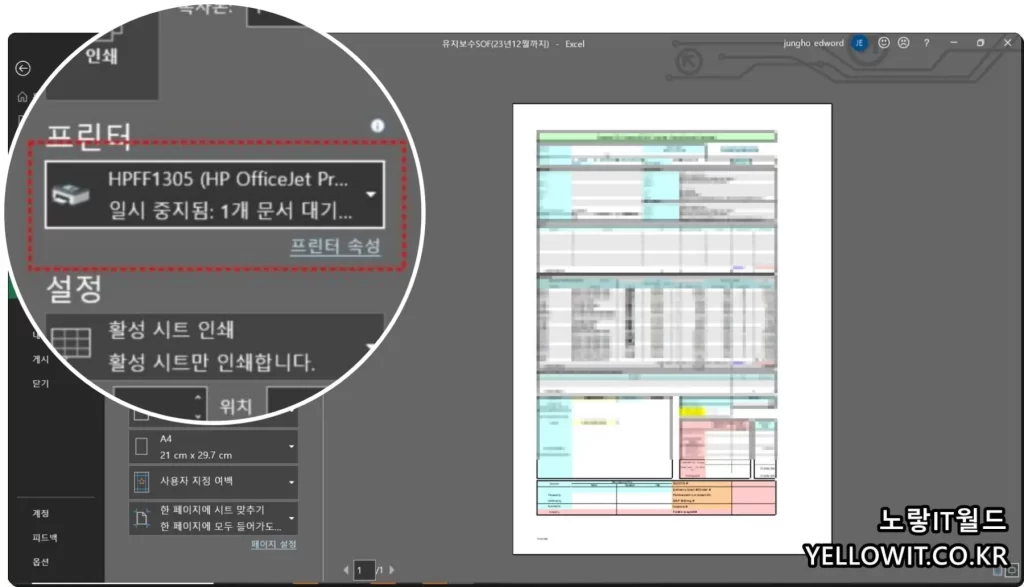
엑셀 워드 파워포인트 등 프린터 인쇄 시 인쇄상태를 확인할 수 있는데 인쇄 일시 중지됨이라고 알림이 표시되는 상태입니다.
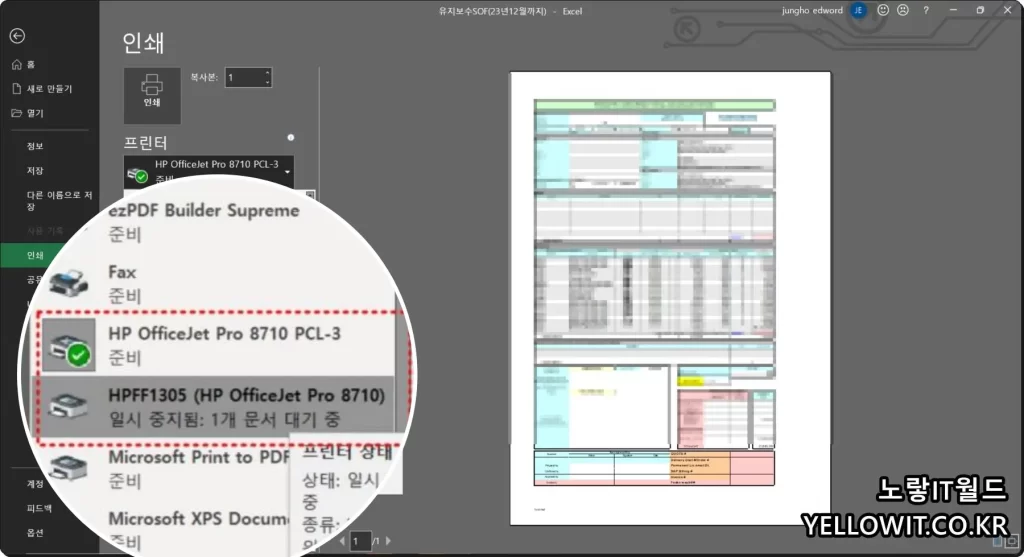
정상적으로 인쇄가 되는 상태라고 한다면 인쇄 중지됨이 아니라 준비상태로 표시되야 정상이며 이 경우 우선 현재 설정중인 기본프린터가 제대로 설정되어 있는지 확인합니다.
저 같은 경우는 HP프린터가 동일하게 중복 되어 설치되어 있는 상태로서 하나는 제대로 작동되고 하나는 제대로 연결되지 않은 상태로서 우선 프린터 인쇄실패 한 항목을 삭제하고 다시 프린터 드라이브를 설정해야 합니다.
인쇄 대기열 삭제 및 중지 재실행
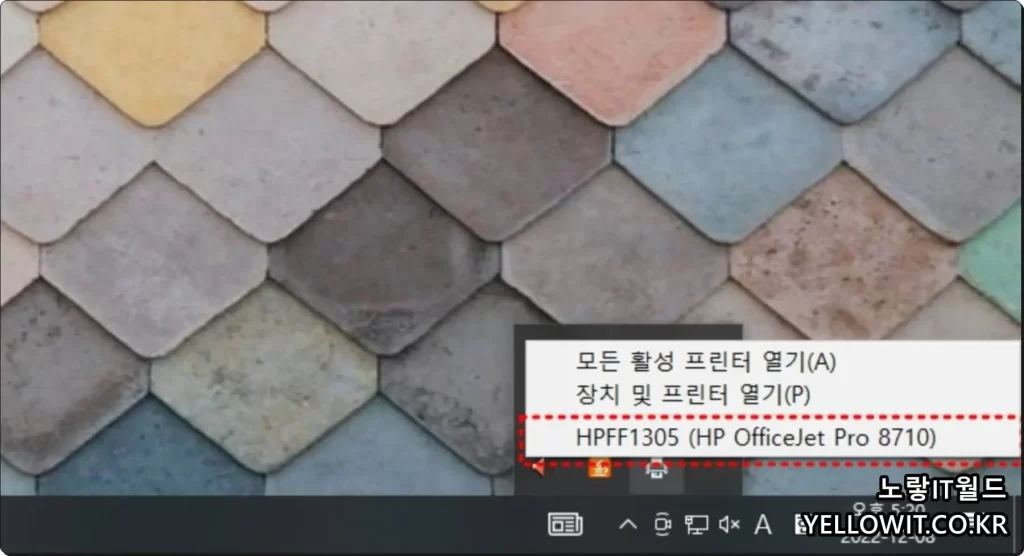
실패한 인쇄 대기열을 확인하고 삭제하거나 중지하기 위해서는 윈도우 검색창에 프린터 및 스캐너로 들어가 인쇄할 프린터 드라이브의 대기열 열기로 들어갑니다.
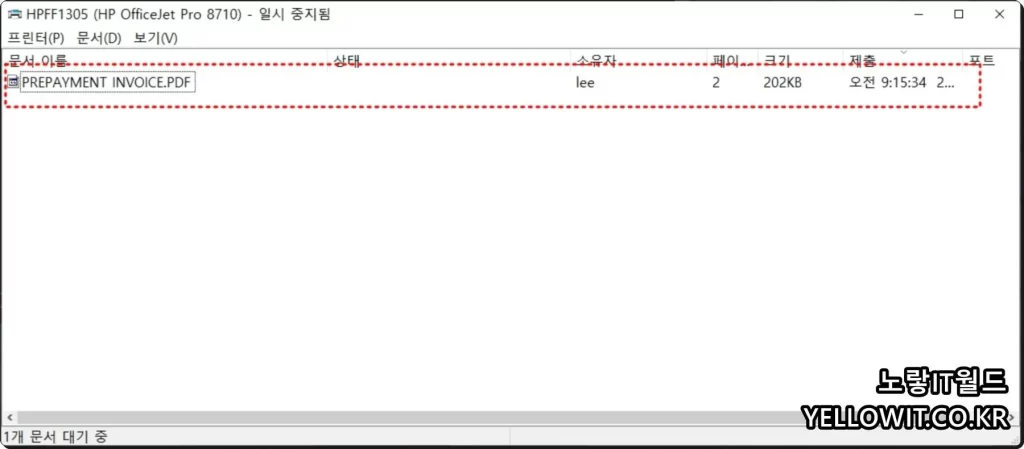
아니면 작업표시줄에 있는 프린터 아이콘을 눌러주면 자동을 현재 인쇄 오류가 발생한 HPFF1305 (HP Officejet Pro 8710)으로 자동으로 프린터 대기열로 들어갑니다.
그럼 방금전 인쇄 시 일시 중지됨 항목이 상태에서 별도의 프린터 오류도 없이 조용한 상태로서 우선 우클릭 후 다시 시작을 눌러도 프린터 인쇄가 안된다면 취소를 눌러 대기열에 있는 인쇄 대기열 삭제합니다.
프린터 드라이브 삭제 및 기본프린터 설정
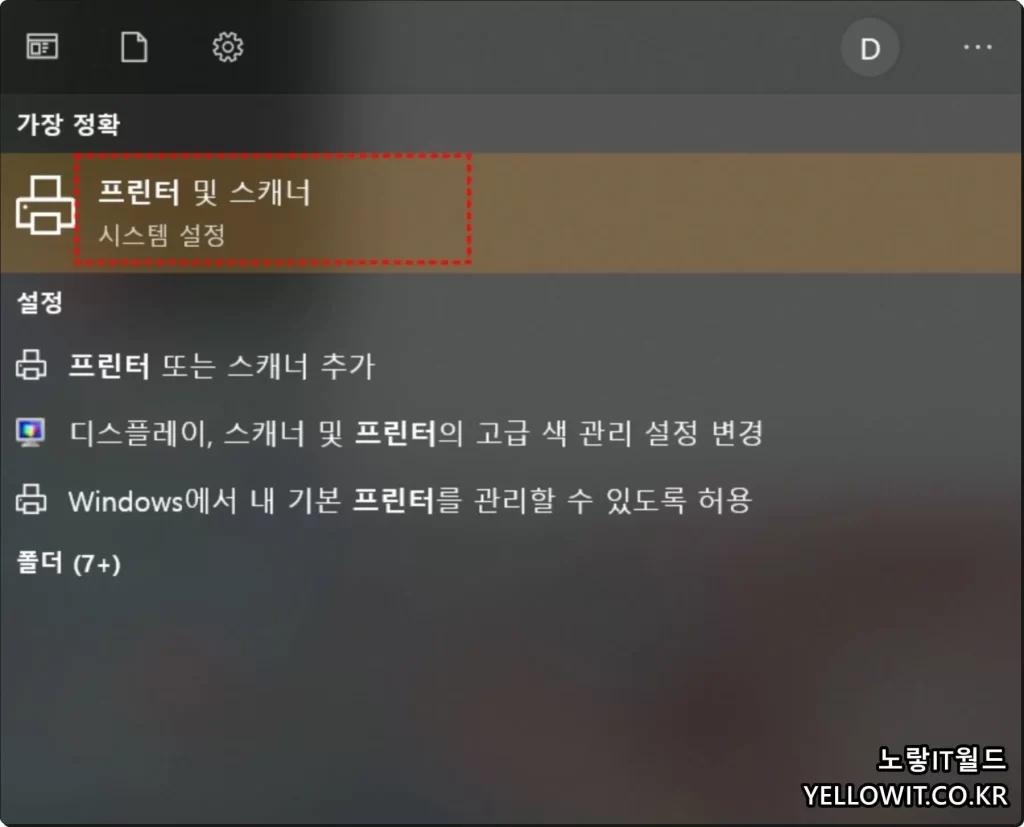
다시 엑셀 인쇄로 들어가 프린터 항목을 살펴보면 현재 동일한 HP프린터의 드라이브가 2개 설치되어 있는것을 볼 수 있습니다.
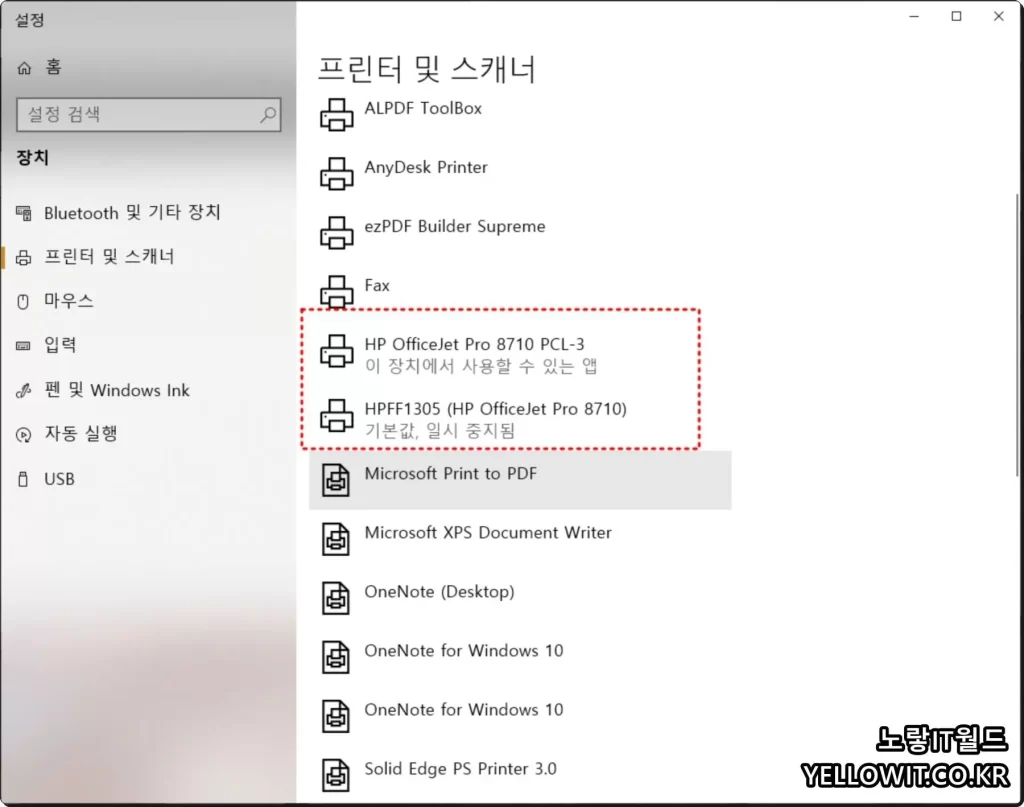
그리고 하나는 현재 프린터 인쇄가 가능한 준비상태이고 아까 인쇄 시 대기열 중 일시 중지됨 프린터 드라이브가 있습니다.
프린터 드라이브 이름이 똑같아서 실수로 작동하지 않는 동일한 프린터 드라이브를 선택했던것으로 준비상태의 정상 프린터 드라이브로 인쇄를 진행합니다.
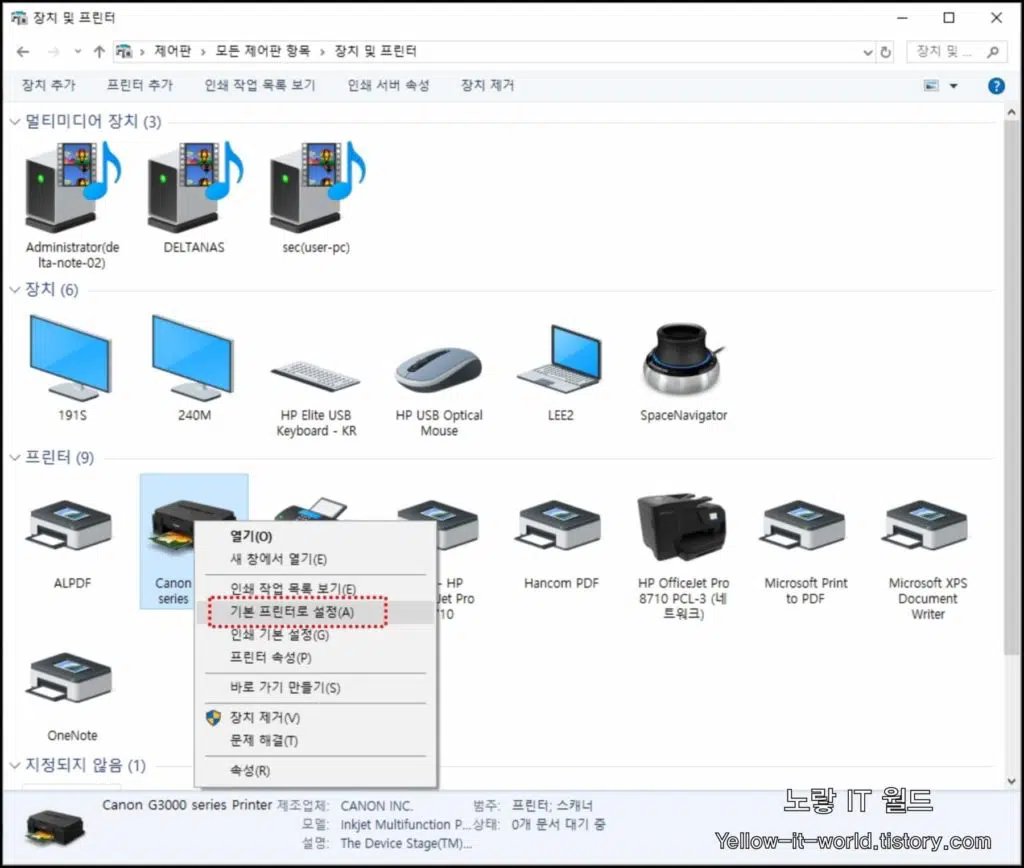
이후 작동하지 않는 프린터 드라이브는 헷갈리지 않게 삭제하거나 기본 프린터설정을 변경해줍니다.
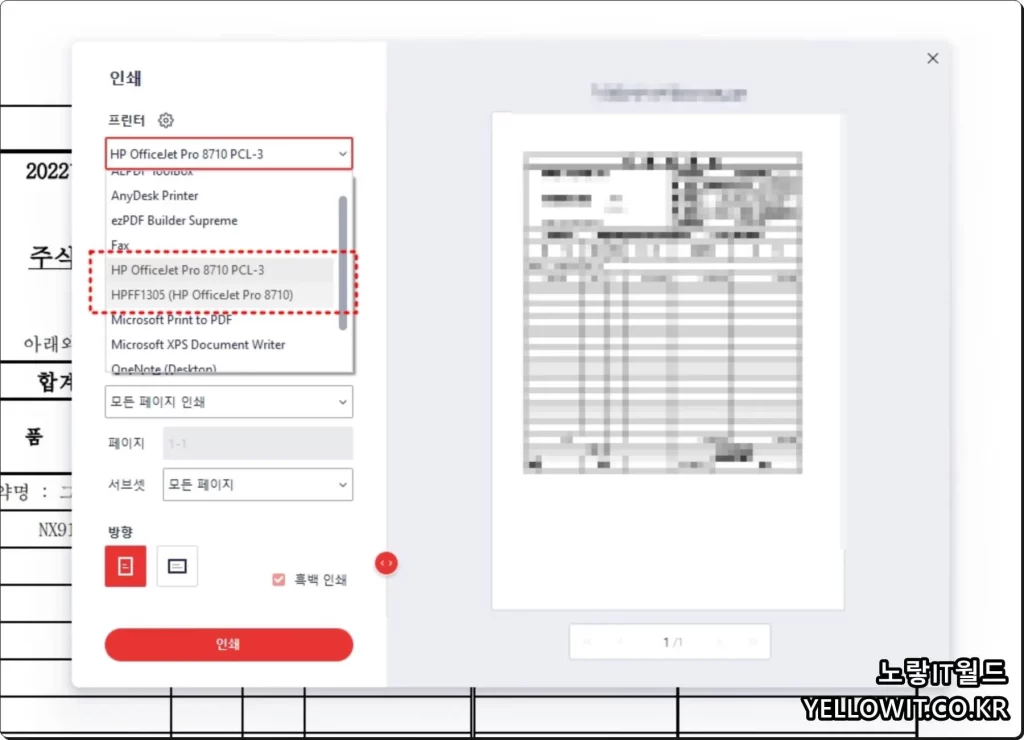
엑셀이나 워드 파워포인트 등 인쇄 시 프린터가 작동중인지 확인할 수 있는데 특히 PDF 인쇄에는 프린터가 현재 작동중인지 확인이 어렵기 때문에 기본드라이브 설정으로 꼭 설정해두는것이 좋습니다.
윈도우11 프린터 추가 문제해결사
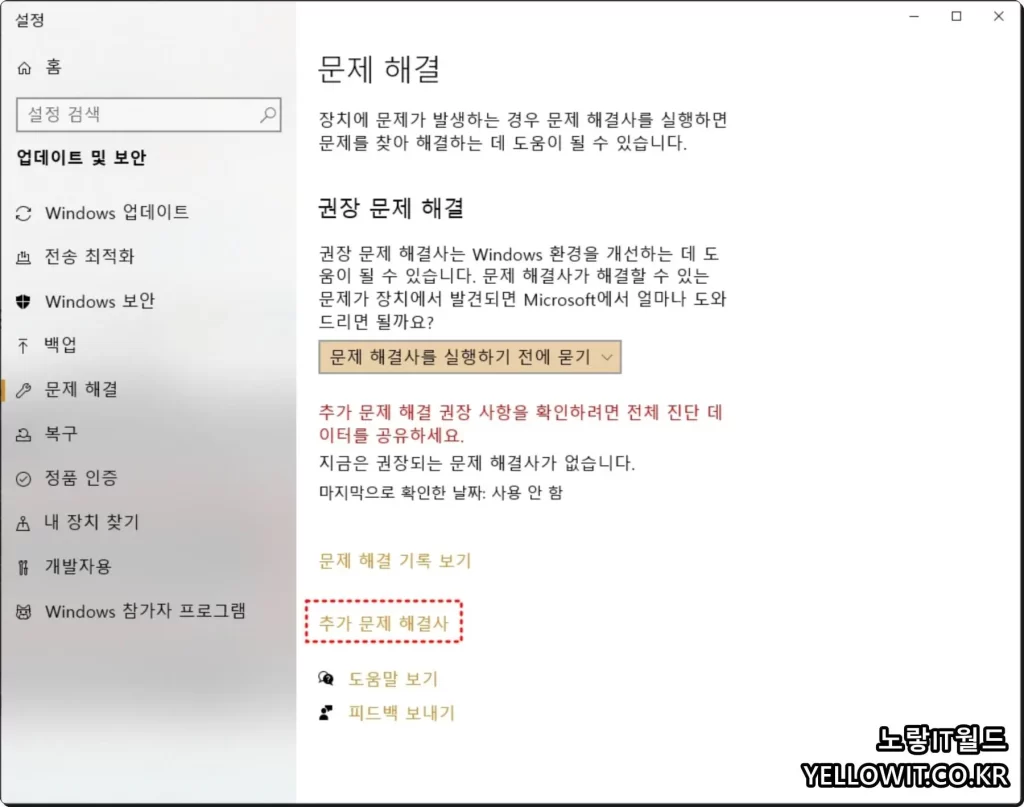
이후에도 프린터가 정상적으로 작동하지 않는다면 문제 해결 – 추가 문제해결사로 들어갑니다.
해당기능은 윈도우11, 윈도우10 모두 작동되는 기능으로 윈도우8과 윈도우7은 테스트해보지 못했습니다.
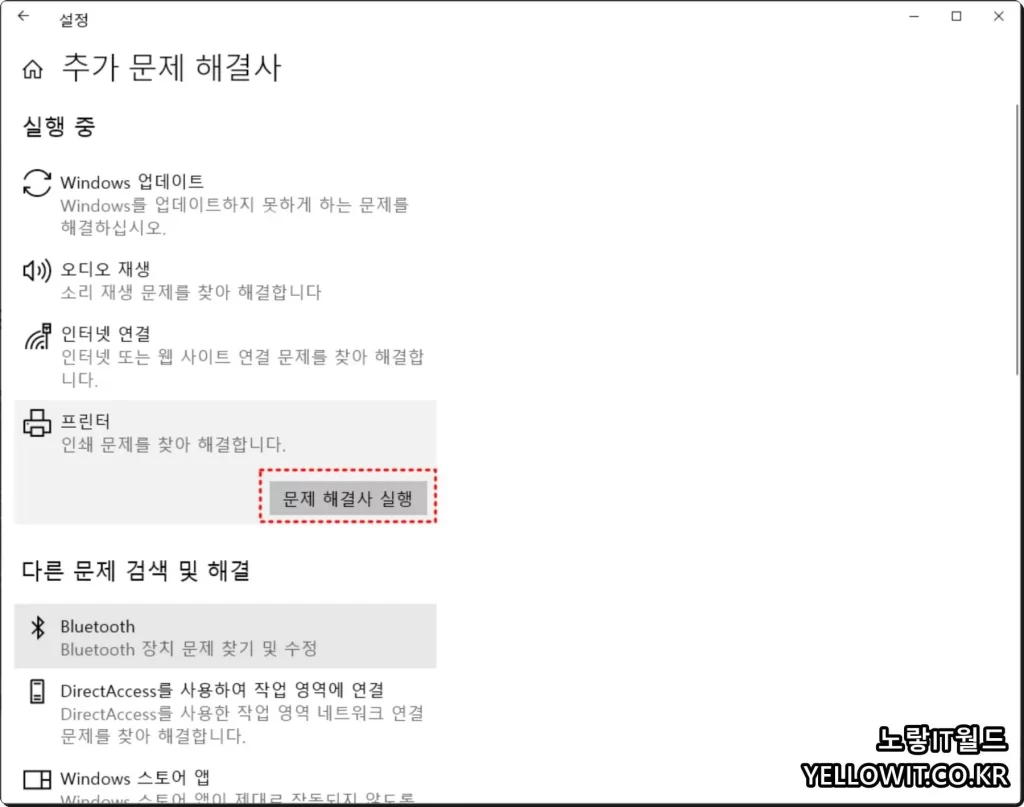
추가 문제해결사에서 작동하지 않는 프린터를 선택해 인쇄 문제를 찾아 해결합니다.
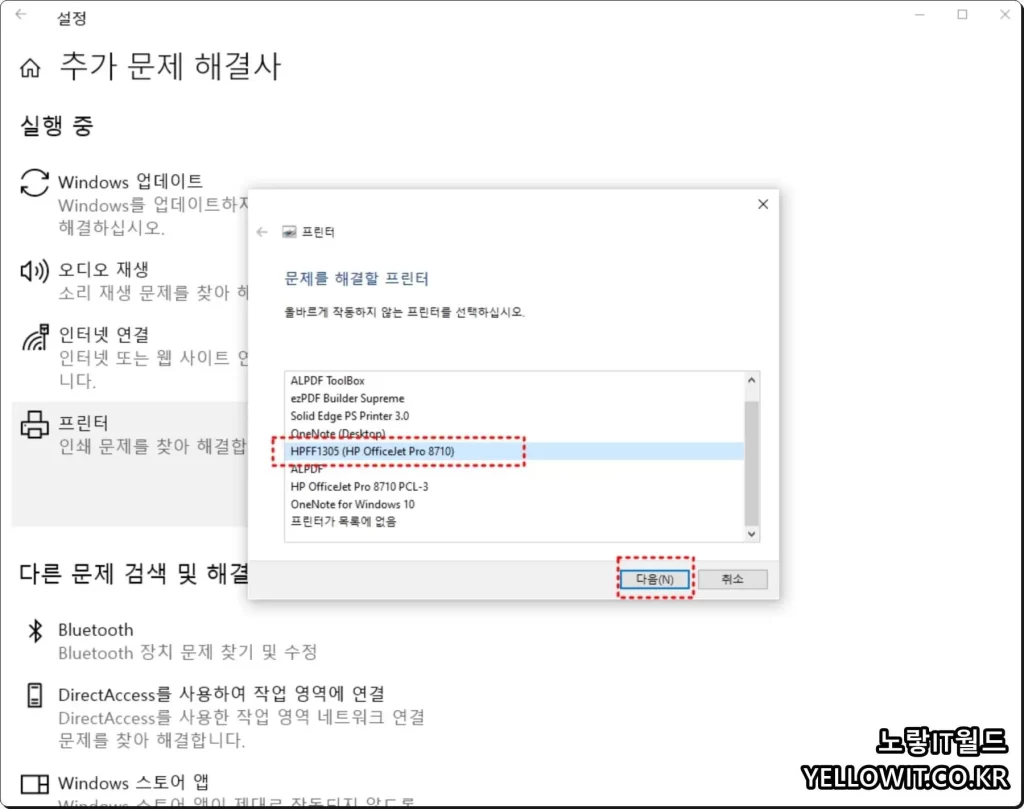
현재 인쇄 시 사용한 프린터 드라이브를 선택 후 오류를 검사하면 네트워크 프린터 연결윈도우11 폴더공유 네트워크 프린터 연결 설치 암호설정부터 드라이브 설치 및 설정 등 다양한 IP주소 확인까지 검사를 걸칩니다.
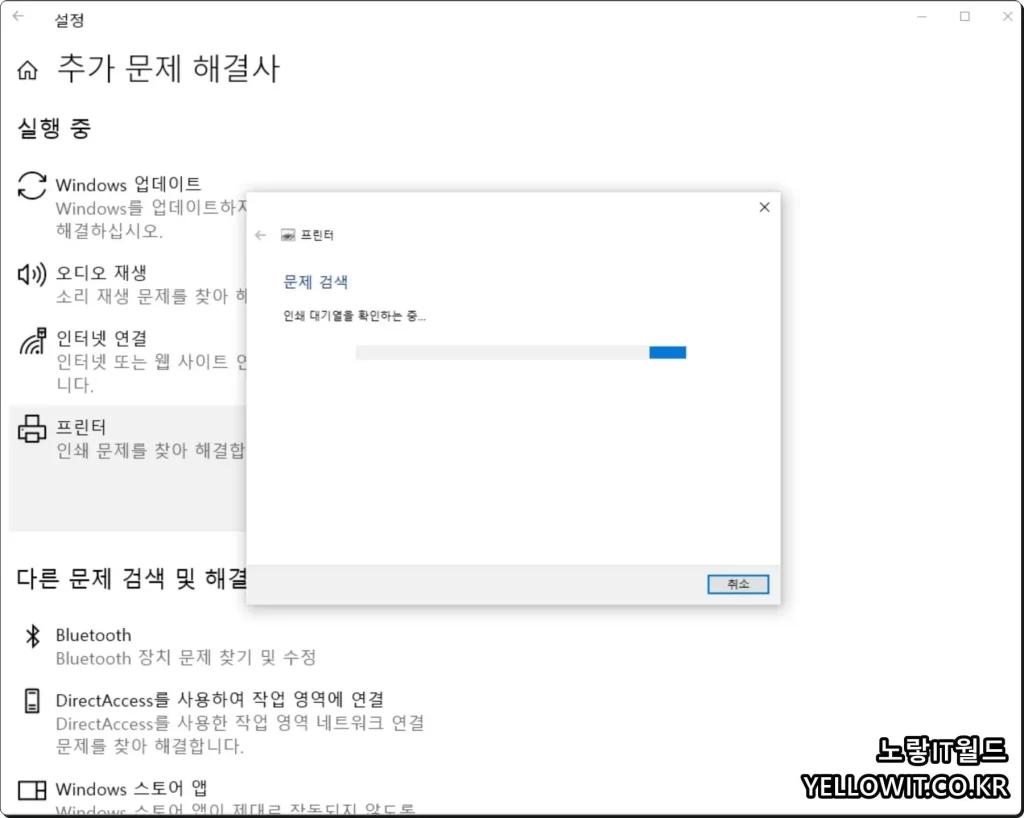
저의 경우는 정상적으로 인쇄가 되기 때문에 별도의 프린터 오류원인이나 자동으로 프린터 문제가 해결이 되지않습니다.
이후에도 프린터 인쇄 시 인쇄가 안되거나 인쇄가 일시 중지됨이 발생한다면 프린터 전원버튼을 눌러 전원종료 후 재부팅하고 컴퓨터 및 노트북등 프린터 연결케이블을 다시확인하고 다시 재연결합니다.
다음 윈도우 장치관리자에서 프린터 드라이브 삭제 후 프린터 드라이브를 다시 재설치하며 해당 장치가 정상적으로 작동하지 않는다면 USB 포트를 확인해봅니다.
