컴퓨터를 사용하다보면 외장하드나 USB 그리고 SSD등등이 인식이 되지 않는등 하드디스크 인식오류가 발생할 때가 있습니다. 만약 이렇게 인식오류가 발생하는 것이 새로 구입한 제품이 인식이 되지 않는 것 인지 잘 사용하던 하드디스크가 인식이 되지 않는 것 인지에 따라 해결방법이 조금 달라질 수 있습니다.
우선 처음 구입한 하드디스크의 경우는 파티션을 설정하고 활성화하는 작업이 필요하며 하드디스크 및 SSD 인식이 되지 않는 경우 아래 4가지를 의심해 볼 수 있습니다.
- 새 제품의 경우 파티션 활성화 진행
- 기존 사용하던 하드디스크 인식이 안된다면 케이블 연결 다시 확인
- 하드디스크 3.4개 이상 장착되어 있다면 전력이 부족해 인식이 되지 않는 경우가 있음
- 전력이 부족한 경우 최대한 컴퓨터에 꼽아둔 USB 제거 후 컴퓨터 재부팅 합니다.
컴퓨터 하드디스크 장착 케이블 확인
노랗 목차

가장먼저 컴퓨터에 하드디스크 및 SSD가 인식이 되지 않는다면 2개의 케이블이 정상적으로 연결되어 있는지 확인합니다.
- 전원케이블
- SATA3 케이블
그리고 이 2개의 케이블이 하드디스크 외에도 메인보드에도 제대로 연결되어 있는지 확인 후 그래도 인식이 되지 않는다면 아래 파티션 활성화 및 초기화를 진행합니다.
SSD 하드디스크 장착 후 인식오류 파티션 활성화
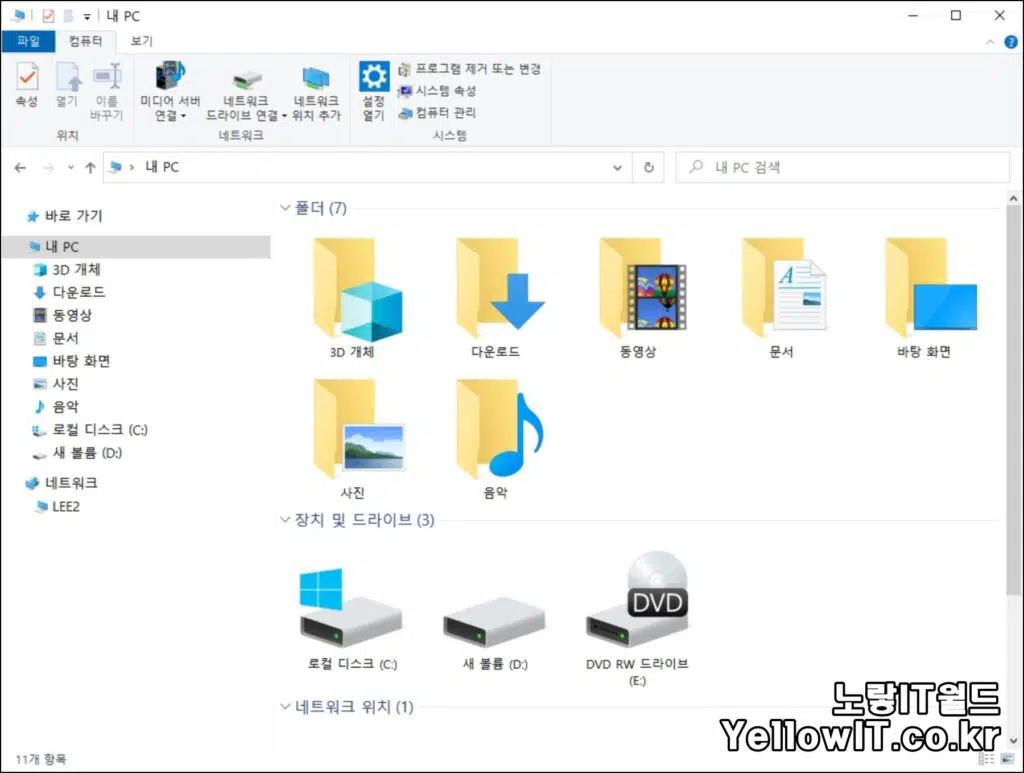
새로 구입한 하드디스크나 외장하드, SSD 등의 경우는 파티션이 활성화되지 않아 인식이 되지 않습니다.
이런 경우 디스크관리를 통해 파티션을 활성화하여 드라이브 문자를 할당해줘야 합니다.
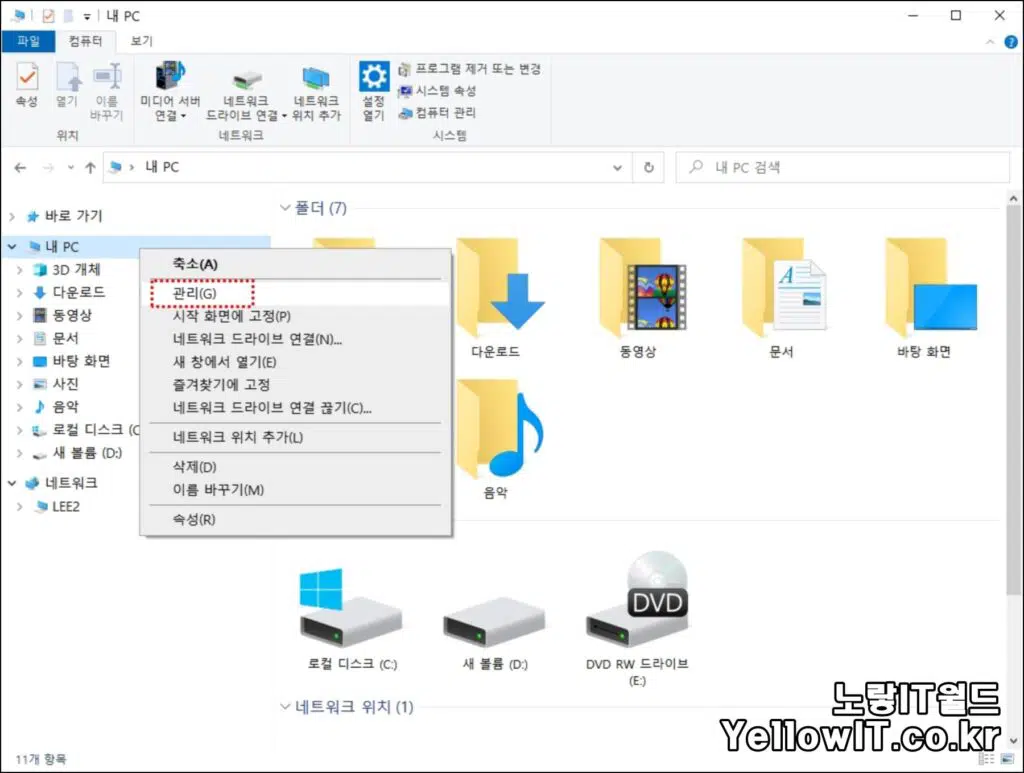
내 컴퓨터 -> 내 PC를 마우스 우클릭 후 “관리“를 선택합니다.
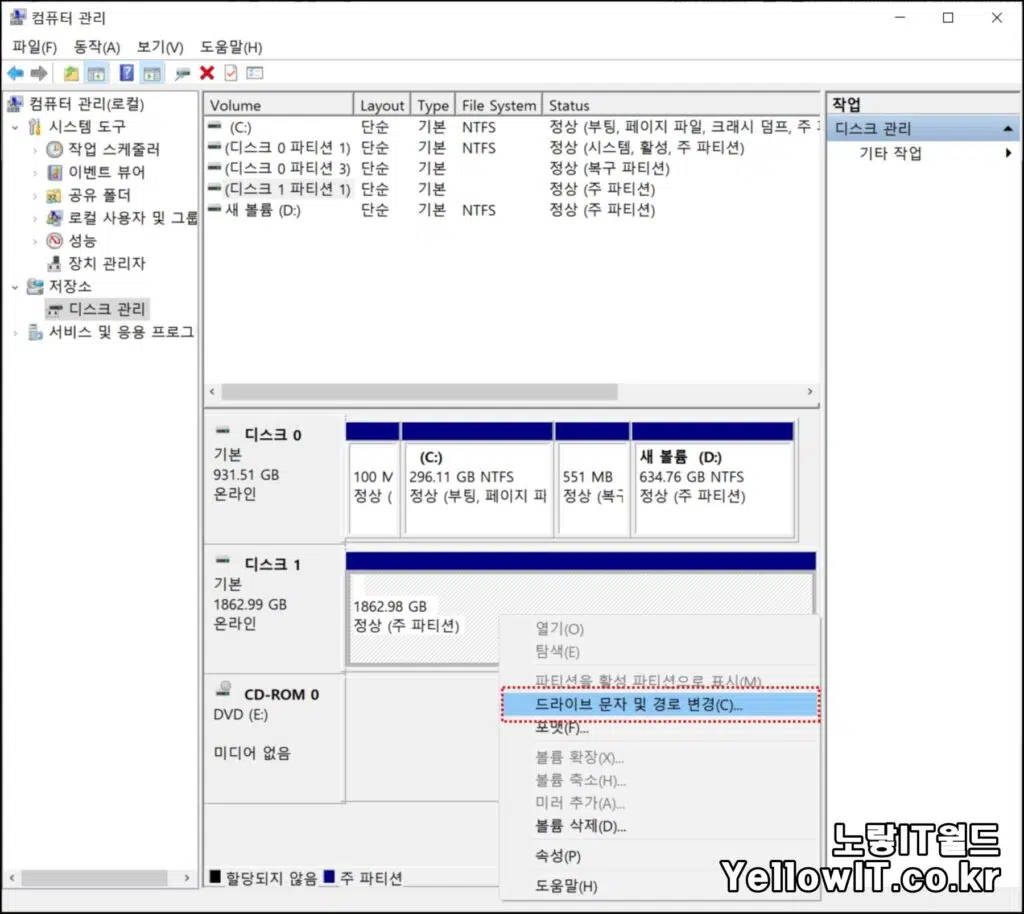
- 컴퓨터 관리 왼쪽 목록 중 저장소 -> 디스크관리를 선택합니다.
- 그럼 하단에 새로 구입한 “디스크“가 표시되며 정상적으로 온라인 상태인 것을 볼 수 있습니다.
- 하지만 현재 파티션 드라이브를 활성화하지 않아 내 컴퓨터에 표시되지 않는 상태입니다.
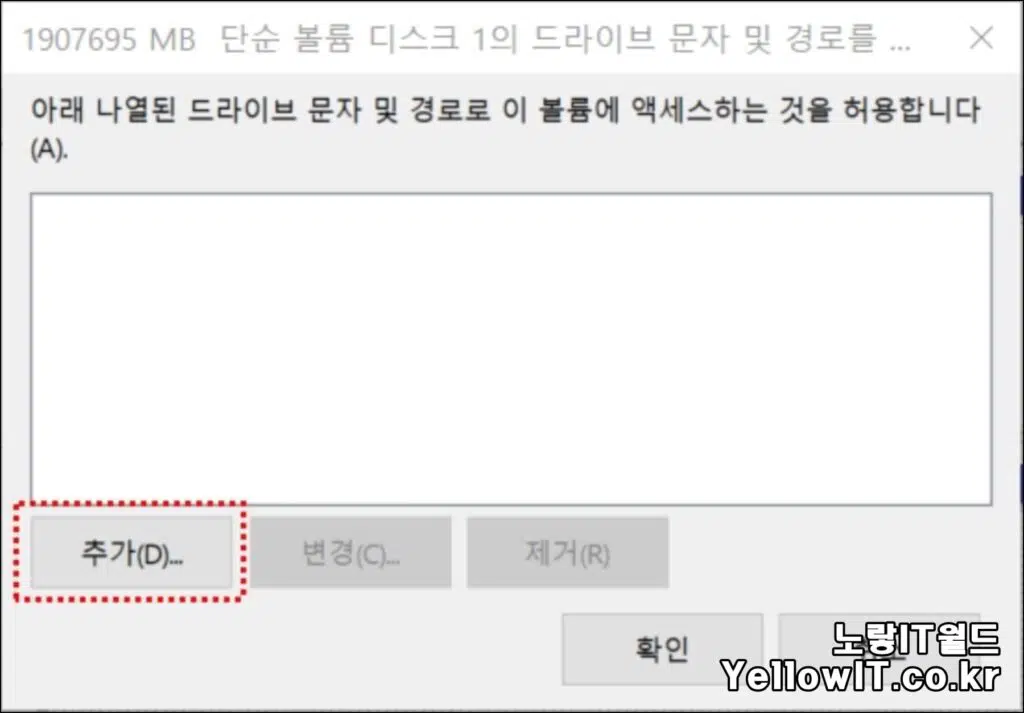
새로 구입한 하드디스크의 파티션을 선택 후 마우스 우클릭 “드라이브 문자 및 경로변경“을 선택합니다.
단순 볼륨디스크의 드라이브 문자와 경로를 추가합니다.
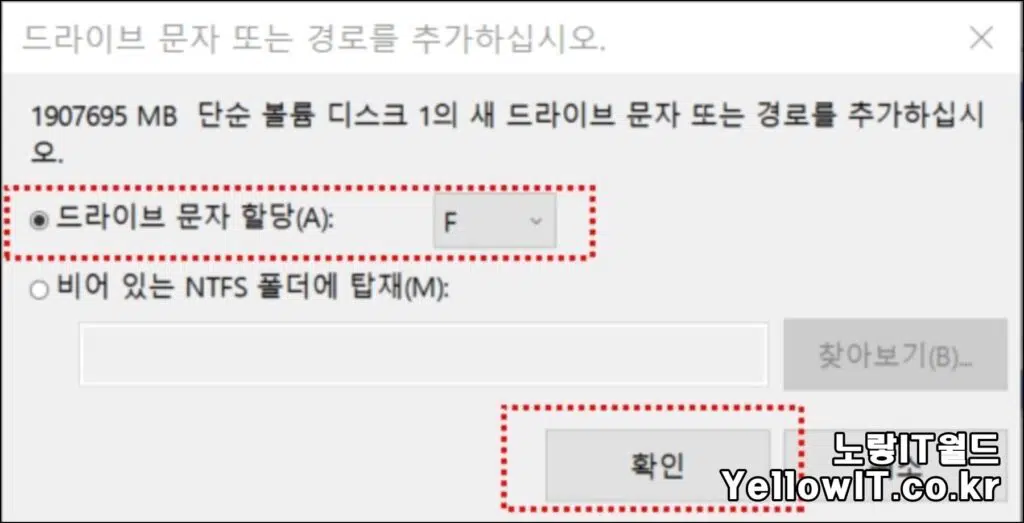
그리고 사용가능한 드라이브 문자를 선택 후 확인을 눌러줍니다.
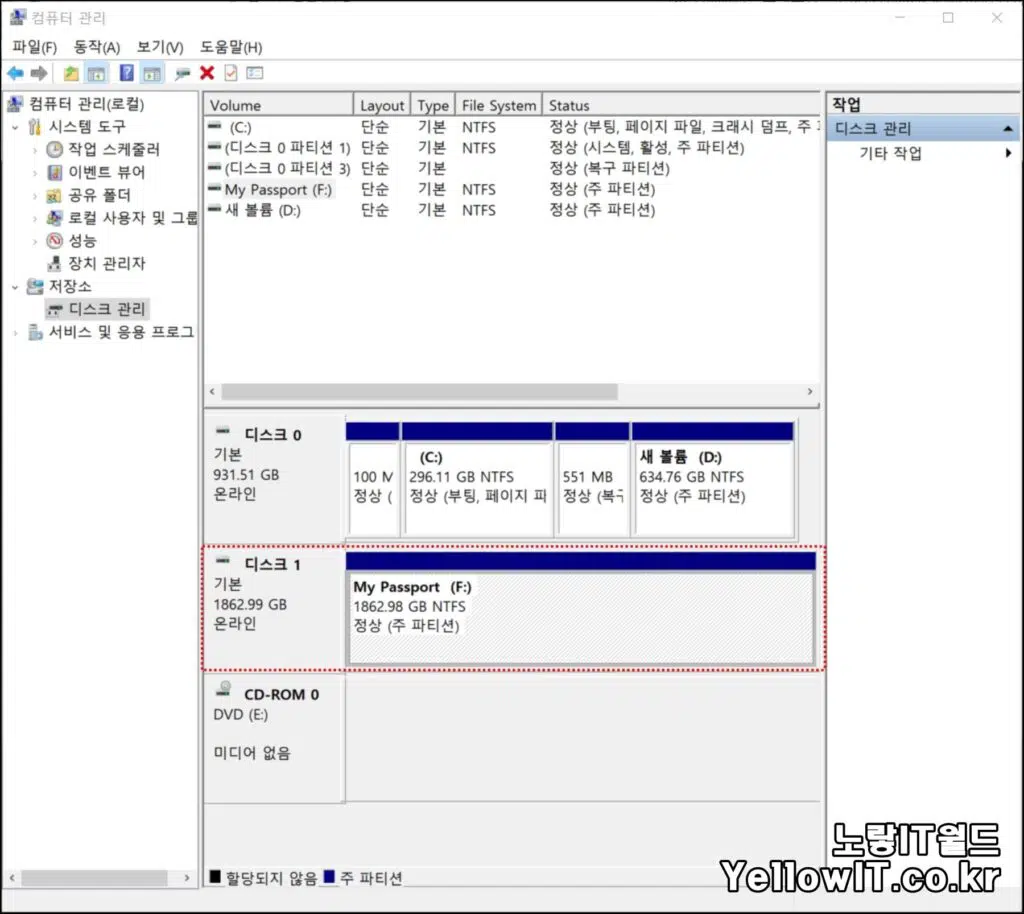
그럼 해당파티션에 이름이 추가되면서 NTFS로 정상파티션이 활성화되었습니다.
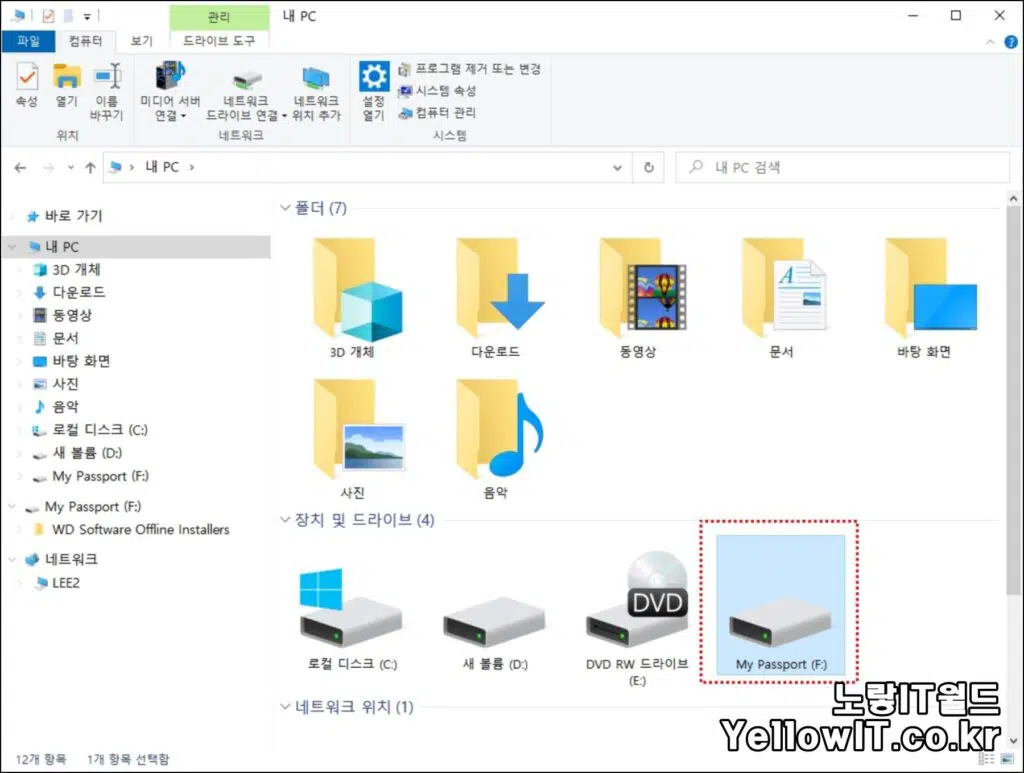
내컴퓨터에 들어가면 새로 구입한 외장하드, SSD, 하드디스크가 활성화된것을 볼 수 있습니다.
SSD를 보다 오랫동안 사용하기 위한 SSD 최적화 방법이 궁금하다면 내용을 참고하세요
잘 사용하던 외장하드,SSD,하드디스크 인식오류 인식 안될 때
만약 기존에 잘 사용하던 외장하드나 USB 하드디스크 등이 갑자기 인식오류가 발생한 경우는 내부적 외부적 요인으로 인한 배드섹터가 발생해서 인식이 되지 않을 확률이 높습니다.
이런 경우는 CHKDSK나 TESTDISK등을 이용해 인식되지 않는 하드디스크를 치료할 수 있습니다.
배드섹터 치료 CHKDSK 인식오류 복구
CHKDSK는 윈도우에서 자체적으로 제공하는 기능으로 별도의 설치 없이 사용 가능한 장점이 있으며 내 외부적인 충격을 받아 발생한 배드섹터를 치료하여 손상된 데이터를 복구하는 기능을 가지고 있습니다.
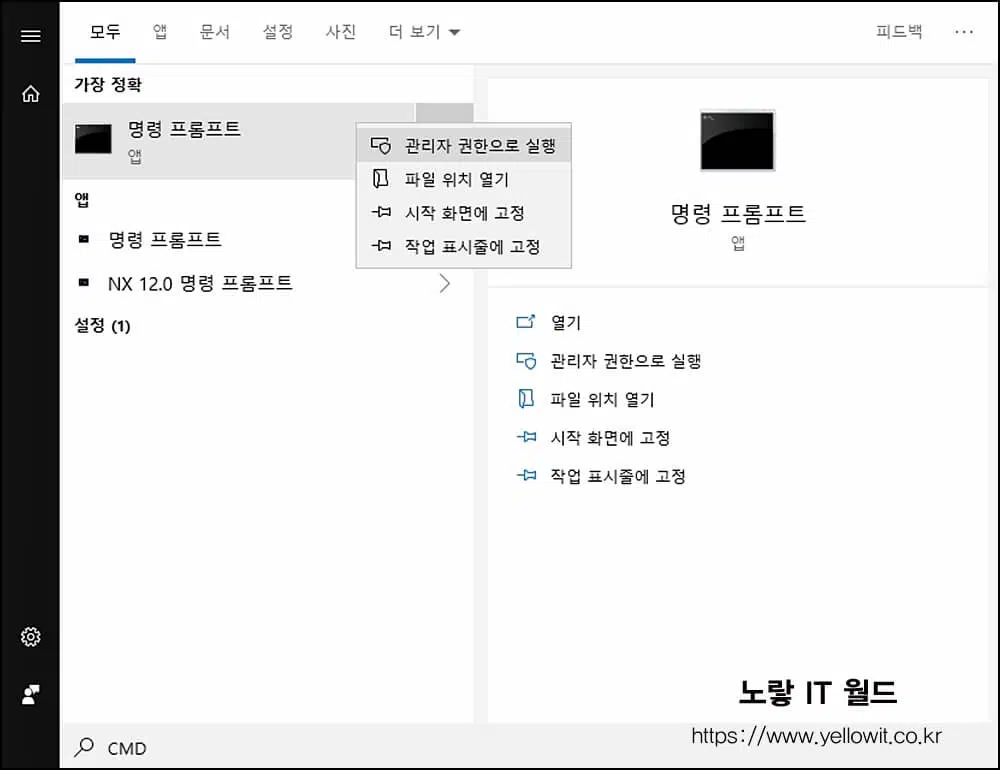
윈도우키를 눌러 CMD를 입력 후 명령프롬프트를 실행합니다.
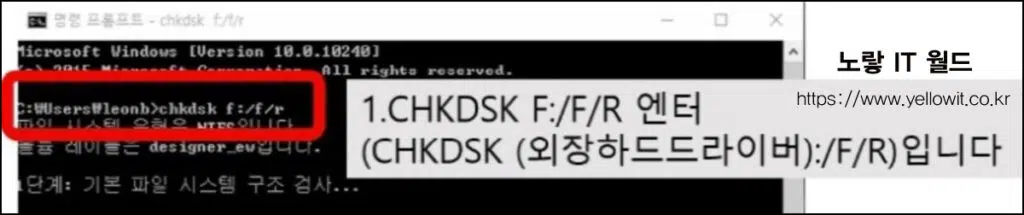
CHKDSK (인식되지 않는 외장하드, 하드디스크, USB, 드라이브) :/F/R 입력합니다.
만약 인식되지 않는 드라이브가 A 드라이브라면 아래처럼 입력합니다.
CHKDSK A:/F/R
여기서 입력한 F와 R은 디스크에 대한 오류를 고치고 손상된 섹터를 찾아 치료하는 기능을 가지고 있습니다.
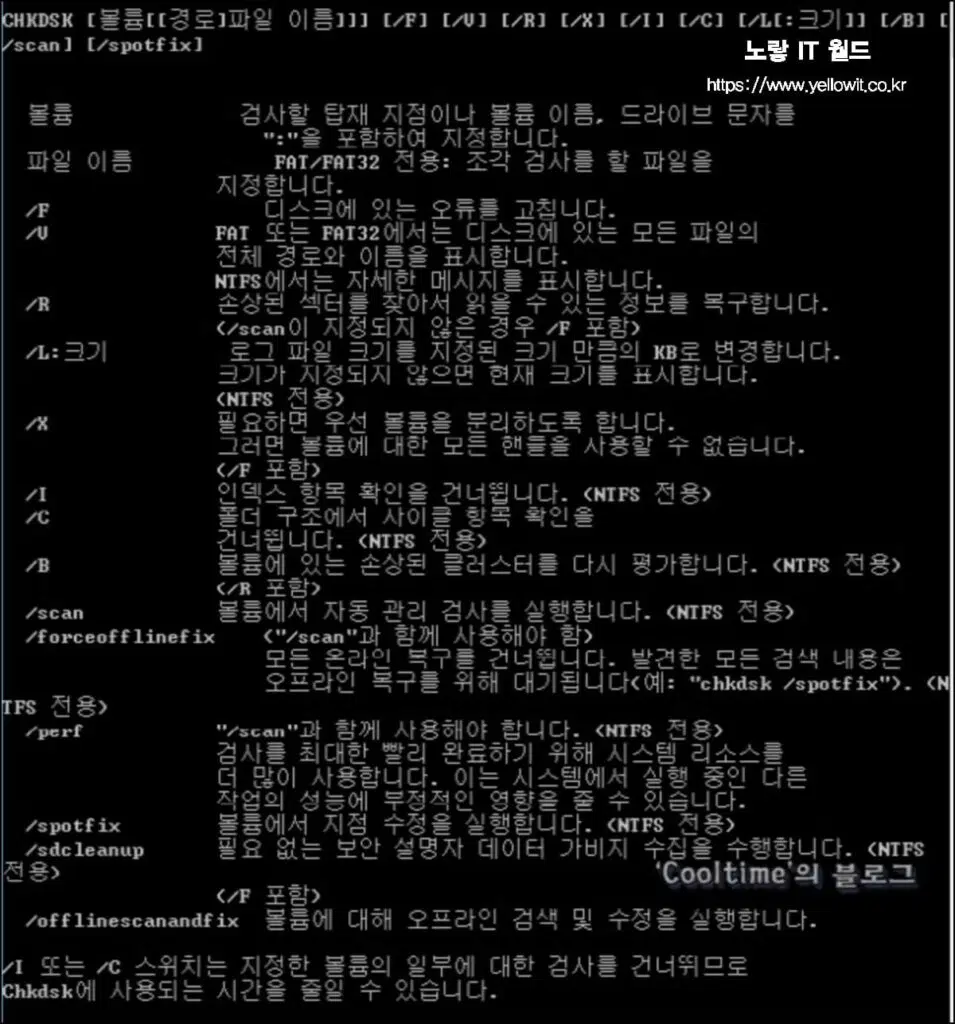
- 데이터를 치료하는 데는 용량과 컴퓨터 사양에 따라 시간이 크게 차이 납니다.
- 그리고 이렇게 인식이 되지 않던 F드라이브가 활성화되어 인식 오류가 해결되었습니다.
- 만약 해당 방법으로도 문제가 해결되지 않는다면 TESTDISK를 이용해 인식되지 않는 하드디스크를 치료할 수 있습니다.
TESTDISK 배드섹터 손상 치료방법
동봉된 testdisk 파일은 홈페이지를 통해 다운로드 압축을 해제합니다.
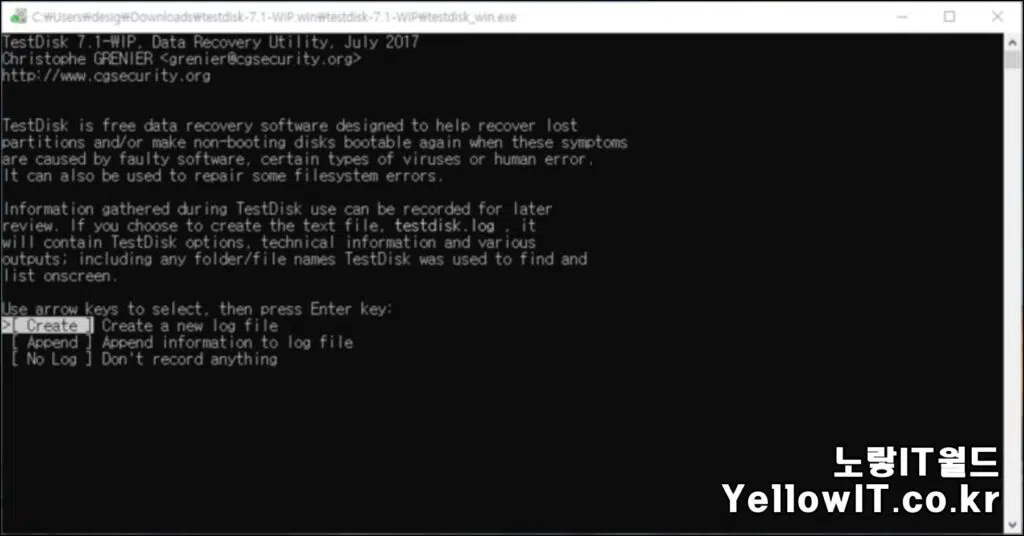
그리고 testdisk_win.exe 파일을 실행합니다.
최상단에 있는 Create를 선택해 새로운 로그파일을 생성합니다.
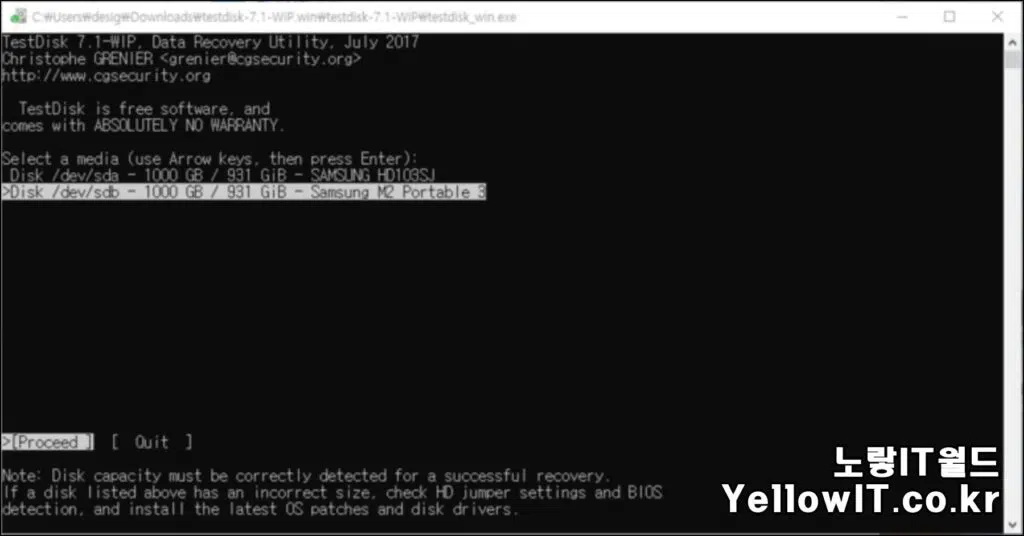
인식이 되지 않는 손상된 섹터의 하드디스크나 외장하드 등을 선택합니다.
그리고 하단에 Proceed를 선택합니다.
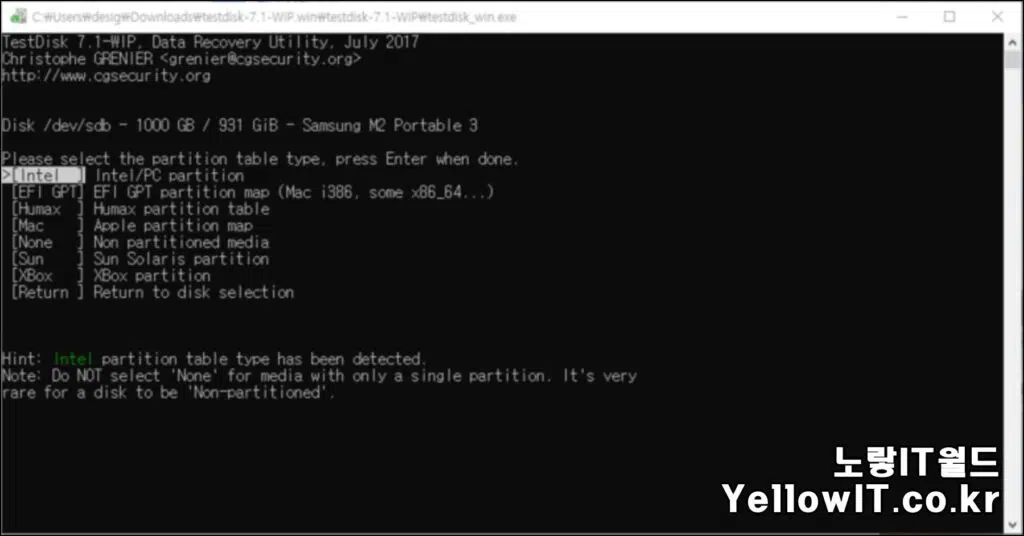
현재 자신이 사용하고 있는 장비 타입을 선택합니다.
윈도우 사용자라면 Intel을 선택하면 되고 애플의 맥북이나 모하비, 카탈리나 등을 사용한다면 MAC을 선택합니다.
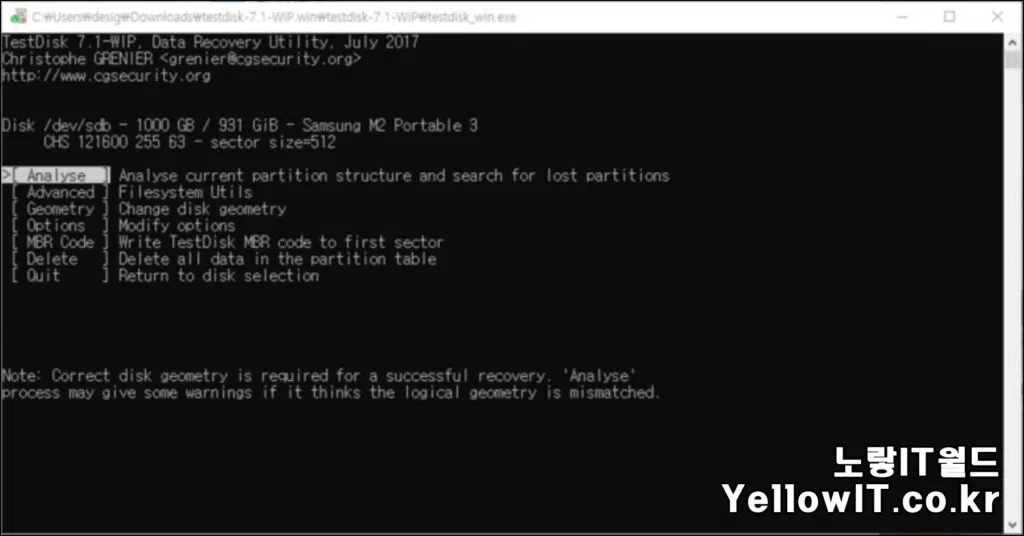
다양한 기능을 제공하지만 가장 상단에 있는 Analyse를 선택해 파티션을 검사합니다.
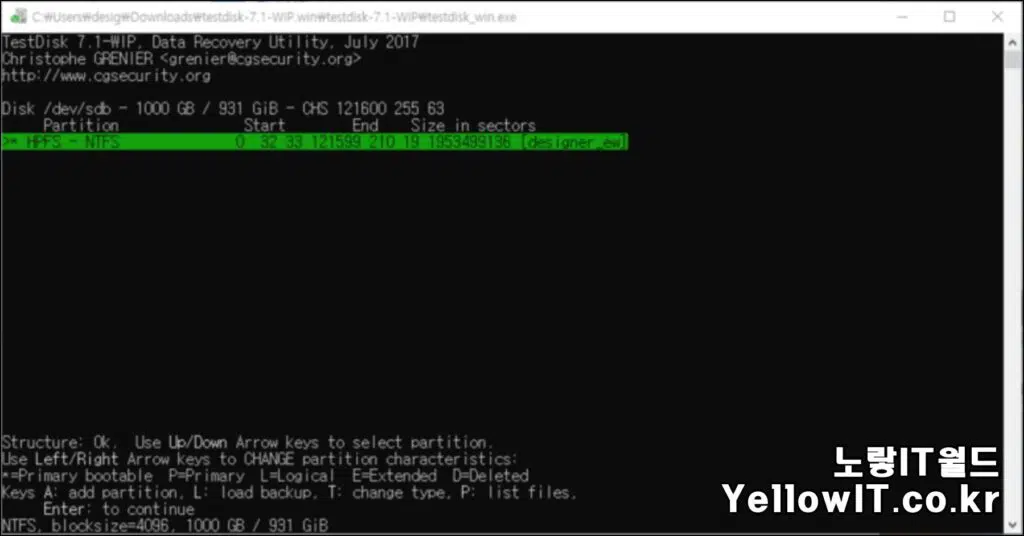
- 현재 파티션의 상태가 NTFS로 용량 및 세션 등을 확인할 수 있습니다.
- 하단에 A를 둘러주면 파티션을 추가할 수 있습니다.
- L을 눌러주면 백업이 가능
- T를 눌러주면 타입을 변경할 수 있습니다.
- 우선 하드디스크의 데이터가 무사한지 확인하기 위해 P를 눌러 파일리스트를 확인합니다.
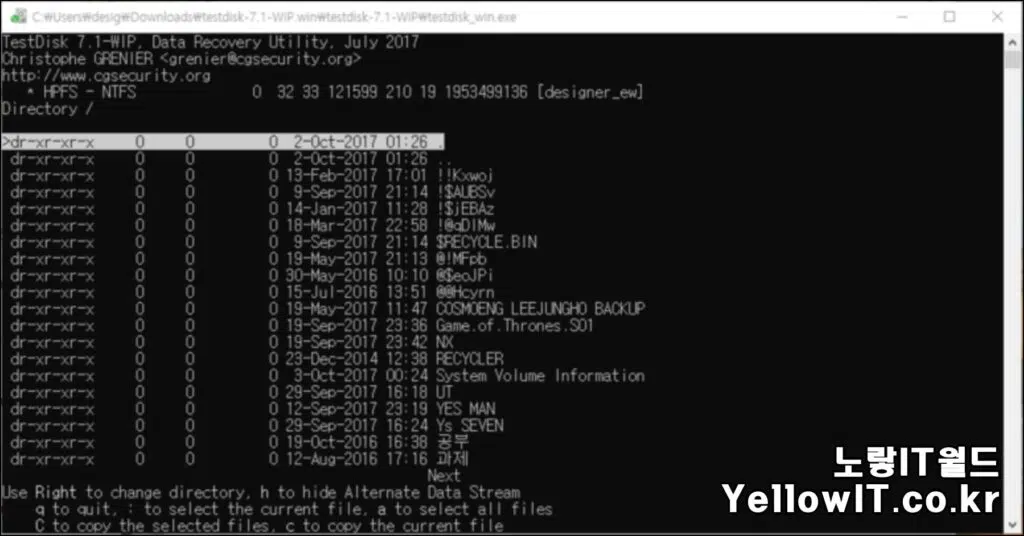
그럼 현재 인식되지 않는 하드디스크나 외장하드 등 폴더가 정상적으로 모두 존재하는 것을 볼 수 있습니다.
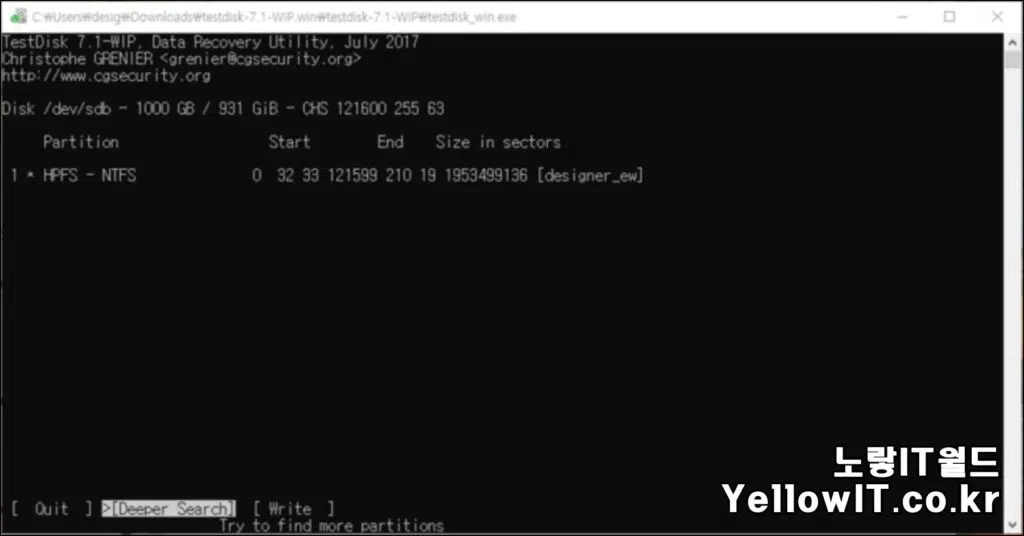
- 저는 정상적으로 데이터가 인식되기 때문에 Write를 통해 쓰기를 선택합니다.
- 만약 저처럼 파일리스트가 정상적으로 나타나지 않는다면 Deeper Seatch를 눌러 좀 더 자세히 분석을 진행합니다.
- 이후 모든 데이터 복구가 완료되면 컴퓨터가 재부팅됩니다.

재부팅되면서 인식되지 않던 하드디스크, 외장하드, USB, SSD 등의 드라이브를 검사 및 복구가 자동 진행됩니다.
만약 이후에도 하드디스크가 인식이 되지 않는다면 컴퓨터에 연결 된 전력케이블 및 SATA 케이블이 고장난건 아닌지 다른 하드디스크에 연결된 케이블을 꼽아 확인해봅니다.
그 외에도 다양한 데이터 복구 및 파티션 설정방법이 궁금하다면 아래포스팅을 참고하세요

6 thoughts on “하드디스크 인식오류 외장하드 SSD 인식안될때”