윈도우에서는 최상위 권한을 가지고 있는 계정을 관리자계정으로 실행을 하기 위해서는 해당앱을 마우스 우클릭 하면 아이콘을 볼 수 있는데 간혹 이러한 관리자권한으로실행 사라짐으로 당황스러운 경우가 있습니다.
참고 : 윈도우10 관리자권한 설치 및 실행
C드라이브 설치오류 및 읽기쓰기 대상폴더 엑세스 권한거부
기본적으로 실행하고자 하는 앱 마우스 우클릭 “관리자권한으로실행“을 눌러주느것으로 일반 사용자들도 막강한 권한을 가질 수 있는데 간혹 이 메뉴가 없는 사용자가 있습니다.
관리자권한으로실행 사라짐 활성화
노랗 목차
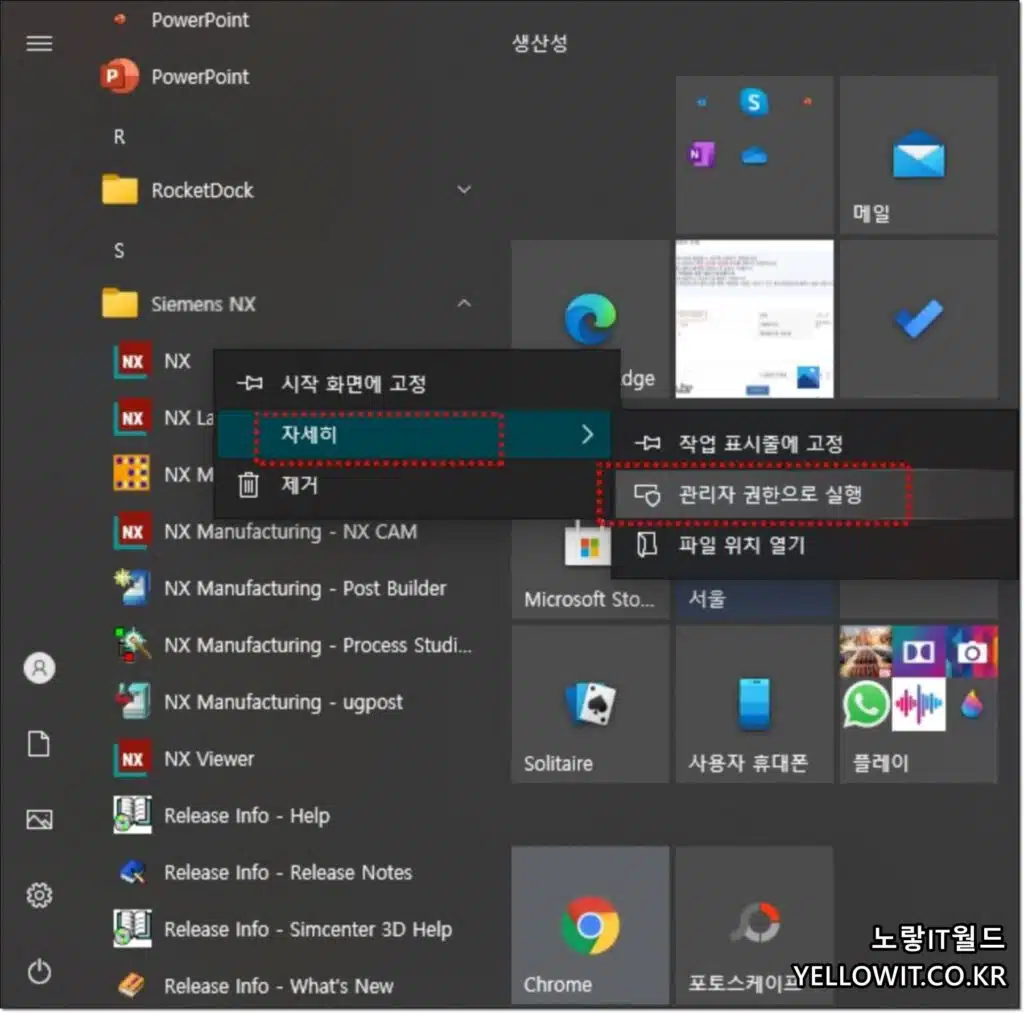
앱 마우스 우클릭 -> 자세히 -> 관리자 권한으로 실행
그런경우 수동으로 해당앱에 대한 읽기 쓰기등의 권한을 모든 권한으로 변경해 주던가 아니면 관리자계정으로 로그인해서 사용해야 합니다.
윈도우 안전모드 부팅 관리자계정 만들기
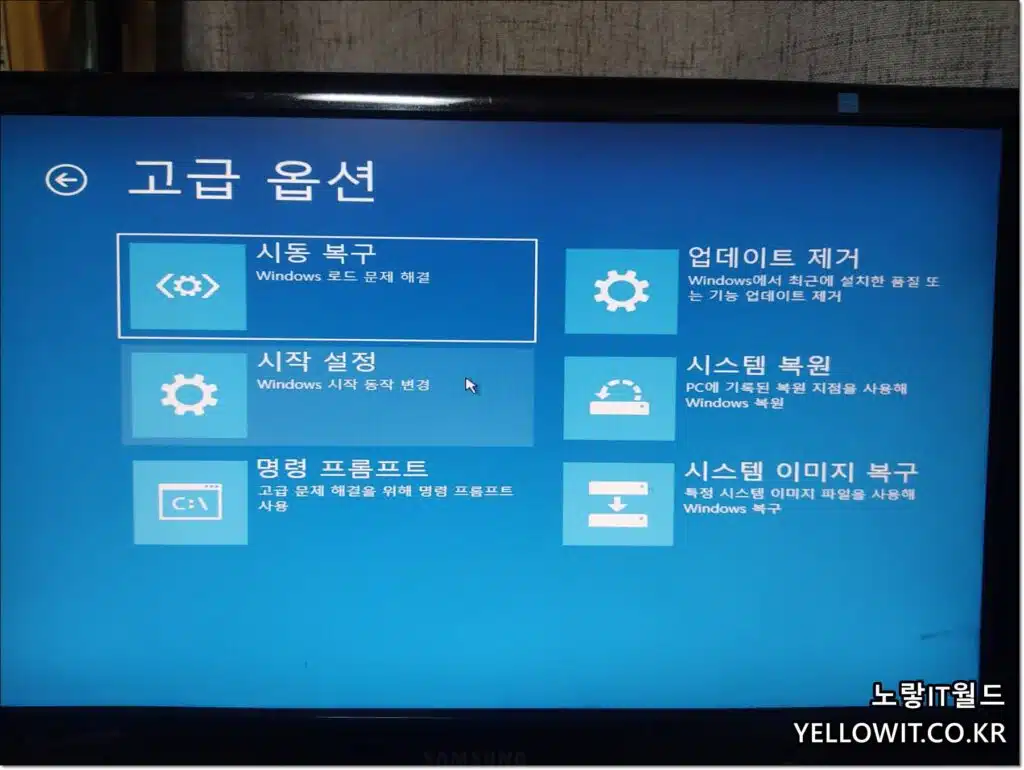
- 윈도우 안전모드 부팅을 위해서 컴퓨터를 재부팅을 해야하기 때문에 전원을 꺼줍니다.
- 다시 시작 버튼을 Shift 키와 함께 클릭
- 바탕화면에서 로그아웃 클릭
- PC가 다시 시작하며 WinRE 환경의 선택 창이 나타납니다.
- 문제 해결 – 고급 옵션 – 시작 설정 누르면 PC가 다시 한번 재시작되며 안전모드(명령 프롬프트)를 선택 후 진입합니다.
** 안전모드(명령 프롬프트) 진입 시 암호 입력 때문에 사용자 계정에 진입할 수 없으면 아래의 링크 참고해 암호 변경을 시도해 봅니다. Windows 7, 10 또한 같습니다.
안전모드(명령 프롬프트)에 후 관리자계정 활성화
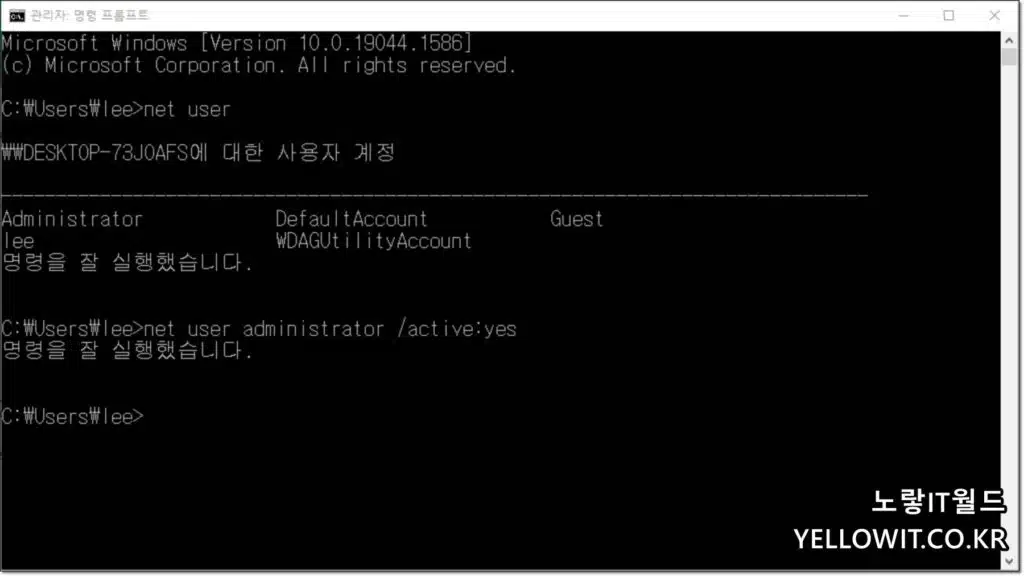
1. 아래의 명령을 입력 후 enter 키를 눌러 사용자 계정이름 “Aministrator 계정이름”을 확인합니다.
net user
2. 아래의 명령 입력 후 Administrator 계정을 활성상태로 변경 후 Administrator 계정을 하나 더 추가로 만듭니다.
net user administrator /active:yes
3.계정을 추가했다면 컴퓨터를 재부팅 한 뒤 administrator 계정으로 로그인합니다.
Administrator 계정의 암호 입력 때문에 진입할 수 없으면 아래의 명령을 참고해 암호를 지정합니다.
net user “사용자 이름” “변경할 암호”
예) net user Administrator 1234
Administrator 계정으로 로그인 후 다음과 같이 진행합니다.
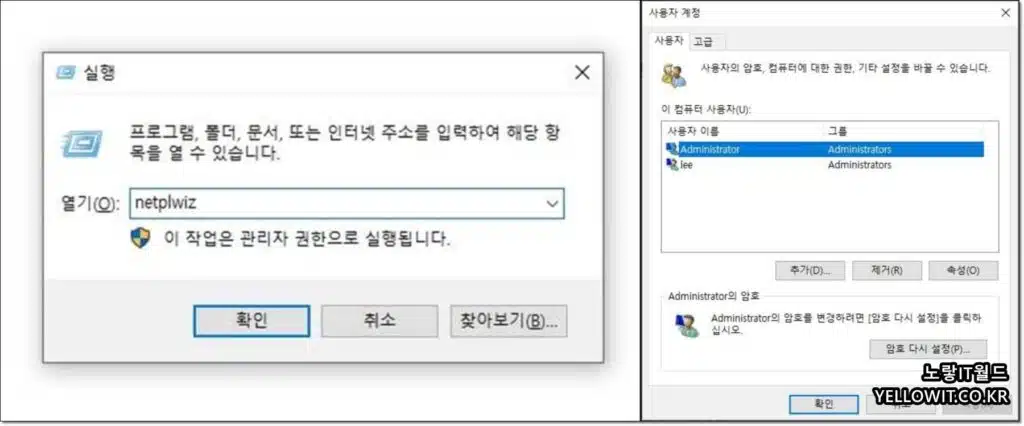
Windows Key + R을 누른 후 실행 창을 눌러줍니다.
netplwiz 입력하고 확인을 클릭합니다.
사용자 계정 창이 나타나면 관리자로 사용을 원하는 계정을 클릭한 채로 속성을 클릭한 후 그룹 등록 탭에서 관리자에 체크하고 적용 후 확인을 눌러줍니다.
변경을 완료한 후 Administrator 계정에서 로그 아웃 후 문제가 있던 기존 계정으로 로그인 하여 문제가 해결되었는지 확인합니다.
해결 되었다면 다음과 같이 진행하여 Administrator 계정을 해제합니다.
- Windows key + X를 누르고 명령 프롬프트(관리자)를 선택합니다.
- Administrator 계정에 암호를 설정했으면 아래의 명령을 입력 후 엔터키를 누릅니다.
- Administrator 계정의 암호를 해제합니다.
- 명령 입력이 어려우면 아래의 명령어를 입력 해 관리자권한으로실행을 실행합니다.
net user administrator ""
3. 아래 명령을 통해 Administrator 계정을 해제합니다.
net user administrator /active:no
관리자권한으로 강제실행 고정방법
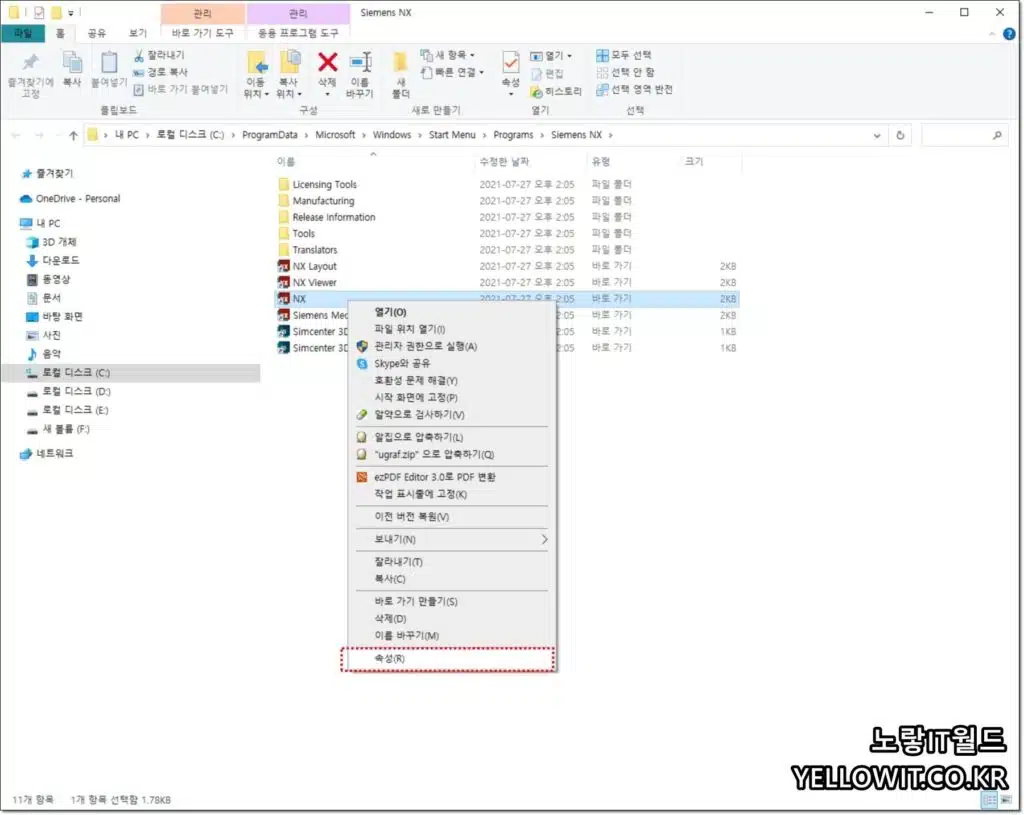
프로그램을 실행 및 설치 시 관리자권한으로실행 사라짐이나 매번 실행할 때마다 관리자권한으로 실행하거나 관리자계정으로 로그인하기 번거롭다면 강제로 Administrator 고정설정이 가능합니다.
앱 -> 속성
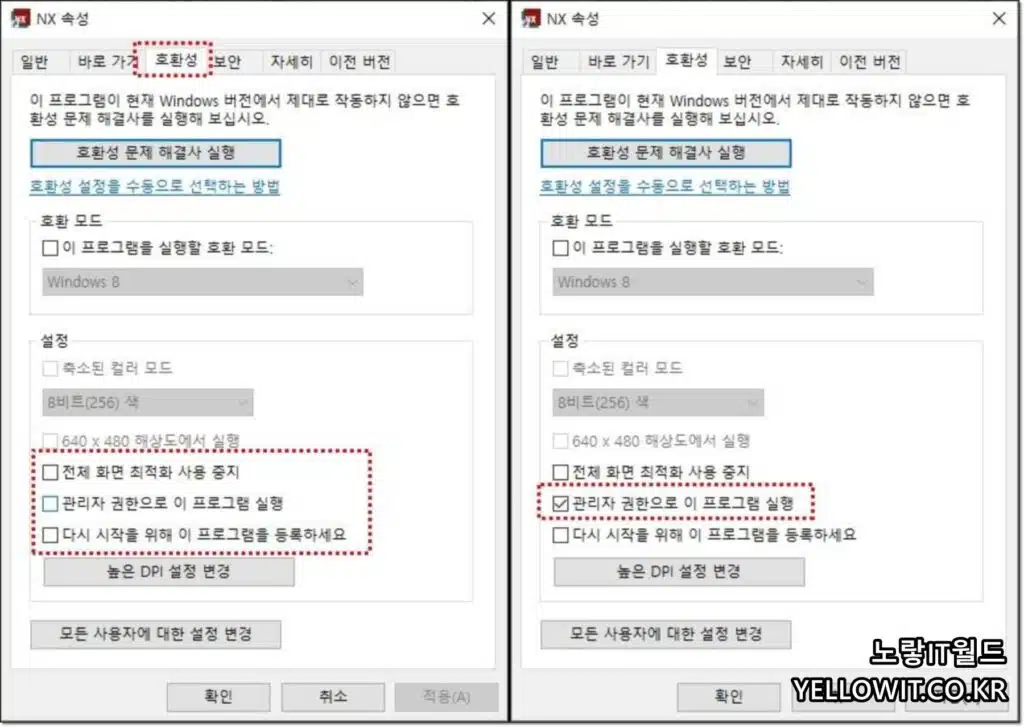
호환성 탭으로 이동 후 설정 -> 관리자 권한으로 프로그램 실행을 체크합니다.
그럼 이후 해당 프로그램을 실행 할때에는 별도의 설정없이 강제로 관리자권한으로 실행됩니다.
관리자권한으로 실행이 되지않는 경우 아래 원인 별 해결방법을 추가로 참고하세요
원인 1: 사용자 계정 제한
컴퓨터 관리자가 사용자 계정 제한을 설정한 경우, 일부 프로그램은 관리자 권한으로 실행되지 않을 수 있습니다.
해결 방법 1: 관리자 계정 사용
관리자 권한으로 실행하려면 관리자 권한을 가진 계정으로 로그인해야 합니다. 관리자 권한이 필요한 경우, 관리자 계정으로 전환하거나 관리자 비밀번호를 입력해야 합니다.
원인 2: 사용자 계정 컨트롤 (UAC) 설정
사용자 계정 컨트롤 (User Account Control, UAC)이 활성화되어 있을 때, 일부 프로그램은 관리자 권한으로 실행하지 않는 경우가 있습니다.
해결 방법 2: UAC 설정 변경
“제어판” > “사용자 계정”으로 이동하여 UAC 설정을 변경할 수 있습니다.
사용자 계정 제어 설정을 조정하면 관리자 권한으로 실행할 때 묻지 않도록 할 수 있습니다. 하지만 이렇게 설정을 변경할 때는 주의가 필요하며 보안에 영향을 줄 수 있습니다.
원인 3: 소프트웨어 또는 파일 손상
프로그램 또는 파일이 손상되었을 때, 관리자 권한으로 실행되지 않을 수 있습니다.
해결 방법 3: 프로그램 또는 파일 복구 또는 재설치
소프트웨어 또는 파일이 손상된 경우, 해당 소프트웨어를 다시 설치하거나 파일을 복구해야 합니다.
윈도우복구 및 SFC / SCANOW 명령어를 통해 파일을 복구합니다.
원인 4: 그룹 정책 설정
일부 그룹 정책 설정이 관리자 권한으로 실행을 차단할 수 있습니다.
해결 방법 4: 그룹 정책 변경
그룹 정책 설정이 원인인 경우, 시스템 관리자에게 도움을 청하거나 그룹 정책을 변경하는 방법을 찾아볼 수 있습니다.
이외에도 각각의 상황에 따라 다양한 원인과 해결 방법이 있을 수 있습니다. 관리자 권한으로 실행되지 않는 문제를 해결하려면 상세한 상황과 오류 메시지를 고려하여 해결 방법을 찾는 것이 중요합니다. 도움을 받을 수 있는 시스템 관리자나 컴퓨터 기술 지원 전문가와 상담하는 것도 좋은 방법입니다.
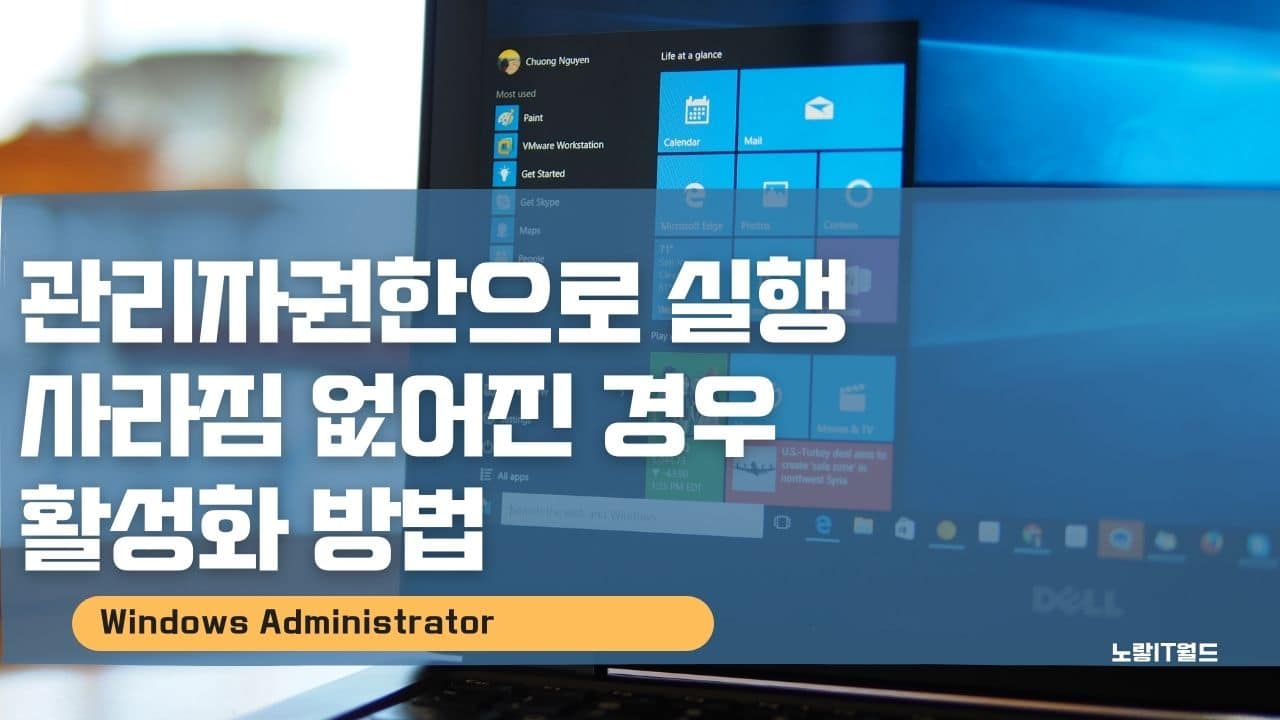
2 thoughts on “관리자권한으로실행 사라짐 없는경우 활성화 방법”