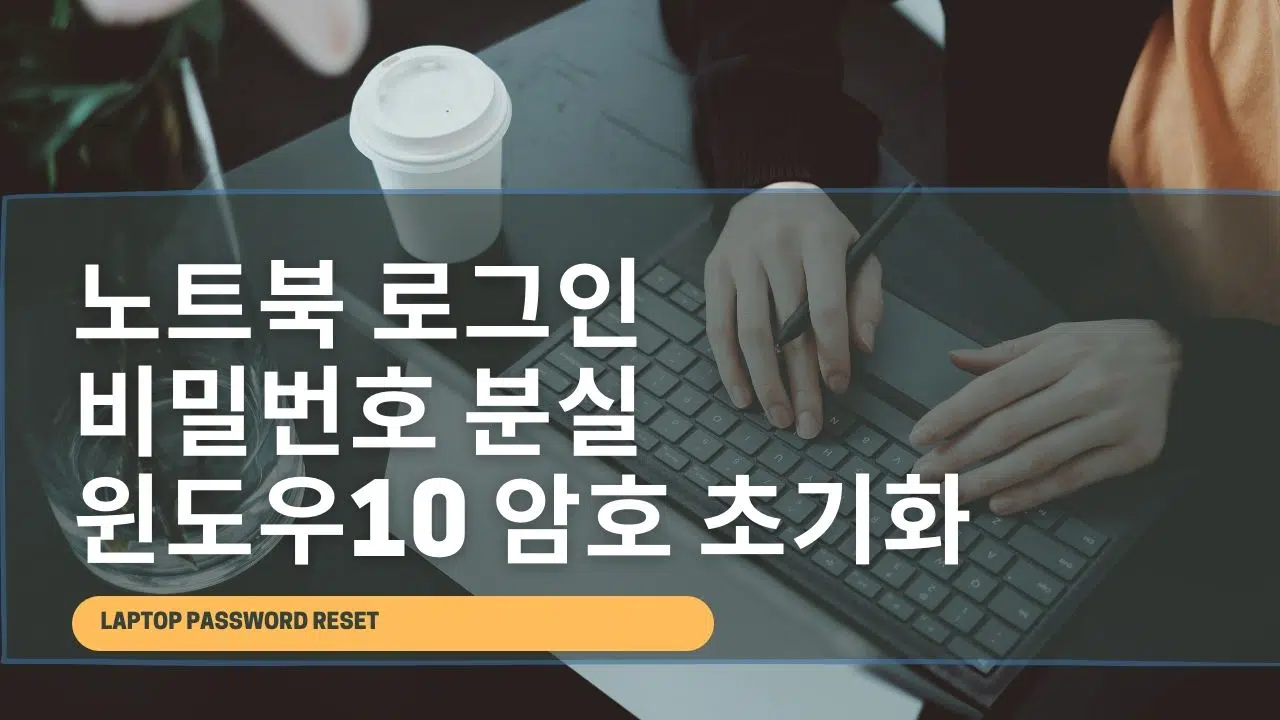윈도우10이 설치된 삼성 노트북에서 로그인을 하고자 할 때 노트북 로그인시 비밀번호기억이 나지 않는경우 암호분실했을 경우 노트북초기화 방법에 대해 알아보겠습니다.
기본적으로 윈도우10을 사용하고 있다면 자체 기능에서 비밀번호 해제 후 초기화할 수 있지만 삼성전자 브랜드의 노트북이라면 여기서 더 많은 기능이 추가되어 있습니다.
우선은 정상적인 부팅이 어렵고 비밀번호가 기억나지 않는 경우는 윈도우10의 Adiministrator 관리자 계정 및 안전모드 등의 접속이 힘들어집니다.
그런 경우 윈도우 부팅디스크를 이용해서 설정을 변경할 수 있으며 윈도우 관리자 사용계정을 추가하거나 암호가 기억나지 않을 경우 “윈도우 암호기억 마법사“를 이용한 복구가 가능합니다.
삼성 노트북 로그인 비밀번호 분실 초기화

삼성 노트북 사용자의 경우 부팅시 노트북 로그인 비밀번호나 윈도우 로그인 비밀번호가 기억나지 않는다면 삼성 노트북 초기화를 진행합니다.
Samsung Recovery 를 선택 후 PC 초기화를 선택합니다.

복원을 통해 초기 노트북을 구입했던 상태로 되돌리며 이때 모든 데이터는 삭제되기 때문에 미리 윈도우10 백업설정을 하는것을 권장합니다.

노트북 초기화는 삼성노트북 외에도 LG노트북 및 아수스,MSI 등 모든 노트북이 제공합니다.
마이크로소프트 계정 복구
마이크로소프트 윈도우 로그인 시 비밀번호가 기억나지 않은 경우 마이크로소프트 계정을 통해 복구가 가능합니다.

마이크로소프트 계정복구 홈페이지로 접속 후 로그인합니다.


암호를 잊어버렸습니다.를 체크 후 원하는 데스크탑 및 노트북에 설치된 윈도우 계정을 새롭게 생성합니다.
이때 기존에 마이크로소프트 계정에 가입 후 윈도우 제품키가 정품등록되어 있어야 가능합니다.
만약 MS 계정이 없다면 안전모드로 부팅해서 변경하는 방법도 있습니다.
노트북 안전모드 부팅 비밀번호 초기화

노트북 부팅과 함께 안전모드로 부팅하면 비밀번호 없이 부팅이 가능해집니다.


이후 윈도우10의 경우 Windows 설정 -> 계정 -> 암호 변경을 통해 기존 비밀번호 입력없이 원하는 비밀번호로 변경이 가능합니다.

윈도우10의 경우에는 계정 -> 로그인 옵션에서 등록이 가능합니다.
이러한 비밀번호를 깜박할 수 있기 때문에 노트북의 경우 얼굴인식인 윈도우 헬로우나 지문인식등을 하느것이 좋습니다.
윈도우10 비밀번호 분실 로컬 계정 초기화

다른 방법으로는 윈도우10 부팅디스크를 이용해 윈도우 설치 화면으로 들어가서 CMD로 비밀번호 초기화 작업을 진행할 수 있습니다.
USB 부팅 후 나오는 윈도우10 설치 화면까지 진행합니다.

단축키 Shft + F10을 눌러 “명령 프롬프트“실행합니다.

DISKPART 입력합니다.

List Volume 명령어를 통해 윈도우가 설치된 파티션의 볼륨을 확인합니다.
윈도우10 설치된 파티션을 확인했다면 Exit 눌러 DiskPart 명령어를 종료합니다.
c:\windows\system32\utilman.exe utilman.exe.bak c:\windows\system32\cmd.exe d:\windows\system32\utilman.exe
위 명령어를 입력합니다.
- 그럼 Utilman.exe 파일을 백업을 위해 덮어쓰겠냐는 질문이 나옵니다.
- yes를 눌러 파일을 덮어 씌웁니다.
- 복사가 완료되었다면 윈도우10 설치화면을 종료 후 USB를 제거하고 재부팅합니다.
- 윈도우10 노트북 로그인 화면에 우측 하단에 접근성 아이콘을 클릭 “명령프롬프트“실행합니다.

net user 계정 암호
- 명령프롬프트 창에 위 명령어를 입력합니다.
- 그럼 분실한 삼성 노트북 비밀번호를 재설정하고 CMD를 종료합니다.
이상 삼성 노트북 부팅시 비밀번호 분실시 초기화하는 방법에 대해 알아보았습니다.
기존의 접근성 기능(utilman.exe)이 명령프롬프트(cmd)로 변경됩니다.
그리고 앞서 얼티맨.EXE 백업파일은 c:\windows\system32 경로에 있으니 utilman.exe 파일을 삭제하고 utilman.exe.bak 파일 확장자의 bak를 삭제하면 복구도 완료됩니다.
참고 : 윈도우10 디스크 암호 설정 “BitLocker” 드라이브 암호화
노트북을 사용하는 경우에는 데스크탑과 달리 지문인식과 웹캠을 통한 윈도우 헬로우등 생체정보로 로그인이 가능하기 때문에 노트북 로그인시 Pin번호보다는 생체정보를 함께 등록하느것을 추천합니다.
노트북 바이오스 설정 비밀번호 초기화
위 방법이 모두 어렵다면 메인보드의 바이오스 설정에서 부팅암호를 초기화하거나 메인보드 건전지를 제거해 전력을 차단하면 모든 설정이 초기화됩니다.

- BIOS 설정 변경
- BIOS(기본 입력 출력 시스템)에 접근하여 부팅암호를 제거하는 방법입니다.
- 노트북을 켜면서 F2, F10, Del 등의 키를 눌러 BIOS에 진입합니다.
- BIOS 설정을 찾아서 “Security” 또는 “Password” 항목을 찾습니다. “Supervisor Password” 또는 “User Password”를 비활성화하면 부팅암호를 없앨 수 있습니다.
- BIOS 설정을 변경한 후에는 저장하고 종료하면 됩니다.
- CMOS 배터리 제거
- CMOS 배터리를 제거하여 부팅암호를 없앨 수 있습니다.
- 노트북을 분해하여 메인보드 위에 있는 CMOS 배터리를 제거한 다음, 약 10분 정도 기다린 후 다시 장착합니다.
- 이렇게 하면 CMOS 설정이 초기화되어 부팅암호가 제거됩니다.
- 전원 버튼을 길게 누르는 방법 일부 노트북에서는 전원 버튼을 길게 누르면 부팅암호를 제거할 수 있습니다.
- 전원 버튼을 15초 이상 길게 누른 후에 다시 눌러서 부팅하면 부팅암호가 제거됩니다.
하지만 이러한 방법으로 부팅암호를 제거하면 보안에 취약해질 수 있으므로, 개인정보가 저장된 노트북은 신중하게 대처해야 합니다.
만약 노트북 부팅암호를 잊어버린 경우에는 노트북 브랜드 및 모델에 따라서 공식적인 복구 방법을 찾거나 서비스센터에 방문해서 진행하느것을 추천합니다.