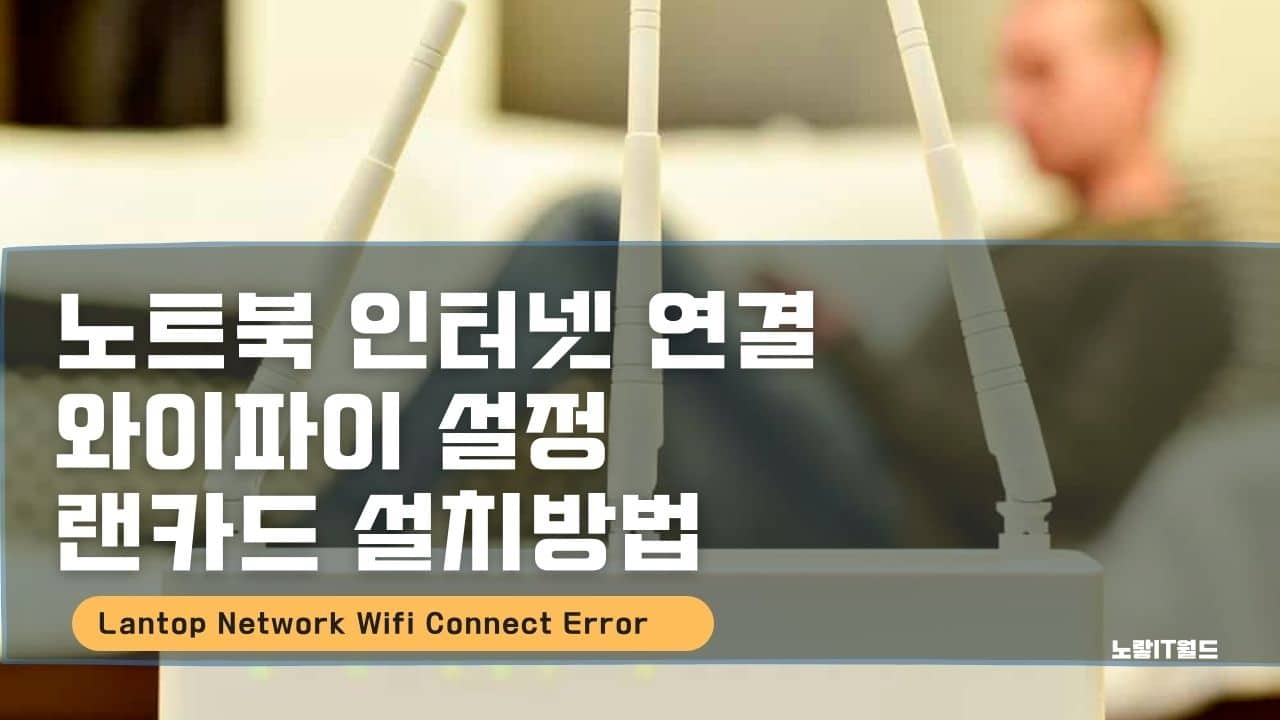노트북을 이용해 무선 와이파이 및 유선 인터넷을 사용하기 위해서는 기본적으로 랜카드 드라이브가 설치되어 있어야 하며 그외에도 공유기 및 노트북에서 제공해주는 무선인터넷 기능 활성화등이 되어 있어야 노트북 인터넷 접속할 수 있습니다.
만약 기존에 노트북으로 인터넷을 잘 사용하고 있다가 갑자기 인터넷이 되지 않는분들부터 처음부터 인터넷이 되지 않는분들까지 하나하나 안되는 이유 및 해결방법을 알아보도록 하겠습니다.
노트북 인터넷 무선 와이파이 활성화 체크항목

네트워크에 연결되어 있지 않습니다.
- 모든 네트워크 케이블이 연결되어 있는지 확인하세요
- 비행기 모드가 켜져 있는지 확인하세요
- 무선 스위치가 켜져 있는지 확인하세요
- 모바일 광대역에 연결할 수 있는지 확인하세요
- 라우터를 다시 확인하세요
우선 노트북에 설치된 윈도우 운영체제가 실수로 비행기모드등이 실행되어 인터넷 와이파이 기능이 비활성화 되어있는지 확인합니다.

단축키 : FN + F6 (와이파이 마크)를 클릭하면 와이파이 및 블루투스(Wireless On / Off) 실행 및 비활성화됩니다.
인터넷 네트워크 기능 체크

제어판 -> 네트워크 및 인터넷 -> 네트워크 및 공유센터로 들어갑니다.

로컬 영역 연결 -> 속성으로 들어가 네트워킹 에 인터넷 프로토콜 부분을 제거 및 설치를 진행합니다.
이후 랜카드가 정상적으로 설치가 되어 있는지 확인합니다.
무선 유선 랜카드 설치 확인

시작 -> 장치관리자 -> 네트워크 어댑터를 선택했을때 랜카드가 인식되는지 확인합니다.

정상적으로 네트워크 인터넷 랜카드가 정상적으로 컴퓨터에 장착되어 인식되고 있다면 랜카드 속성으로 들어가 현재 이 장치가 올바르게 작동하고 있습니다. 작동하고 있느지 확인합니다.
마우스 우클릭을 했을때 사용안함이 뜬다는 것은 현재 랜카드가 정상적으로 사용중임을 뜻합니다.

잠시 랜카드를 사용중지 다시 랜카드를 사용해서 인터넷이 되는지 확인합니다.
이후에도 노트북 와이파이 및 유선인터넷이 안된다면 랜카드 드라이브를 최신으로 설치하기 위해 3DP NET을 설치합니다.
노트북 인터넷 랜카드 설치 3DP NET

네이버나 다음등에서 무료러 설치가 가능한 3DP NET은 용량이 100MB정도 차지합니다.
핸드폰 LTE로 데이터를 다운로드시 요금이 많이 과금될 수 있으니 데이터양을 체크하시고 다운로드 후 핸드폰을 컴퓨터에 연결해서 해당파일을 복사합니다.

현재 재 상태를 보면 Realtek RTL811DL 모델에 대해 노란색 황달이 뜬것을 볼 수 있습니다.
이는 랜카드에 현재 문제가 있다는 뜻으로 클릭해서 랜카드를 새로 설치해줍니다.
그럼 기존에 노트북에서 와이파이 기능이 사라졌거나 인터넷이 되지 않았던분들은 정상적으로 활성화된것을 볼 수 있습니다.
여기까지 노트북 및 컴퓨터의 와이파이 인터넷 연결 안되는 문제 해결방법이였으며 이후에도 제대로 되지 않는다면 사용중인 공유기 초기화 하거나 재부팅,재설정 해보시길 권장합니다.
- 아이피타임 공유기 설치 및 와이파이 인터넷 설정방법
- 아이피타임 공유기 와이파이 설정방법
- IP 충돌 일어나는 컴퓨터 확인방법 – 윈도우 명령어 nbtstat
- 192.168.0.1 페이지를 찾을 수 없음 연결안됨 해결방법
- 인터넷 광고창 차단 제거 고클린 컴퓨터 최적화 사용방법