동일한 네트워크 환경에 연결된 컴퓨터들 간에 발생하는 네트워크 탐색 및 접근 문제를 해결하고자 합니다. 탐색기의 네트워크 공유폴더 연결항목에서 서로 확인이 되지 않거나 권한에 따라 읽기/쓰기가 안 되는 등의 문제가 발생할 때, 해당 문제를 해결하는 방법을 알아봅시다.
1. 네트워크 공유 옵션 설정 확인
노랗 목차

네트워크 문제 발생 시, 먼저 제어판의 ‘네트워크 및 공유 센터’로 이동하여 ‘개인 네트워크‘로 설정이 되어 있는지 확인합니다.
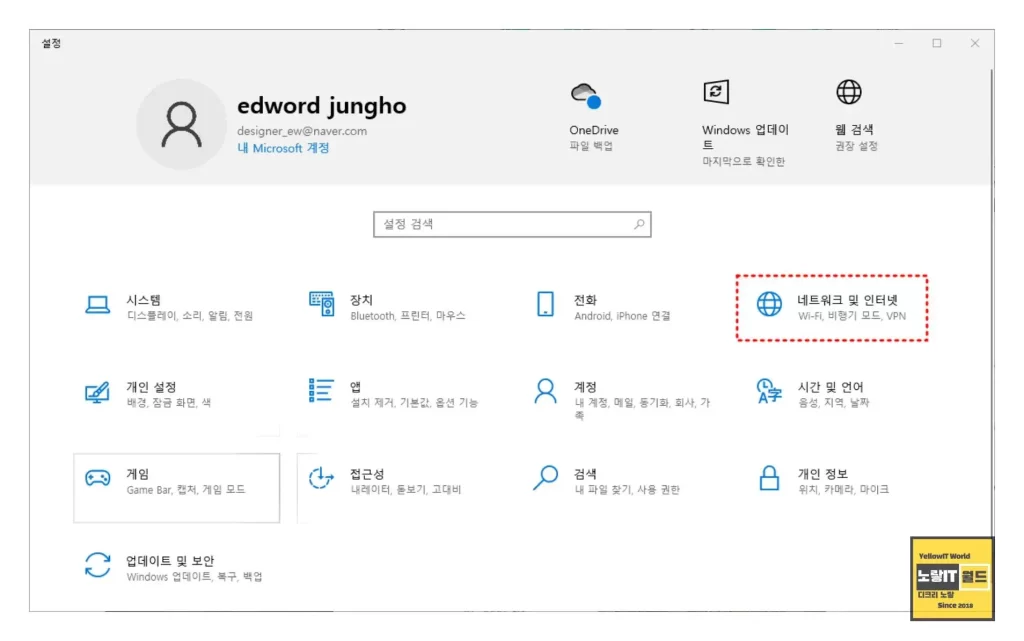
윈도우키 + i를 눌러 ‘네트워크 및 인터넷‘ 항목으로 이동하고, 이더넷 또는 와이파이 항목을 클릭하여 네트워크 프로필을 확인합니다.

이더넷을 선택한 경우, 네트워크 프로필에서 ‘공용‘을 ‘개인‘로 변경해줍니다.
2. 고급 공유 설정 변경
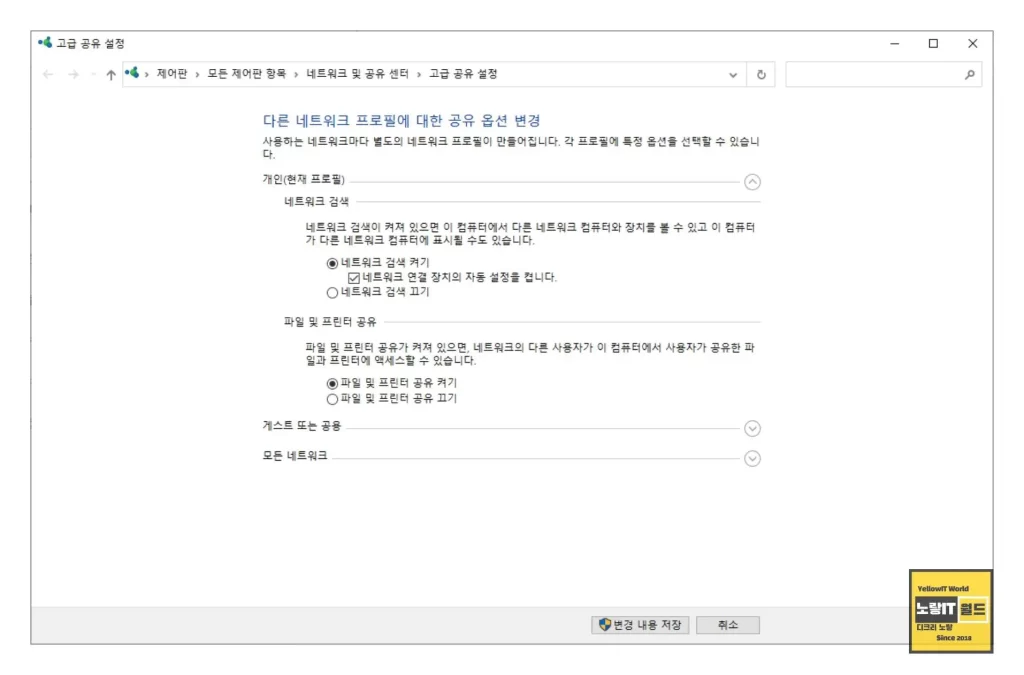
‘네트워크 및 공유 센터‘로 이동한 후 ‘고급 공유 설정’으로 들어가 개인 및 모든 네트워크 프로필에서 설정을 변경합니다.
‘네트워크 검색 켜기’, ‘연결 장치의 자동 설정 켜기’, ‘파일 및 프린터 공유 켜기’ 등을 선택합니다.

개인 항목에서는 ‘네트워크 액세스 권한이 있는 모든 사용자’, ‘파일 공유 연결의 보안을 위해 128비트 암호화 사용’, ‘암호 보호 공유 끄기‘ 등의 옵션을 선택합니다.
3. 공유 폴더 생성 및 설정
내 컴퓨터의 메인 드라이브에 공유폴더를 생성합니다.
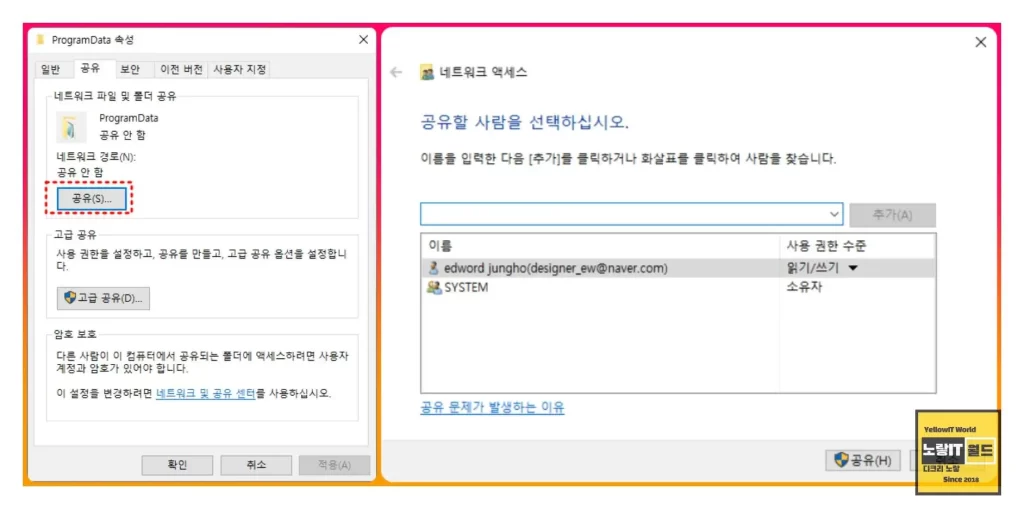
공유할 폴더의 ‘속성’으로 들어가 ‘공유’ 탭으로 이동해 ‘공유’ 버튼 클릭 후, 새로운 항목을 추가하여 읽기/쓰기 권한을 설정합니다.
참고 : 네트워크 공유폴더 연결안됨 – 방화벽, 자격증명, 읽기쓰기 권한설정
4. FDResPub 서비스 재시작
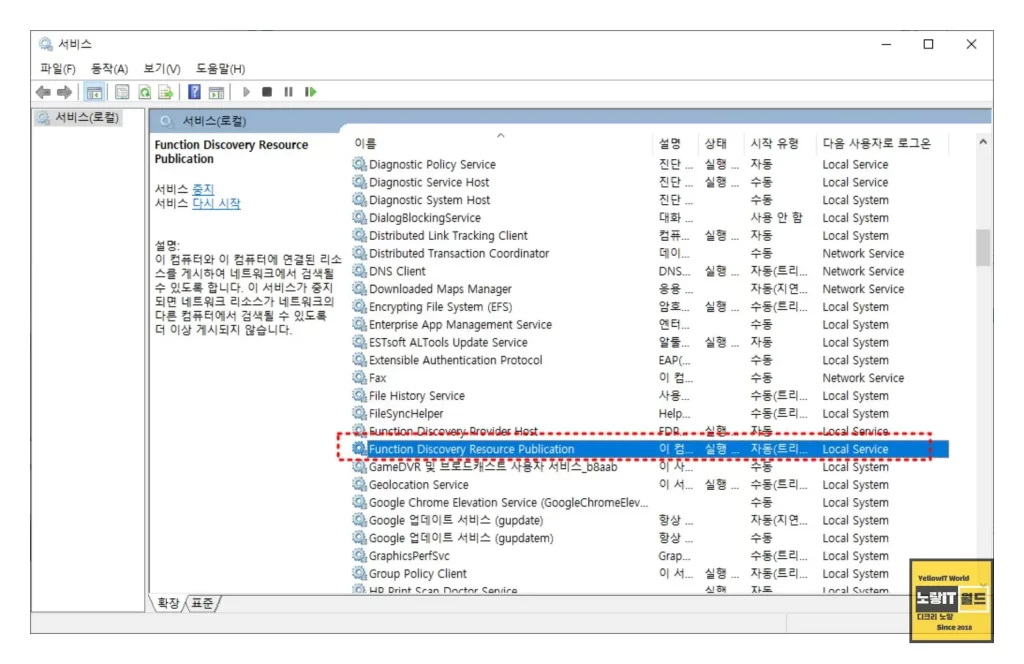
‘서비스’ 검색창에 ‘서비스’를 입력하여 서비스 창을 열고 ‘Function Discovery Resource Publication‘ 항목을 찾아 서비스를 중지한 후 다시 실행합니다.
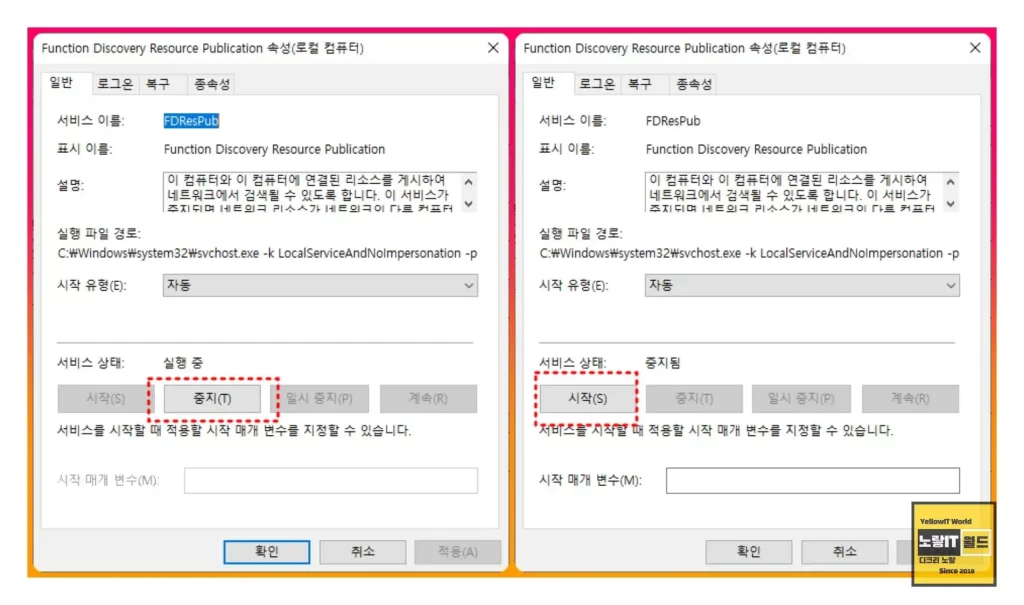
이렇게 서비스를 재시작하면 네트워크 상에 보이지 않던 컴퓨터가 다시 보이게 됩니다.
이렇게 네트워크 공유폴더 연결 문제가 해결된다면 컴퓨터 부팅 시 윈도우에서 자동실행되도록 서비스에서 트리거를 설정해줍니다.
5. 윈도우 부팅 시 작업스케줄러 트리거 실행
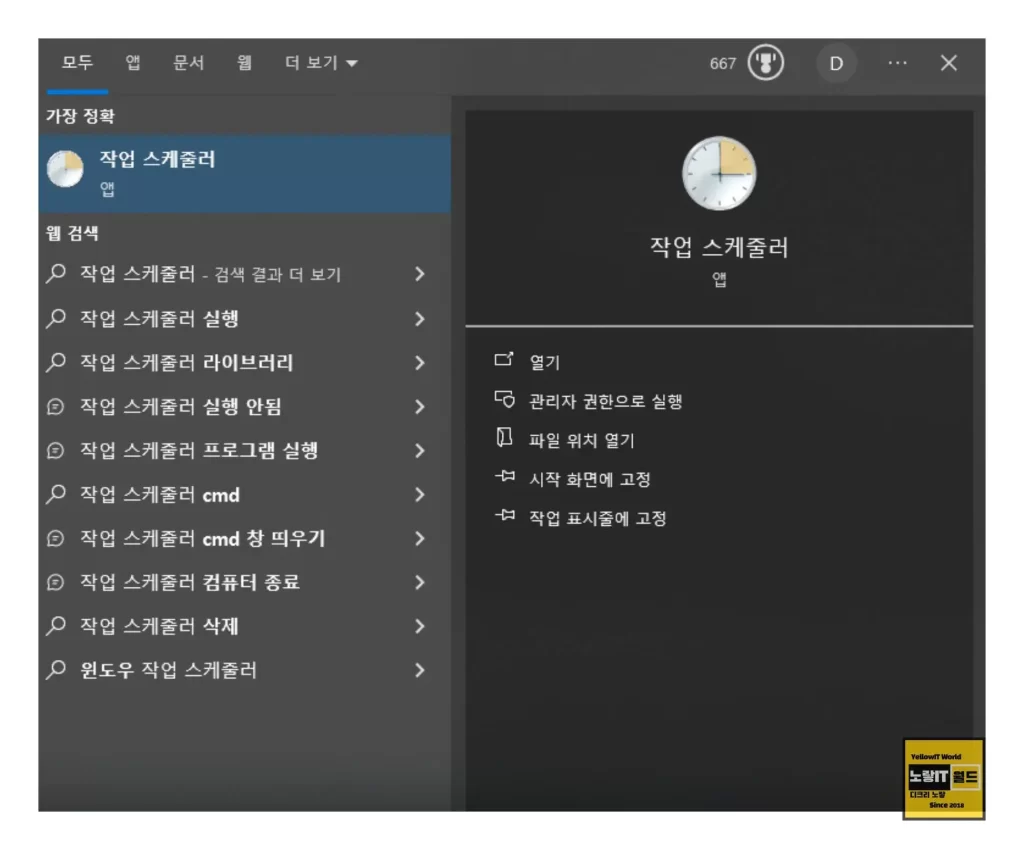
작업 스케줄러 창에서 ‘작업 만들기’를 선택하면 ‘새 작업 만들기’ 창이 표시됩니다.
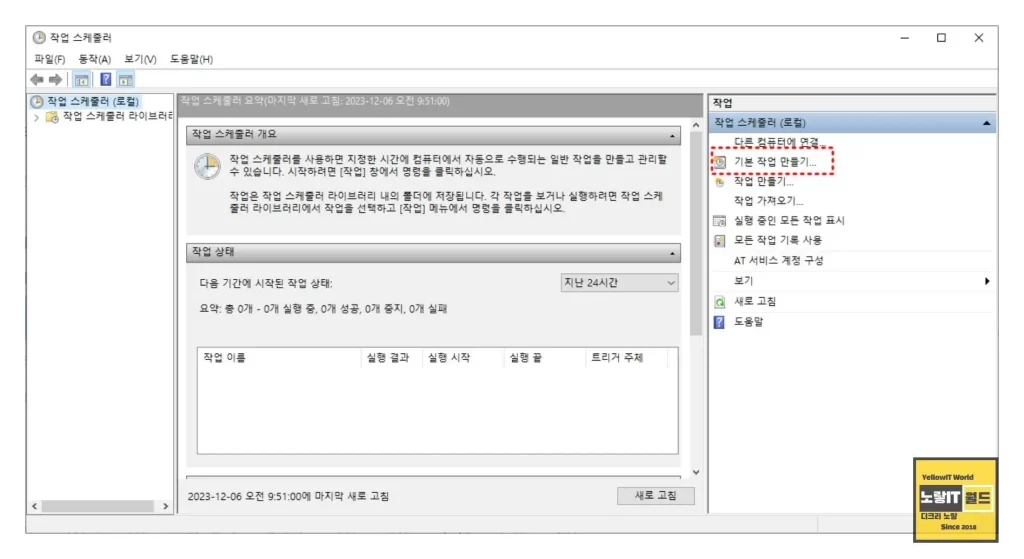
이 창에서는 작업의 이름을 설정하고, 보안 옵션에서 ‘사용자 로그온 여부에 관계없이 실행’을 선택하며 ‘가장 높은 수준의 권한으로 실행’을 활성화합니다.
다음으로 ‘트리거’ 탭으로 이동하여 ‘새로 만들기’를 클릭하면 ‘새 트리거 만들기’ 창이 나타납니다.

여기서 작업 시작을 ‘시작할 때’로 변경하고, 고급 설정에서 ‘작업 지연 시간’을 최소 30초 또는 1분으로 설정하여 컴퓨터 부팅 후 실행되도록 합니다.
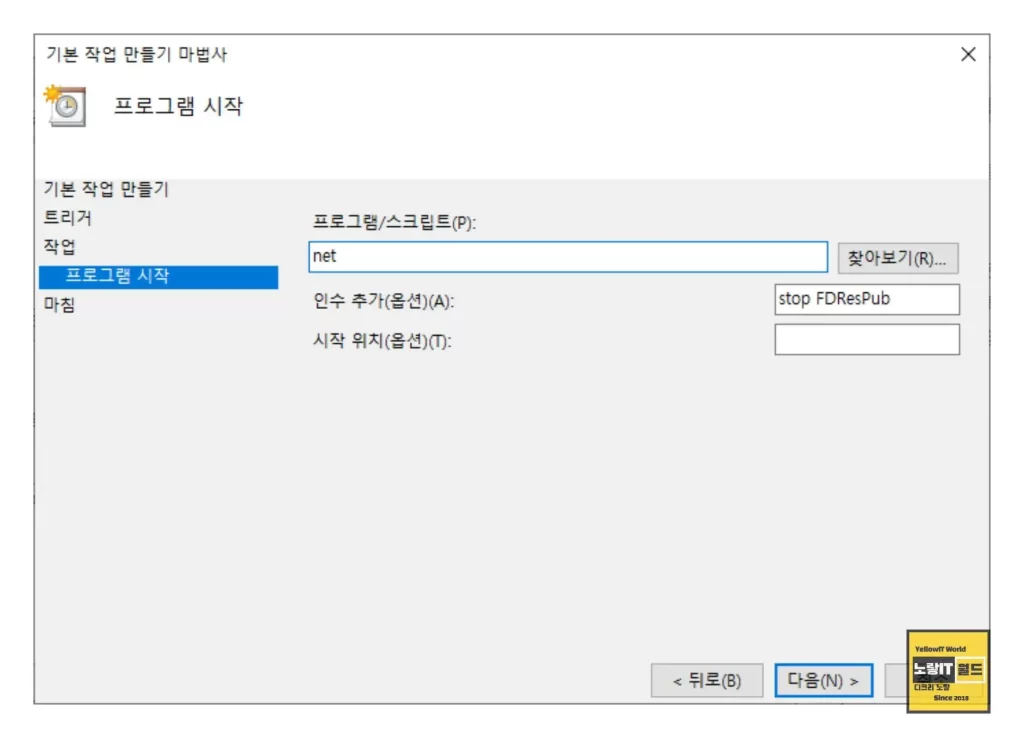
마지막으로 ‘새 작업 만들기’ 창으로 돌아가 확인을 누르면 설정이 완료됩니다. 이제 ‘FDResPub’ 서비스를 부팅 후 자동으로 중지시키는 작업이 생성되었습니다.
다음으로, 동일한 방식으로 ‘FDResPub’ 서비스를 다시 시작하는 작업을 생성합니다. 작업 스케줄러에서 ‘작업 만들기’를 클릭하여 ‘새 작업 만들기’ 창에서 이름 및 보안 옵션을 설정한 후, ‘트리거’ 탭에서 시작 시간과 작업 지연 시간을 설정합니다. 마지막으로 ‘동작’ 탭에서 ‘net start FDResPub’ 명령어를 실행하여 서비스를 다시 시작하는 작업을 추가합니다.
