애플으 맥북, 맥북프로, 아이맥등 컴퓨터 & 노트북에 MacOS 설치를 원한다면 기본적으로 애플 홈페이지를 통해 대규모 업데이트로 설치가 가능합니다. 이는 기존 마이크로소프트 윈도우 설치와 차별화된 방식으로서 윈도우와 유사하게 USB설치를 통해 MacBook 몬테레이 USB 설치를 위한 클린설치를 원하는 경우 수동으로 다운로드 받아 USB 제작이 가능합니다.
맥북에 윈도우 설치방법 4가지 참고
MacOS 클린설치 USB 수동설치 주의사항
노랗 목차
하지만 이 경우에도 맥북 프로 및 아이맥은 와이파이 및 유선 인터넷등 네트워크에 연결되어 있어야 하며 몬테레이 다운로드 및 USB 부팅디스크 만들어 설치하는 방법에 대해 알아보겠습니다.
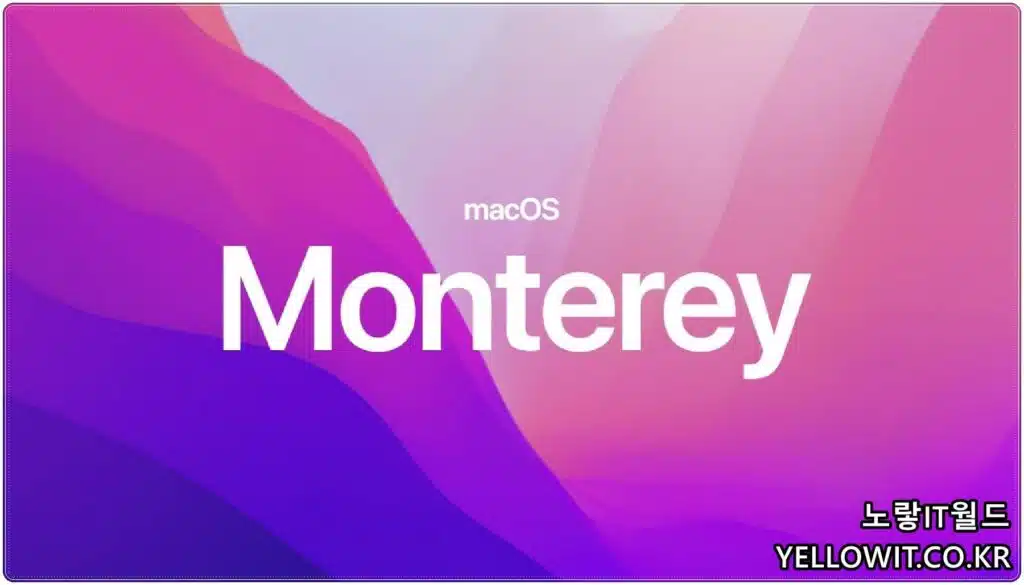
보통 MacOS는 애플 홈페이지에서 자동으로 다운로드 받아 업그레이드로 설치할 수 있지만 별도로 MacOSx 클린설치로 하는 이유는 본인도 모르게 컴퓨터를 사용하면서 쌓이게 되는 찌꺼기나 배드섹터 등 알수 없는 파일등을 모두 삭제하고 깔끔하게 설치하기 위한 경우 그 리고 아이클라우드 백업 된 데이터를 복원할 필요가 없을 때 사용되며 본 내용은 맥북 몬테레이 USB 설치기준으로 진행되며 몬테레이 외 다운그레이드 버전도 동일합니다.
맥북 몬테레이 USB 설치파일 다운로드
MacOS 맥북 몬테레이 USB 설치를 위해 클린설치 진행 시 기본적으로 인터넷을 통해 몬테레이 운영체제를 다운로드 받습니다.
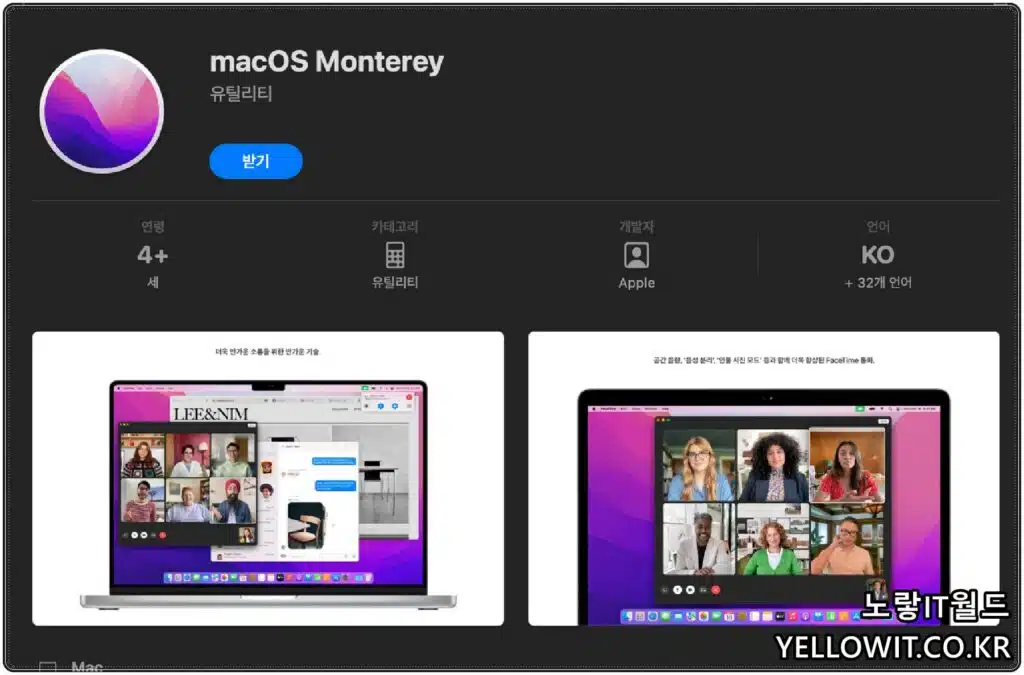
Mac App Store에서 macOS Monterrey를 검색 후 다운로드를 진행합니다.
기타 빅서, 카탈리나, 모하비 등등은 아래링크를 통해 다운그레이드 된 MacOS 다운로드가 가능합니다.
다운로드 시간은 인터넷 상태에 따라 다르지만 보통 1시간 ~ 3시간정도 소요되며 보통 새벽시간에 다운로드 받느것을 추천합니다.
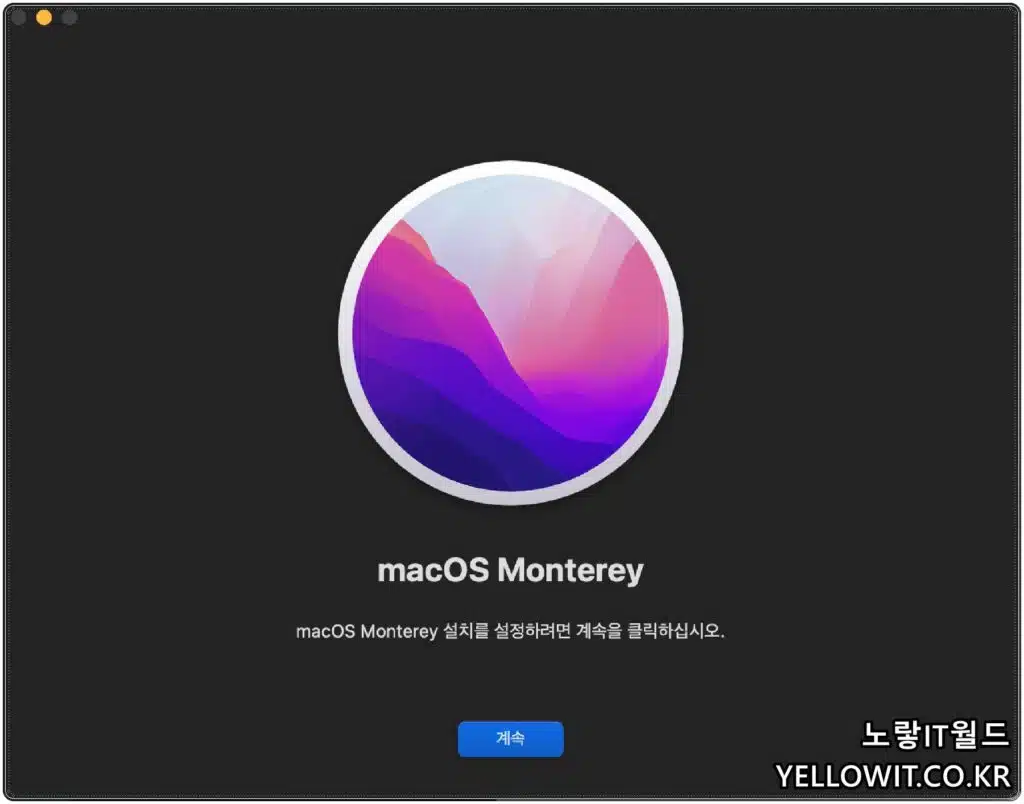
몬테레이 다운로드가 완료 되면 설치화면이 실행되는데 USB 설치를 진행할 것이기 때문에 종료합니다.
맥북 외장하드 USB 포맷 후 설치 진행
몬테레이 USB 설치를 위해 사용할 USB & 외장하드등을 아이맥 & 맥북 삽입합니다.
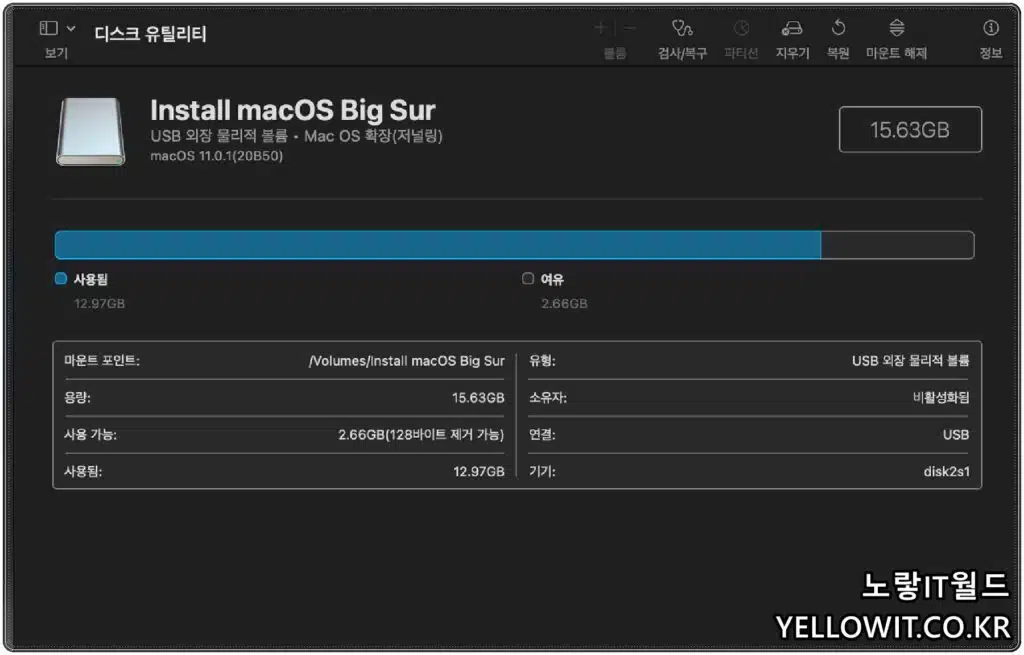
커멘드 + 스페이스바를 통해 디스크유틸리티 검색 후 실행합니다.
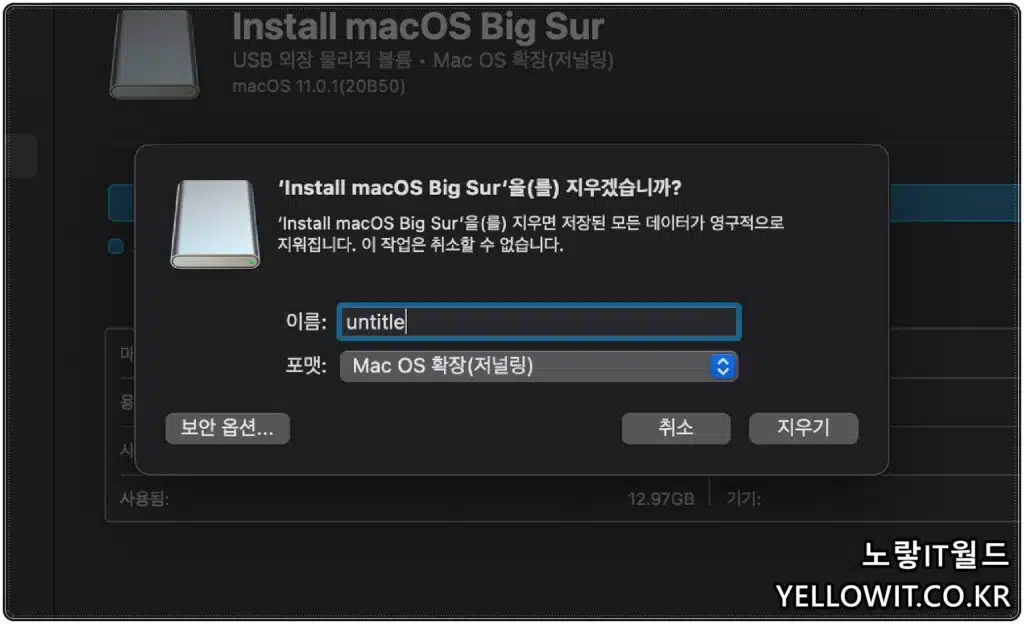
그리고 삽입된 USB를 지우기를 통해 모든 데이터를 포맷합니다.
이때 해당 파티션 이름은 USB 설치 시 파티션 이름을 입력해야 하기 때문에 입력하기 쉬운 이름으로 지정합니다.
맥북 MacOS 몬테레이 USB 설치 만들기
포맷 된 USB & 외장하드에 몬테레이 설치파일을 넣는 작업을 진행합니다.
MacOS USB 설치파일을 만드는 경우 오류가 날 확률이 있기 때문에 터미널을 이용해 USB 설치파일을 만드느것이 좋습니다.
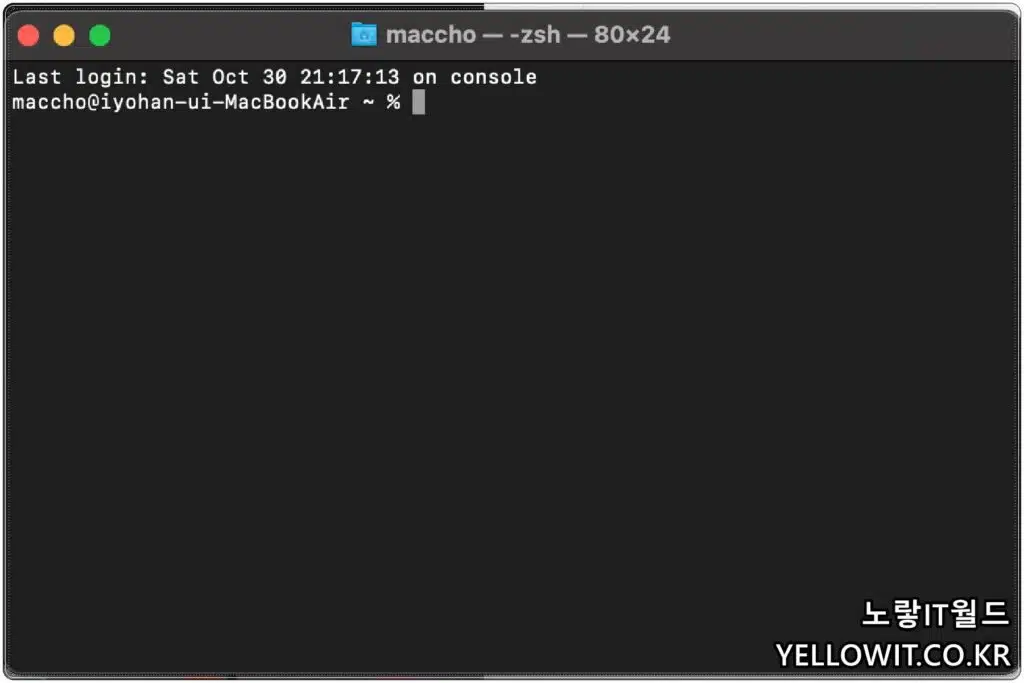
커맨드 + 스페이스바를 통해 터미널을 실행합니다.
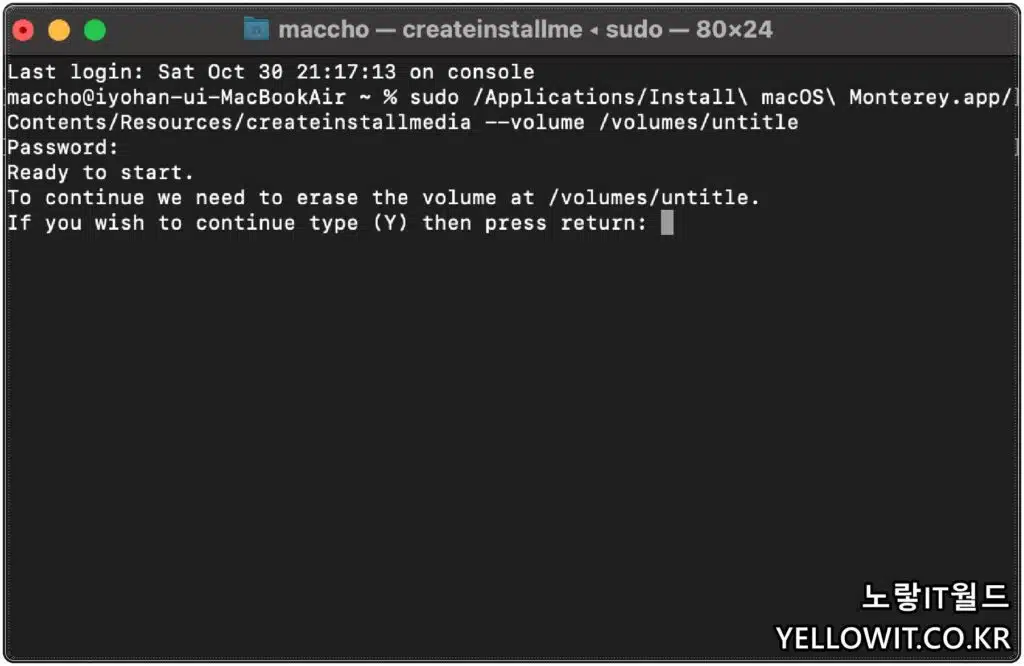
그리고 몬테레이 기준 아래 명령어를 입력하느데 이때 마지막 USB 볼륨이름에 아까 파티션 포맷할 때 입력한 이름을 입력합니다.
sudo /Applications/Install\ macOS\ Monterey.app/Contents/Resources/createinstallmedia--volume /volumes/USB 볼륨이름
몬테레이 및 빅서, 카타리나, 빅서, 하이시에라 등등을 USB 설치파일을 만들기 위해서는 아래 명령어를 참고하세요
몬테레이 Monterey:*
sudo /Applications/Install\ macOS\ Monterey.app/Contents/Resources/createinstallmedia --volume /Volumes/MyVolume
빅서 Big Sur:*
sudo /Applications/Install\ macOS\ Big\ Sur.app/Contents/Resources/createinstallmedia --volume /Volumes/MyVolume
카타리나 Catalina:*
sudo /Applications/Install\ macOS\ Catalina.app/Contents/Resources/createinstallmedia --volume /Volumes/MyVolume
모하비 Mojave:*
sudo /Applications/Install\ macOS\ Mojave.app/Contents/Resources/createinstallmedia --volume /Volumes/MyVolume
하이 시에라 High Sierra:*
sudo /Applications/Install\ macOS\ High\ Sierra.app/Contents/Resources/createinstallmedia --volume /Volumes/MyVolume
* Mac에서 macOS Sierra 및 이전 버전을 사용 중이면 El Capitan에 사용하는 명령과 유사하게 –applicationpath 인수와 설치 프로그램 경로를 명령에 포함합니다.
다음 맥북 및 아이맥 등 부팅 시 사용되는 부팅암호 “Password“를 입력합니다.
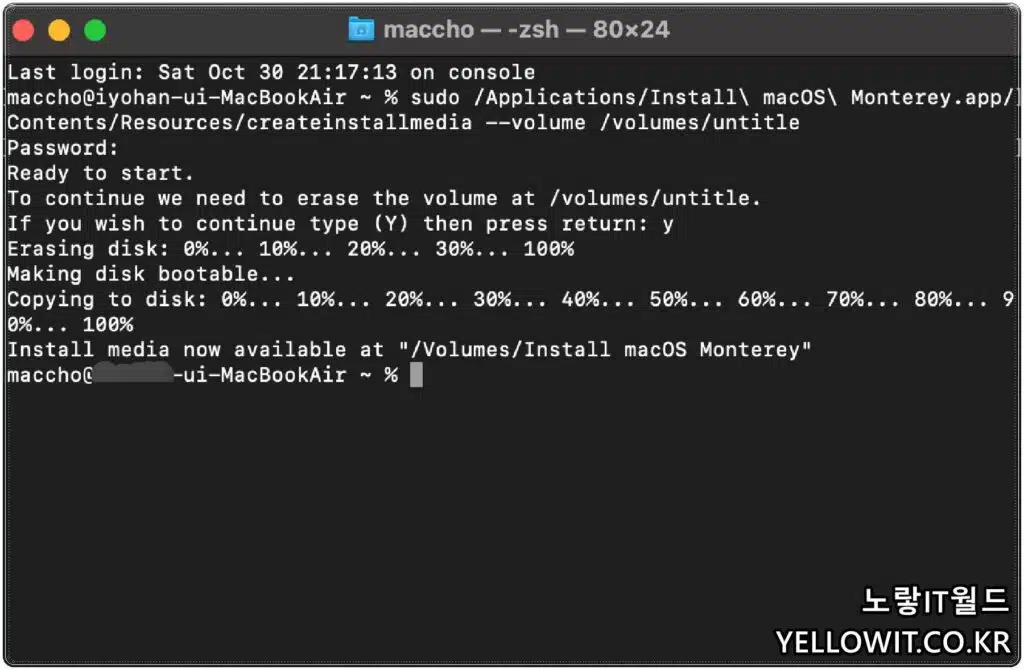
다음 진행을 위해 y를 눌러줍니다.
이렇게 설정이 완료되었다면 몬테레이 USB 설치를 위한 클린설치 준비가 완료되었으며 이후 시동보안 유틸리티를 통한 외부 미디어 사용권한을 허용해야합니다.
참고 : 맥북 클린설치 – MacOS USB 설치& 인터넷 복구
MacOS 시동보안 유틸리티 설정
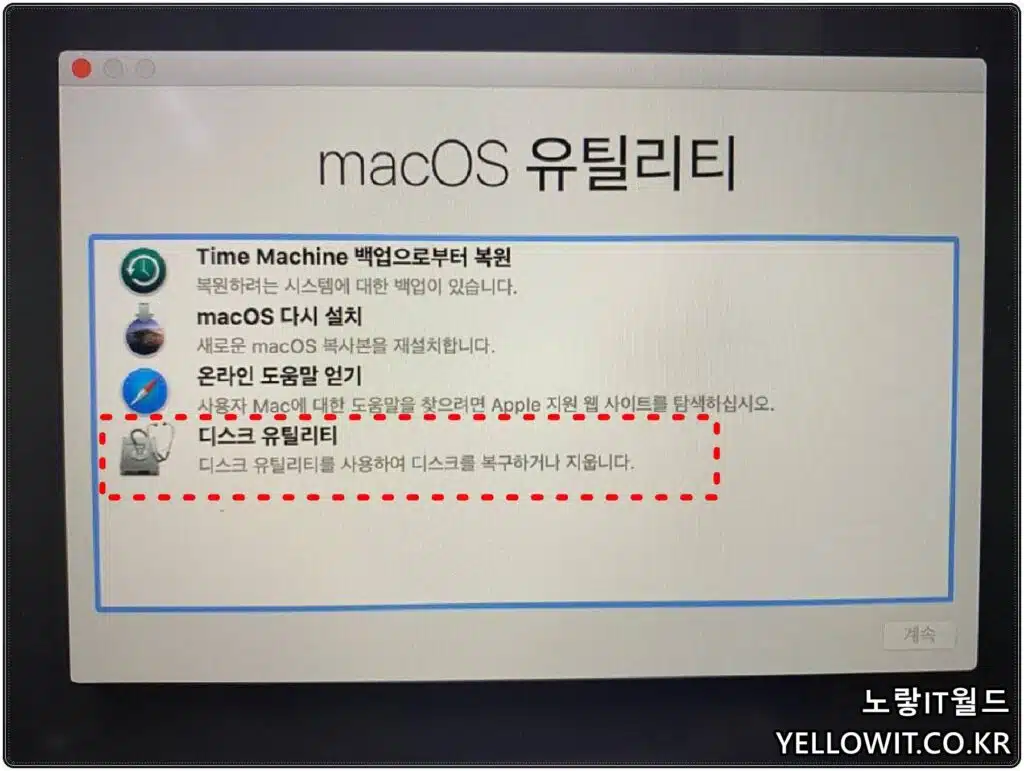
- 맥북& 맥북프로 & 아이맥 등등 MacOS 클린설치를 위해서 시동보안 유틸리티를 실행합니다.
- 맥북 부팅 시 Command + R을 눌러 시동보안 유틸리티를 실행합니다.
- Macos 유틸리티가 실행되면 디스크 유틸리티를 실행합니다.
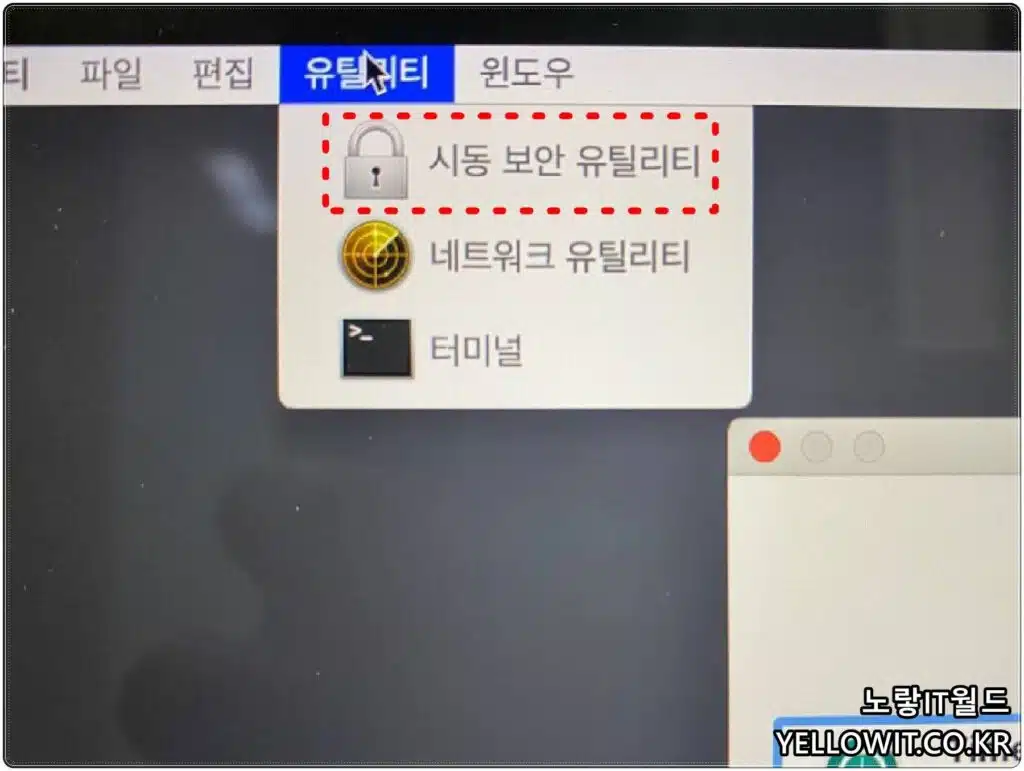
유틸리티 -> 시동 보안 유틸리티를 선택합니다.
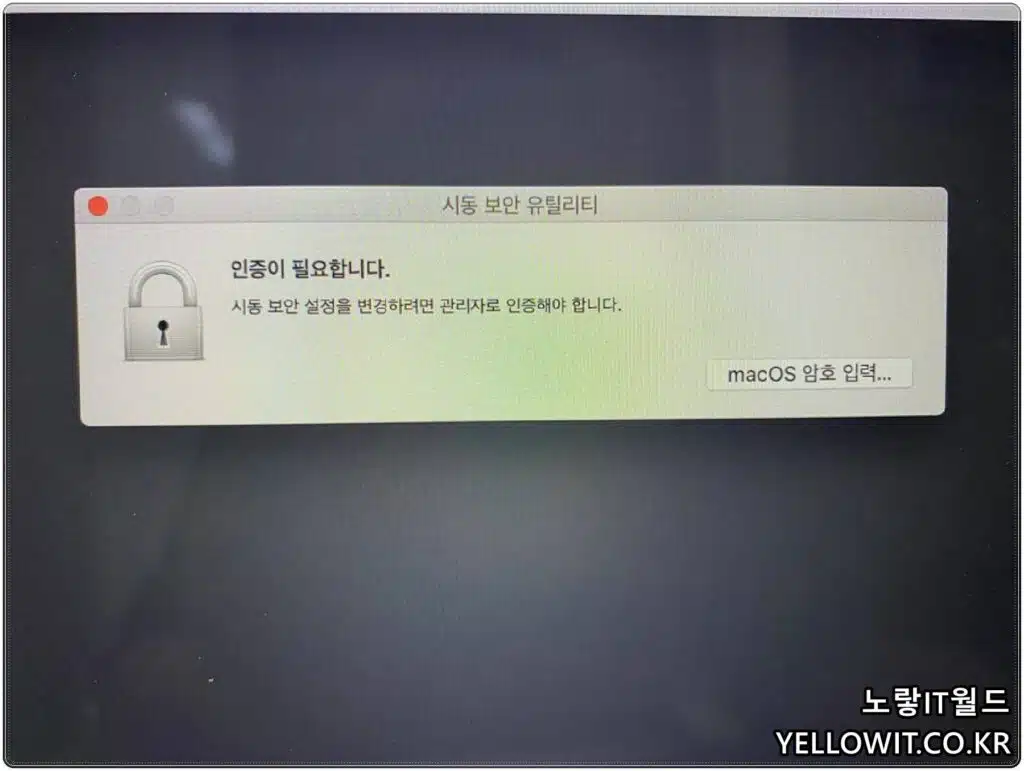
이후 시동 보안 유틸리티 인증을 위해 맥북 & 맥북프로 & 아이맥 MacOS 부팅암호를 입력합니다.
시동보안 유틸리티 외부 미디어 설정
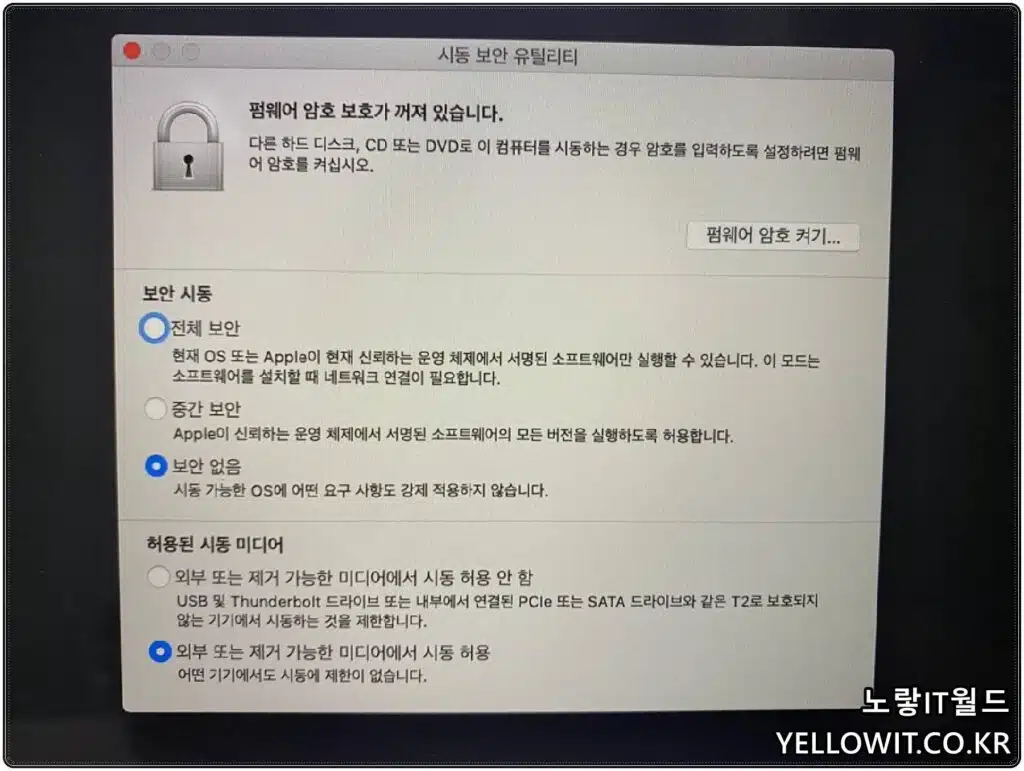
시동보안 유틸리티가 실행되면 펌웨어 암호보호가 꺼져있습니다.
그리고 가장 중요한 보안시동 -> 보안없음, 허용된 시동미디어가 외부 또는 제거 가능한 미디어에서 시동허용으로 체크되어 있어야 맥북 클린설치가 가능합니다.
만약 보안없음 및 미디어 시동허용이 체크되어 있지 않다면 맥북 클린설치 시 USB 설치는 불가능하고 인터넷 설치를 통한 복구만 가능합니다.
맥북 몬테레이 USB 클린설치
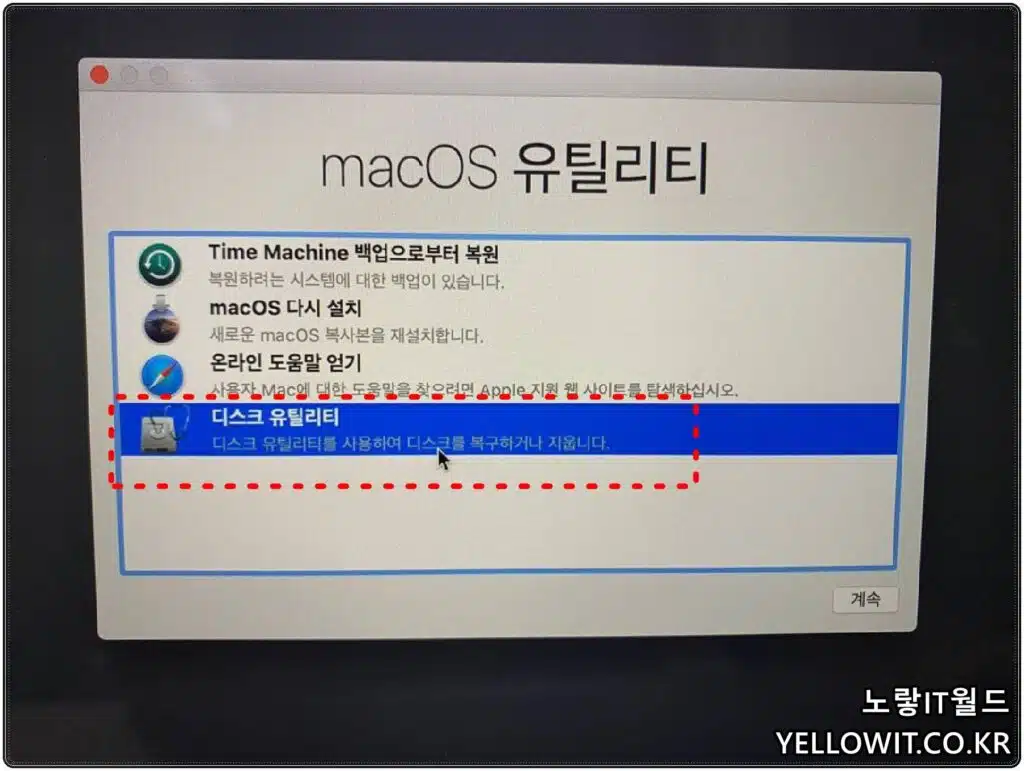
맥북 MacOS USB 클린설치 방법으로동일하게 Option키를 눌러 macOS 유틸리티로 들어갑니다.
맥북 USB 클린설치를 할 때에도 와이파이 및 네트워크 인터넷에 연결이 되어 있어야 합니다.
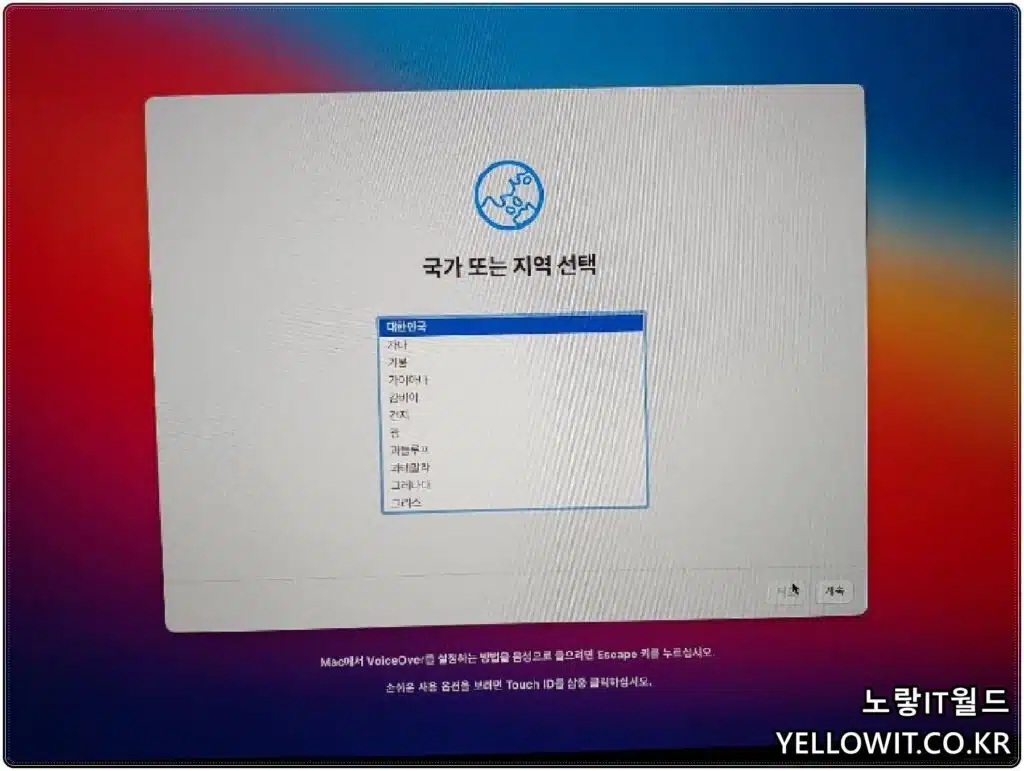
디스크 유틸리티를 선택 후 기존 맥북 인터넷 복구와 동일하게 맥북 클린설치가 진행되며 이후 동일하게 맥북 국가 설정 및 블루투스, 와이파이, PC이름, 등등을 설정해주면 클린설치가 완료됩니다.
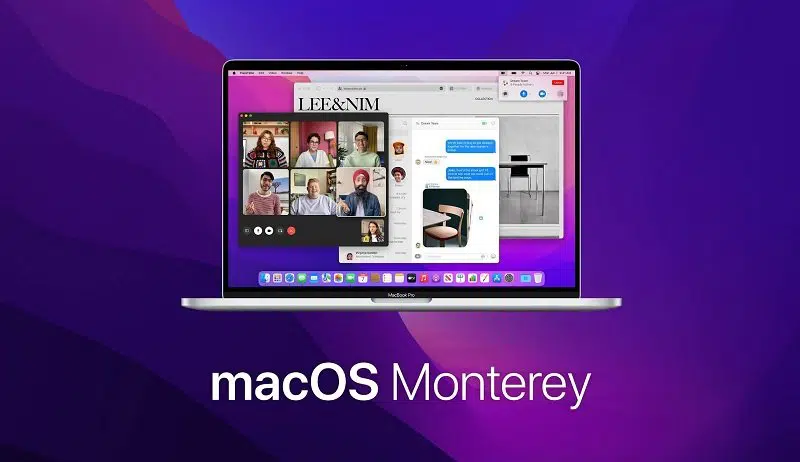
만약 맥북 클린설치 중 제대로 설치가 되지 않고 벽돌 및 오류가 발생한다면 MacOS를 몬테레이 버전 아래 인 빅서나 모하비, 카탈리나 등으로 다운그레이드 후 다시 재설치를 하면 됩니다.
맥북 몬테레이 MacOS 공장초기화 및 타임머신 백업 재설치

1 thought on “맥북 몬테레이 USB 설치 및 클린설치”