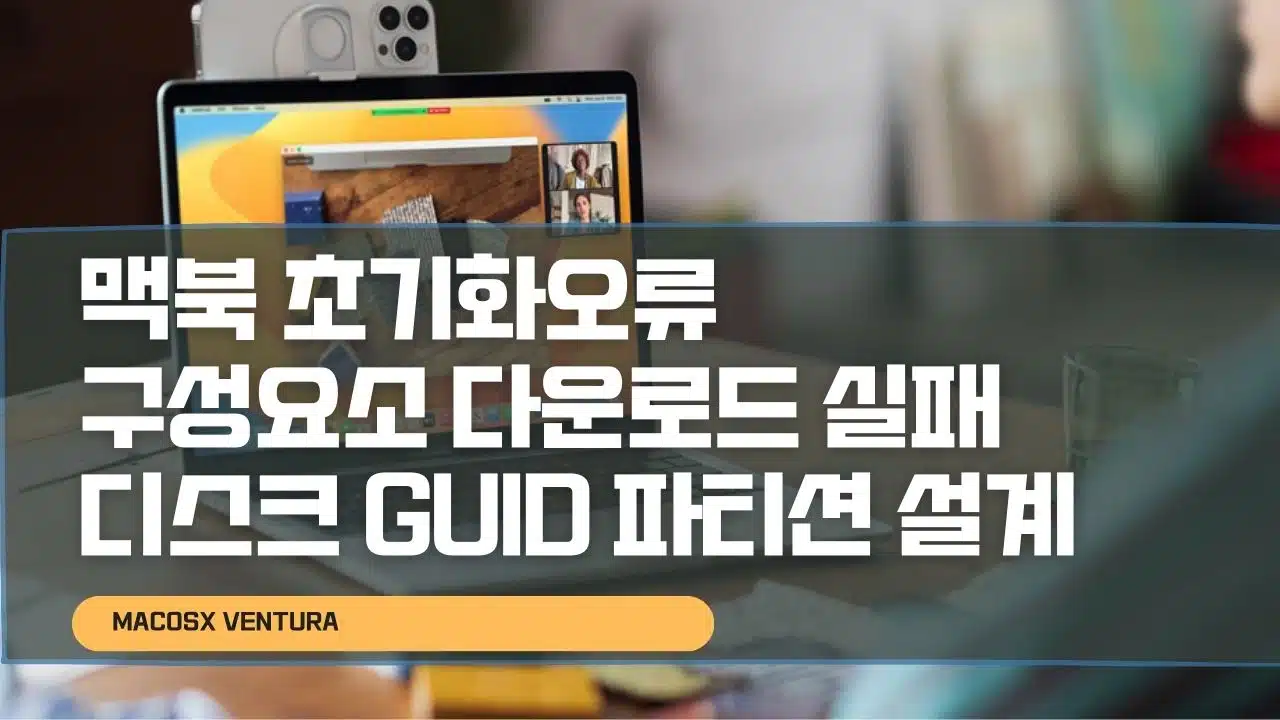애플의 Macosx의 맥북이나 아이맥 등 벤츄라, 모하비, 빅서, 몬테레이 등을 초기화 시 맥북 초기화오류가 발생하는 경우 이를 해결하는 방법으로서 대표적인 초기화 실패 오류코드로 추가 구성요소 다운로드할 수 없습니다 및 해당 디스크 GUID 파티션 표 설계를 사용하지 않는다는 문제가 발생하는 경우 오류 해결방법을 알아보겠습니다.

“맥 MacOS 디스크유틸리티 – 지우기 작업에 실패했습니다” 문제는 보통 사용자가 하드에서 데이터를 삭제하고, macOS 또는 OS X를 재설치하려고 할 때 발생합니다. 다행히도, 이 오류에는 몇 가지 대처 방안이 있습니다. 맥에서 발생하는 “지우기 작업에 실패했습니다” 문제는 사용자가 본인 데이터와 애플리케이션에 접근하지 못하게 되기 때문에 큰 문제가 되며 해결방법은 크게 7가지가 있습니다.
- 터미널 디스크 지우기
- acOS 업데이트
- 선택한 볼륨 파티션 삭제
- 외장기기 보안레벨 조정 후 포맷하기
- USB 부팅디스크 사용하기
- 맥 복구파티션 사용하기
- 터미널 디스크 강제 마운트 해제하기
맥북 초기화 오류 대표적인 원인

- 이 디스크는 GUID 파티션 표를 설계하지 않습니다.
- 디스크 유틸리티를 사용하여 파티션 설계를 변경하십시오, 해당 디스크가 있는 기기를 선택하고 지우기 버튼을 클릭한 후 볼륨 설계를 선택한 다음 지우기를 클릭하십시오“
MacOS 저장장치 파티션 포맷은 윈도우의 경우 NTFS 기본적으로 사용하는데 반해 애플의 MacOS의 경우 NTFS 포맷이 아닌 HFS+ 라고 하는 포맷을 사용하게 되는데 대표적으로 FAT32 포맷을 사용합니다.
이는 부트캠프를 통한 윈도우 설치시에도 동일하며 이 경우 윈도우 컴퓨터에 SSD / HDD 연결 후 파티션초기화 후 MBR 파티션에서 GPT 파티션으로 변경 후 맥북이나 아이맥에 다시 장착해서 설치합니다.

그리고 FAT32 포맷의 경우 4GB 이상의 대용량 파일을 읽지 못하기 때문에 맥북 초기화 시 4GB 이상의 구성요소 파일을 다운로드가 불가능하가기 때문에 맥북초기화 실패의 원인이 됩니다.
맥북 추가 구성요소 다운로드 실패 해결방법
이 경우 command 버튼 + R 눌러 현재 맥에 설치 버전을 확인하고 command 버튼 + option 버튼 + R(맥 MacOS 호환되는 최신 버전으로 설치) 을 통하여 설치하는지 호환목록을 확인후 호환가능한 MacOS로 설치를 진행합니다.
이후에도 동일한 맥북 초기화 오류가 발생한다면 디스크유틸리티를 통해 파티션 설정을 통해 파티션포맷을 변경합니다.

맥에서 GUID 파티션 표 오류가 발생한다면 아래 방법을 통해 맥북 초기화를 진행합니다.

- Mac OS 확장(저널링): macOS에서 기본적으로 사용되는 포맷으로 HFS+라고도 하며 맥 타임머신 백업을 비롯 저장 장치를 맥 운영체제에서만 사용한다거나 파티션을 나누기 앞서 저장 장치 전체를 포맷려면 이 포맷을 선택합니다.
- 단 윈도우에서는 별도의 프로그램을 사용하지 않으면 인식되지 않는 문제가 있습니다.
- ExFT: 맥과 윈도우 모두에서 쓸 수 있는 다목적 포맷이지만 데이터 안정성에는 문제가 발생하곤 합니다.
- MS-DOS(FAT): 일반적으로 FAT32라고 하며 맥과 윈도우 모두에서 쓸 수 있지만 FAT32 방식의 특성상 4GB 이상 데이터 전송이 불가능하기 때문에 고화질 영화등은 데이터 전송이 불가능하며 부트캐프로 4GB 이상의 윈도우 설치 시 설치파일 복사가 불가능하기 때문에 윈도우 설치복사 오류가 발생합니다.
디스크 유틸리티 -> 파티션을 실행 (단축키 Command + R) 후 초기화를 다시 진행합니다.
맥북 초기화오류 실패 시 참고
맥 OS에서 GUID 파티션오류가 없이 설치를 위해서는 GUID 파티션 설계오류가 발생하지 않도록 다른 보호파티션을 삭제하고 새로운 GPT 파티션으로 변경하거나 MBR 파티션으로 변경 후 파티션 초기화를 진행합니다.

이 후설치할 MacOS 버전을 상위 및 하위버전으로 벤츄라, 몬테레이, 빅서, 하이시에라 등등으로 변경해서 설치해봅니다.
맥북 파티션 초기화 실패 지우기 작업실패 – MacOS

- 지우기 작업에 실패했습니다. 계속하려면 완료를 클릭하십시오.
- 디스크 마운트 해제 중
- 기기를 열 수 없습니다.:(-69877)
- 작업 실패…
맥북 디스크 유틸리티 지우기 작업에 실패했습니다
맥북 초기화 실패오류 내용은 위와 같으며 디스크 파티션 지우기 작업에 실패했으며 이러한 문제가 발생하는 원인은 대표적으로 9가지가 있습니다.
- 의도치 않은 파일 시스템의 삭제
- 읽기/쓰기 방해
- 의도치 않은 포맷
- 바이러스와 악성 프로그램 감염
- BIOS 설정의 변화
- 헤더 문서의 파손
- 리스트 문서 허브의 파손
- 부트 섹터에 문제 발생
- 커널 패닉 문제(윈도우의 블루 스크린 오류와 비슷함)
맥북 디스크 삭제하기 – 터미널 명령어

- 터미널 명령어를 통해 디스크삭제합니다.
- 파인더 -> 응용프로그램 -> 유틸리티 ->터미널 관리자권한으로 실행합니다.
- diskutil list 입력 후 현재 설치된 디스크 볼륨 데이터를 확인합니다.
- erase disk 또는 erase volue 입력 후 각 GUID 파티션 삭제합니다.
- 참고로 HFS+ 포맷의 disk2를 지우기 위한 명령어는 아래 참고하세요
diskutileraseDisk HFS+ DISK disk2.MacOS 최신 버전 업데이트

간혹 운영체제가 오래된 경우에 디스크 유틸리가 제대로 작동하지 않고 지우기 실패가 될 수 있습니다.
현재 가장 최신 버전인 벤츄라 버전부터 몬테레이, 빅서 등 현재 맥북 기기가 지원하는 가장 최신 버전으로 업데이트합니다.
시스템 환경설정 > 소프트웨어 업데이트
외장하드 USB 보안레벨 조정 후 포맷

간혹 디스크 포맷이 되지 않는 이유로 Mac에서 보안레벨 데이터가 보호되고 있는 상태에서 데이터 삭제 및 파티션초기화가 되지 않을 수 있으며 이 경우 디스크 유틸리티에서 보안레벨을 조정해 파티션 삭제가 가능합니다.

MacOS 디스크 유틸리티로 들어가 지우기 버튼을 클릭 후 보안옵션에서 보안레벨을 설정할 수 있습니다.

만약 맥북 및 아이맥 등 파티션 포맷 시 HDD, SDD, USB, 외장하드 등 파티션 삭제를 통한 지우기를 할 수 없습니다. 라고 표시된다면 보안레벨을 낮춰 포맷을 진행합니다.

- 1단계. 가장 빠르게는 그냥 일반적인 포맷으로 파일을 안전하게 삭제하지 못함
- 2단계. 디스크에 임의의 데이터 1번, 0을 1번, 총 2회 덮어씌워 데이터 복구 어렵게 함
- 3단계. 두 번 임의의 데이터를 3번 덮어씌워 복구를 어렵게 함
- 4단계. 미 국방성 기준을 만족하는 수준으로 7번 데이터를 덮어씌워 절대 데이터 복구를 불가능 만듬
맥 파티션 디스크 검사 및 복구 초기화
이 경우 기존에 사용하던 파티션을 생성 시 읽기전용으로 되었으며 해당 파티션을 디스크초기화를 통해 파티션초기화를 진행합니다.

이후 파티션 재설정 후 맥북이나 아이맥 등 MacOS 설치할 PC에 다시 장착해서 파티션을 새롭게 생성합니다.
그리고 MacOSx 다시 설치하면 지우기 작업에 실패했습니다. 오류 없이 운영체제가 설치됩니다.