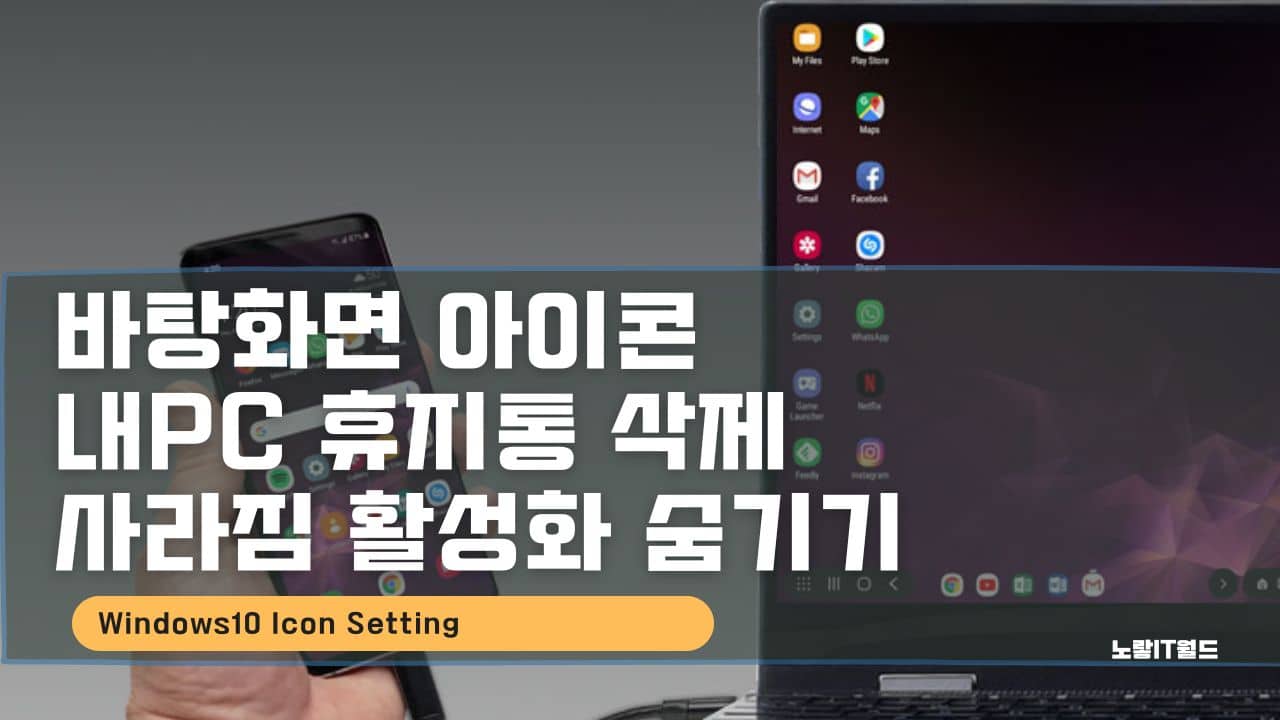MS의 윈도우 운영체제를 사용하면 기본적으로 바탕화면 휴지통이나 내컴퓨터 “내PC” 아이콘 그리고 네트워크나 인터넷, 내문서 등 보여지는 아이콘이 있는데 간혹 윈도우 설치 시 이러한 기본 아이콘이 바탕화면에서 보이지 않는 경우가 있습니다.
반대로 이렇게 바탕화면에 생긴 기본 아이콘 “내PC, 휴지통, 내문서, 네트워크“아이콘을 삭제하거나 숨기고 싶은 경우가 있는데 기존에 윈도우XP부터 사용했던 분들이라면 처음 윈도우를 설치시 바탕화면에 내컴퓨터와 휴지통, 네트워크, 내문서 폴더 4개가 항상 존재했는데요 윈도우7부터는 차츰 사라지기 시작해서 윈도우10에서는 내컴퓨터”내PC”로 변경되었으며 휴지통 두 개만 존재하는것으로 바꼇습니다.
윈도우 바탕화면 아이콘 정리
그리고 가끔 바탕화면에 휴지통 아이콘이나 내 PC아이콘을 삭제해서 안보이게 설정하거나 필요한데 사라져서 당황하는 경우가 있는데요
저 같은 경우는 윈도우 바탕화면 정리를 위해 로켓독”RocketDock“을 사용하다보니 바탕화면 휴지통 삭제를 해서 안보이게 설정하곤합니다.

만약 윈도우 바탕화면에 사라진 휴지통이나 내PC 아이콘을 다시 보이게 하거나 삭제하는 방법에 대해 알아보도록 하겠습니다.
바탕화면 휴지통 삭제 숨기기 설정
윈도우10 기준으로 진행되지만 윈도우8이나 윈도우7도 바탕화면 아이콘을 보이거나 안보이게 숨기는 설정하는 방법은 동일합니다.


- 윈도우로고 마우스 우클릭 “설정“을 선택해 “Windows 설정“창을 실행합니다.
- 개인설정 (배경 잠금 및 화면색)을 선택합니다.

테마 -> 관련설정(바탕 화면 아이콘설정)을 선택합니다.


예를 들어, 컴퓨터, 휴지통, 문서, 제어판, 네트워크 아이콘 중에서 원하는 아이콘을 선택하여 체크를 해제하면 해당 아이콘이 바탕화면에서 사라지게 됩니다. 기본적으로 삭제되지 않는 아이콘을 바탕화면에서 숨기는 것이 가능합니다.
바탕화면의 기본 내컴퓨터, 휴지통, 내문서, 네트워크 인터넷 연결 등 아이콘을 안보이게 삭제하고 싶다면 체크를 해제하면 각 아이콘은 바탕화면에서 사라집니다.

그럼 바탕화면에 내컴퓨터나 휴지통 삭제로 바탕화면에서 기본 아이콘을 안보이게 정리되었습니다.
참고 : 윈도우11 바탕화면 아이콘 숨기기 – 휴지통 내PC 삭제
윈도우10 바탕화면 휴지통 사라짐 숨김 삭제방법
작업 표시줄에 휴지통 고정하는 방법

바탕화면의 빈 공간에서 마우스 우클릭 후 새 항목 -> 바로 가기를 클릭합니다.

항목 위치 입력란에 다음 실행 경로를 입력하고 다음 버튼을 클릭합니다
%SystemRoot%\explorer.exe shell:RecycleBinFolder바로 가기의 이름을 지정하고 마침 버튼을 눌러줍니다. 일반적으로 “휴지통”으로 설정하는 것이 편리합니다.
이제 바탕화면에 휴지통 바로 가기가 생성되었습니다. 원하는 아이콘으로 변경하려면 속성을 선택하고 아이콘 변경 버튼을 클릭한 후, 원하는 아이콘을 선택하거나 외부에서 다운로드한 아이콘을 찾아서 적용할 수 있습니다.
다시 생성된 휴지통 바로 가기를 마우스 우클릭한 후 “Show more options”를 선택합니다.

“Show more options”에서 “작업 표시줄에 고정”을 클릭하여 휴지통을 작업 표시줄에 고정합니다.
이제 작업 표시줄에 휴지통이 고정되어 편리하게 사용할 수 있습니다. 이후에는 바탕화면에 생성된 바로 가기를 삭제해도 됩니다. 작업 표시줄에 고정된 휴지통은 기존 휴지통과 동일한 기능을 제공합니다.
윈도우 듀얼모니터 배경화면 설정
그 외에 듀얼모니터를 사용한다면 해당모니터의 바탕화면 다르게 설정도 가능합니다.
만약 실수로 휴지통 비우기를 통해 소중한 데이터를 날린 경우 휴지통 데이터복구 방법을 참고하세요