아이폰 에어플레이 아이패드 미러링 Apple AirPlay
노랗 목차
아이폰이나 아이패드 사용자라면, 윈도우가 설치된 노트북이나 데스크탑 PC를 보유하고 있다면 추가 비용 없이 아이폰 미러링 기능을 활용하여 애플의 제품을 확장된 화면으로 연결하여 넷플릭스, 유튜브 등을 더 큰 화면에서 즐길 수 있습니다. 이 편리한 기능을 실현하는 주역 중 하나가 애플의 AirPlay입니다.
에어플레이를 수신하는 애플 장치 목록
- 2018년 이후 출시된 MacBook
- 2018년 이후 출시된 MacBook Pro
- 2018년 이후 출시된 MacBook Air
- 2020년 이후 출시된 Mac mini
- 2019년 이후에 출시된 iMac
- 아이맥 프로
- 2019년 이후 출시된 Mac Pro
- 맥 스튜디오
Apple AirPlay는 아이폰 또는 아이패드 사용자들이 간편하게 다양한 콘텐츠를 윈도우 PC 등과 연결하여 더 큰 화면에서 즐길 수 있게 해주는 기능입니다. 이를 통해 사용자는 별도의 비용을 지불하지 않고도 무선으로 화면을 공유하며, 넷플릭스나 유튜브와 같은 멀티미디어 콘텐츠를 더 편리하게 즐길 수 있습니다.
| 미러링 종류 | 특징 |
|---|---|
| 에어플레이2 (AirPlay 2) | 애플의 기본 미러링 기능으로 애플 생태계 내에서 작동 애플TV 등과 무선 화면 공유 가능 에어플레이2 기능은 애플 제품에 한정됨 |
| 론리스크린 (Lonely Screen) | 데스크탑 및 노트북에서 활용 가능한 무료 미러링 솔루션 아이폰과 윈도우10 간에 화면 무선 연결 가능 |
| 삼성 덱스 (Samsung DeX) | 갤럭시 시리즈 스마트폰 무선 미러링 지원 안드로이드 기기에서 제공되는 무선 미러링 방법 일반적으로 사진 감상 및 간단한 작업에 적합 |
비교적 유사한 용도로 사용되는 삼성의 덱스와 같은 기능도 있지만, AirPlay의 주요 장점 중 하나는 애플 제품 간에 뛰어난 호환성을 제공한다는 것입니다. 또한, AirPlay를 이용하면 사용자는 덱스와는 다르게 별도의 앱을 설치하지 않고도 간편하게 미러링을 시작할 수 있습니다. 이로써 사용자는 더 넓은 화면에서 더 편리하게 다양한 활동을 즐길 수 있습니다.
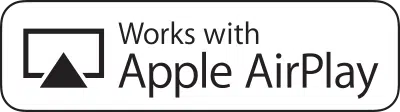
하지만 큰 차이점은 삼성덱스의 경우 삼성 핸드폰을 모든 TV나 모니터와 연결이 가능한 반면 아이폰 에어플레이의 경우 애플제품군에만 미러링 연결이 가능하다는 점입니다.
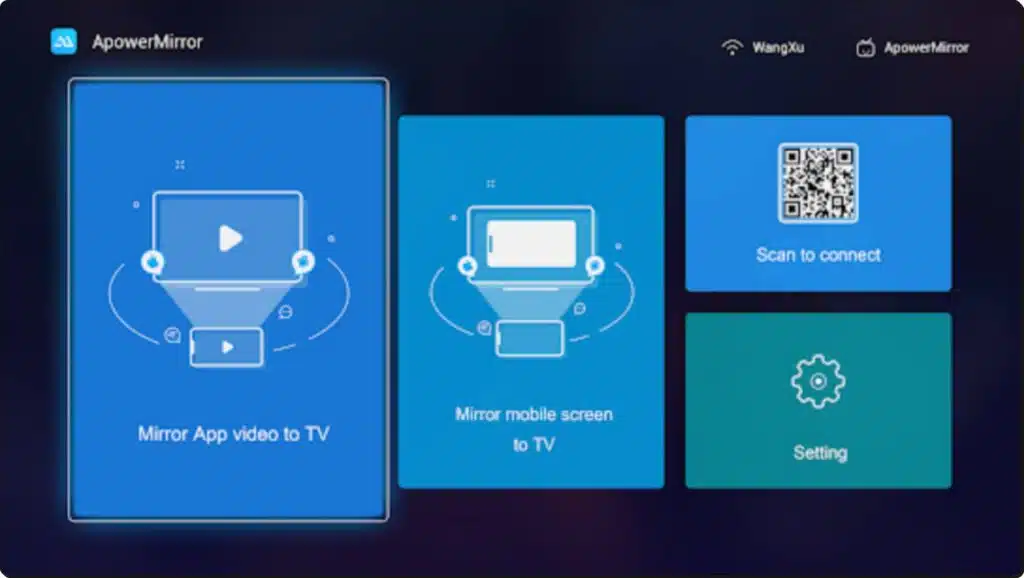
하지만 해당기능은 아이폰이나 아이패드를 애플TV에만 연결이 가능하다는 단점이 있으며 윈도우10 설치된 PC 노트북이라면 Lonely Screen 라는 프로그램을 통해 애플 제품이 아니여도 애플 미러링이 가능하도록 할 수 있습니다.
- 애플 TV 미러링 : Air Play 에어플레이
아이패드 아이폰 에어플레이 스트리밍 방법
애플TV 또는 에어플레이2 호환 스마트 TV와의 연결 과정은 매우 간단하며, 해당 기기가 동일한 Wi-Fi 네트워크에 연결되어 있어야 합니다. 먼저, 스트리밍하고자 하는 비디오를 찾아 실행합니다. 일부 타사 앱의 경우 추가 단계가 필요할 수 있으며, 이를 위해 해당 앱에서 다른 아이콘을 탭해야 할 수 있습니다.
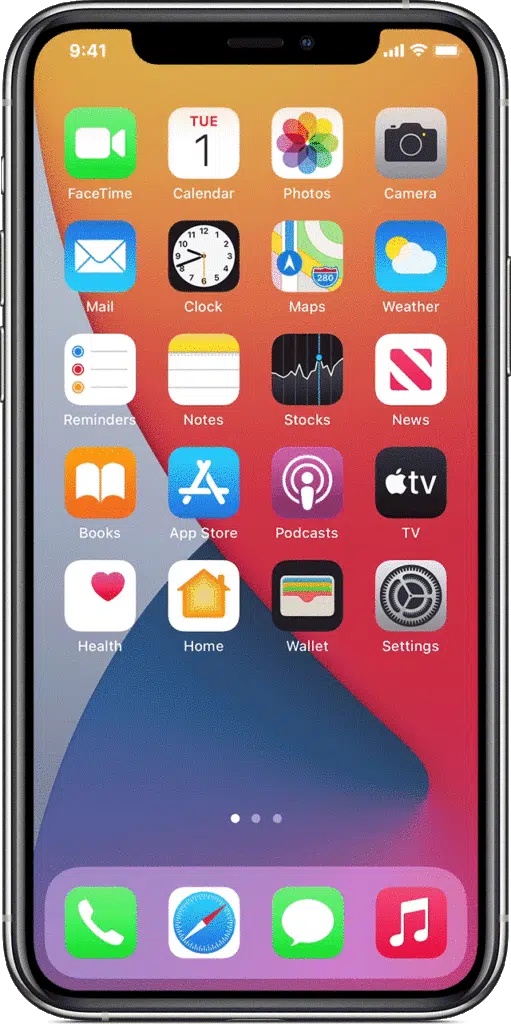
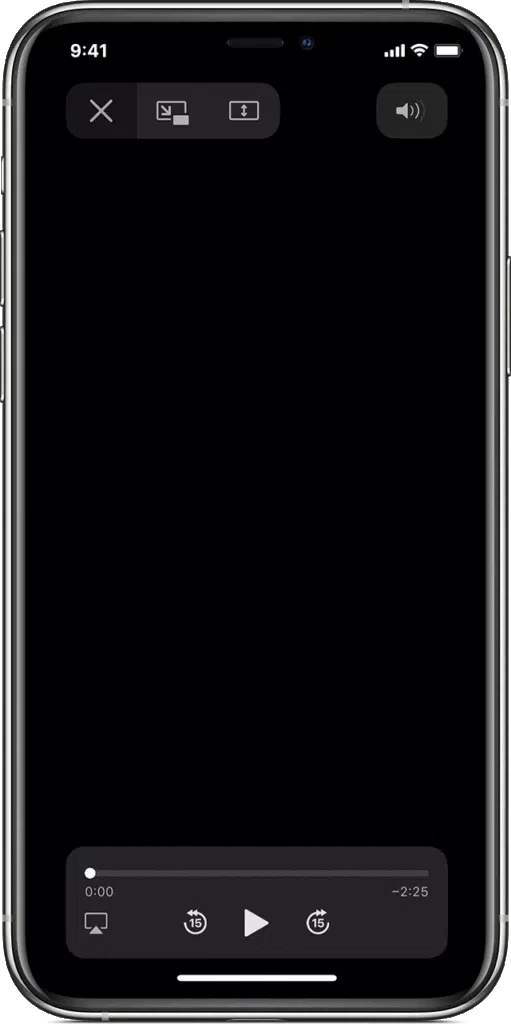
사진 앱을 사용할 경우, 해당 앱에서 아이콘을 탭한 후 원하는 기기를 선택하여 스트리밍을 시작할 수 있습니다. 이때, Apple TV나 에어플레이2 호환 스마트 TV를 선택하여 화면을 공유합니다. 이와 같은 간단한 단계를 통해 사용자는 즉시 비디오나 사진을 더 큰 화면에서 즐길 수 있게 됩니다.
스트리밍을 중단하려면 스트리밍 중인 앱에서 아이콘을 탭하고, 목록에서 해당 아이폰, 아이패드, 아이팟터치 등의 디바이스를 선택합니다. 이렇게 하면 연결이 종료되어 다시 기기의 화면이 본래의 상태로 복귀합니다. 이러한 편리한 연결 및 제어 과정을 통해 사용자는 쉽게 다양한 디바이스 간에 멀티미디어 콘텐츠를 공유하고 관리할 수 있습니다.
| *일부 비디오 앱은 AirPlay를 지원하지 않을 수 있습니다. |
비디오 앱에서 AirPlay를 사용할 수 없는 경우, tvOS용 App Store에서 해당 앱을 Apple TV에 사용할 수 있는지 확인합니다.
아이패드 아이폰 에어플레이 미러링 “Apple AirPlay” 방법
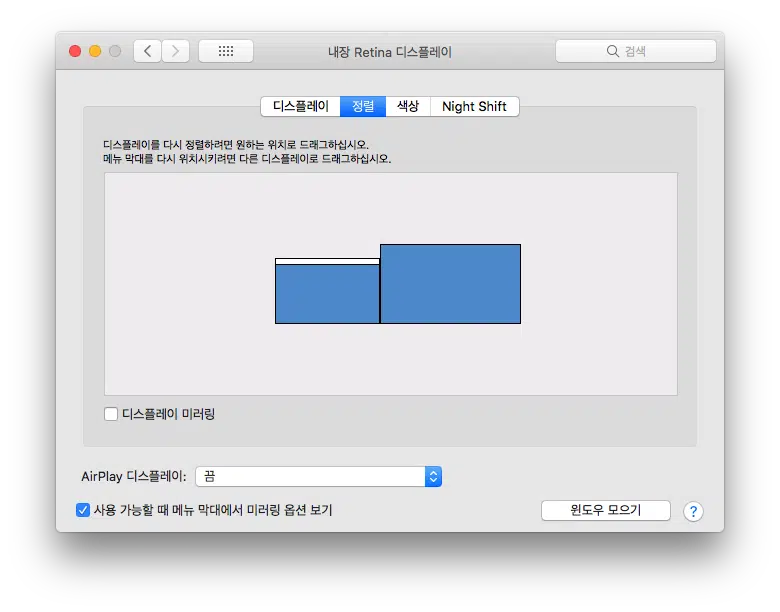
아이폰 및 아이패드의 화면을 미러링할 애플티비 또는 에어플레이2와 호환가능한 스마트TV를 준비합니다.
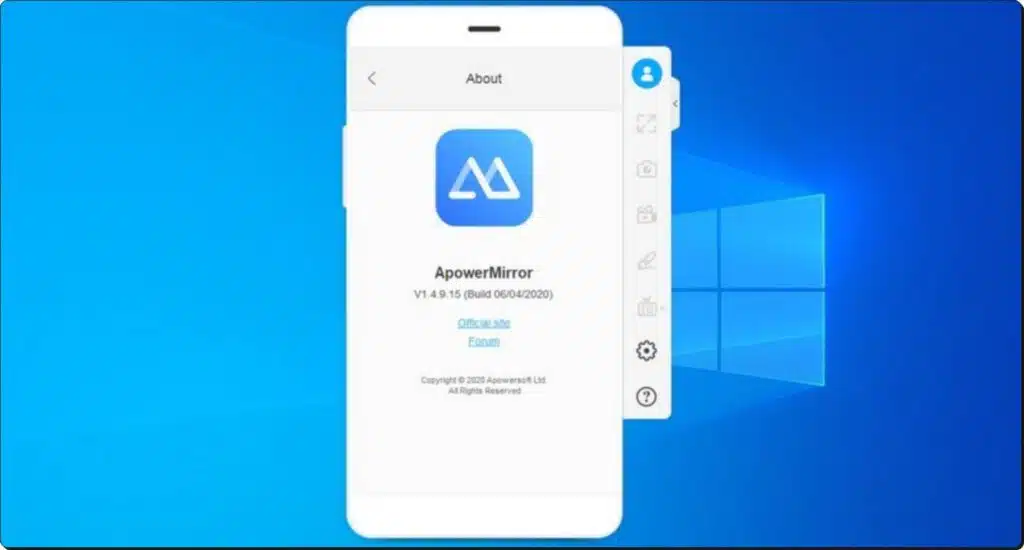
Apple TV나 AirPlay 2 호환 스마트 TV와의 무선 연결은 간단한 단계를 따라 수행할 수 있습니다. 먼저, iPhone, iPad 또는 iPod touch를 Apple TV 또는 AirPlay 2 호환 스마트 TV와 동일한 Wi-Fi 네트워크에 연결합니다. 연결 후, 애플 아이폰 및 아이패드의 제어센터를 실행합니다.
아이폰 X 및 이후 모델 또는 iPadOS 이후 버전이 설치된 iPad의 경우, 화면의 오른쪽 상단 모서리에서 쓸어내리면 제어센터가 나타납니다. 아이폰 8 및 이전 모델 또는 iOS 11 및 이전 버전의 경우, 화면의 하단 가장자리에서 쓸어올리면 제어센터가 나타납니다.
제어센터에서 ‘화면 미러링’을 탭하고, 나타나는 목록에서 Apple TV 또는 AirPlay 2 호환 스마트 TV를 선택합니다. 이어서, Apple TV 화면에 나타나는 AirPlay 암호를 iOS 또는 iPadOS 기기에 입력하면 iOS 또는 iPadOS 기기의 화면이 TV에 미러링되며, 화면 방향과 영상비가 자동으로 조정됩니다.
에어플레이 연결 안될때 체크사항 8가지
1. 에어플레이 호환성 확인
에어플레이를 사용할 수 있는지 확인하기 위해 해당 장치가 지원하는지 확인합니다. 에어플레이를 사용할 수 있는 장치는 iOS 11.4 이상을 실행하는 아이폰, 아이패드, 아이팟 터치, tvOS 11.4 이상을 실행하는 애플 TV HD 또는 애플 TV 4K, iOS 11.4 이상을 실행하는 홈팟, iTunes 12.8 이상이 설치된 맥 또는 맥 OS Catalina 이상이 설치된 맥, iTunes 12.8 이상이 설치된 윈도우입니다.
2. 맥북에서 에어플레이 수신 여부 설정:
맥북에서 에어플레이를 사용하기 위해 에어플레이 수신 설정을 확인합니다.
시스템 환경설정 > 공유로 이동하고 에어플레이 수신 옆에 있는 확인란을 선택하면 필요에 따라 에어플레이 수신 옆의 옵션을 조정하여 사용자가 편리하게 이용할 수 있도록 설정합니다.
3. 장치를 켜고 가까이 위치
에어플레이 사용 중 모든 기기가 켜져 있고 잠금이 해제되어 있는지 확인합니다.
기기들 간에 가까이 위치하도록 하며, 에어플레이 장치가 너무 멀리 떨어져 있지 않도록 합니다.
4. 에어플레이 표시를 켜기
맥 OS에서는 메뉴 막대에 에어플레이 아이콘이 표시되어야 합니다.
표시되지 않으면 시스템 환경설정 > Dock & Menu Bar로 이동하여 에어플레이 표시를 켜거나 설정을 확인합니다.
5. TV에 대한 에어플레이 비활성화
아이폰 또는 아이패드에서 자동으로 에어플레이하는 것을 막으려면 설정 > 일반 > 에어플레이 및 Handoff > TV에서 자동으로 에어플레이로 이동 후 자동으로 에어플레이 사용 옵션을 해제합니다.
6. 비행기 모드 및 블루투스
에어플레이를 사용하려면 비행기 모드가 꺼져 있어야 하며, 블루투스가 활성화되어 있어야 합니다. 기기 설정에서 확인하고 필요한 경우 활성화합니다.
7. 동일한 WiFi 네트워크 사용
연결하려는 모든 기기가 동일한 WiFi 네트워크에 연결되어 있는지 확인합니다. 네트워크 설정을 확인하여 필요한 경우 동일한 네트워크에 연결하도록 합니다.
8. 맥북에서 방화벽 설정 변경
맥에서 에어플레이 문제가 발생하는 경우 방화벽 설정을 확인하고 필요한 경우 방화벽 옵션을 조정합니다.
애플TV 화면을 미러링된 기기 화면으로 채우려면 TV의 영상비나 확대/축소 설정을 변경할 수 있습니다. 미러링을 중단하려면 제어센터를 열고 ‘화면 미러링’을 탭한 다음 ‘미러링 중단’을 선택하거나, Apple TV Remote의 MENU 버튼을 눌러도 중단할 수 있습니다. 이러한 간편한 조작을 통해 사용자는 손쉽게 더 큰 화면에서 iOS 기기의 콘텐츠를 즐길 수 있습니다.
