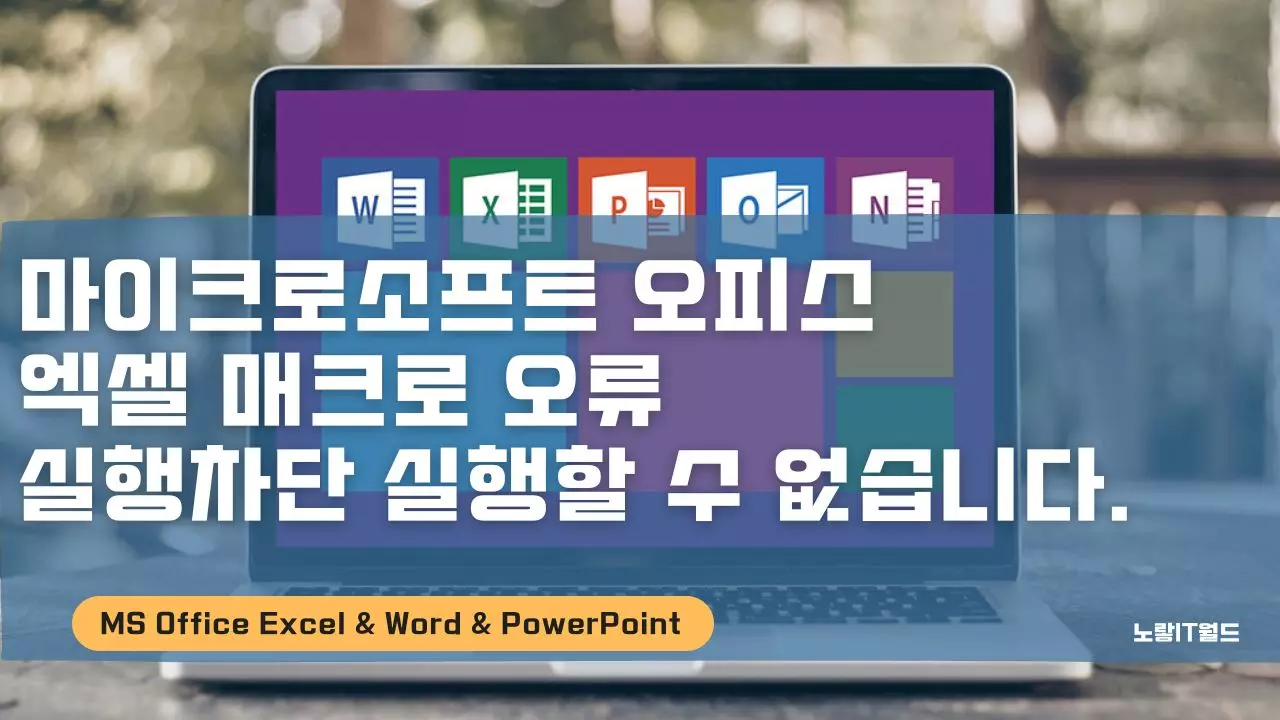마이크로소프트 오피스 시리즈 중 엑셀 Excel의 매크로 기능을 사용하면 단순 반복 작업을 빠르게 할 수 있기 때문에 매우 효율적이지만 간혹 본인이 만든 매크로 엑셀파일이나 다른사람이 만든 엑셀 파일을 받아 실행 시 엑셀 매크로 오류창이 뜨면서 실행 안될때가 있는데 대표적인 오류명으로는 아래 가 있습니다.
엑셀 매크로 오류명

- 엑셀 매크로를 실행할 수 없습니다. 이 통합문서에서 사용할 수 없는 매크로이거나 모든 매크로를 사용하지 못할 수 있습니다.
- 봉나정보 활성 콘텐츠에는 멀웨어와 기타 보안 위험이 포함될 수 있습니다. 파일이 신뢰할 수 있는 위치에 있으므로 이 파일의 활성 콘텐츠를 실행할 수 있습니다.
- 주의하세요 인터넷에서 가져온 파일에는 바이러스가 있을 수 있습니다. 편집하지 않는다면 제한된 보기에서 여는 것이 안전합니다.
- 매크로를 실행할 수 없습니다. 이 통합 문서에서 사용할 수 없는 매크로이거나 모든 매크로를 사용하지 못할 수 있습니다. 이 파일의 출처를 신뢰할 수 없기 때문에 매크로 실행을 차단했습니다.
엑셀을 실행 시 매크로가 실행되지 않는 문제로는 오피스 버전에 맞지 않는 매크로를 실행하거나 인터넷을 통해 다운로드 받은 문서의 경우 랜섬웨어나 바이러스등이 포함되어 있을 수 있기 때문에 매크로 파일 실행 및 편집에 제한이 있을 수 있으며 이 경우 매크로 기능을 비활성화해서 엑셀 문서를 실행하거나 버전에 맞는 엑셀로 변경해야합니다.
매크로를 실행할 수 없습니다 해결방법

우선 설치된 Excel 프로그램을 실행합니다.


제가 사용하는 오피스 버전은 2019 버전으로 엑셀 왼쪽 목록 중 “옵션“을 선택합니다.
그리고 보안 선택 -> 보안센터 설정으로 들어갑니다.

그럼 왼쪽 설정 목록 중 매크로 설정을 선택합니다.
‘매크로를 실행할 수 없습니다. 이 통합 문서에서 사용할 수 없는 매크로이거나 모든 매크로를 사용하지 못할 수 있습니다.’라는 오류가 발생하는 분들 대부분은 모든 매크로 제외로 설정되어 있을 겁니다.

모든 매크로 제외를 모든 매크로 포함(위험성이 있는 코드가 실행될 수 있으므로 권장하지 않음)으로 변경합니다.
아래 개발자 매크로 설정의 VBA 프로젝트 개체 모델에 안전하게 액세스 할 수 있음을 체크 상태로 변경합니다.
이 설정을 통해 엑셀 매크로에서 VBA 1004 런타임 오류가 해결되며 1004′ 런타임 오류가 발생하였습니다.” 메시지가 있는 오류를 해결할 수 있습니다.
참고로 매크로를 사용하기 위해서는 xlsx가 아닌 xls 혹은 xlsm으로 저장해야 합니다
이 파일의 출처를 신뢰할 수 없기 때문에 매크로 실행을 차단했습니다.

이 파일의 출처를 신뢰할 수 없기 때문에 매크로 실행을 차단했습니다.로 인해서 매크로 실행이 되지 않는다면 신뢰할 수 있는 위치를 설정해야합니다.

신뢰할 수 있는 위치 -> 새위치 추가를 통해 폴더위치를 지정해줍니다.
이상 엑셀 매크로 실행되지 않는 문제가 발생하는 경우 문제를 해결하는 방법에 대해 알아보았으며 엑셀파일 자체가 아닌 오피스 프로그램 문제가 있다면 삭제 후 재설치를 하지 않고 복구기능을 사용해 엑셀 매크로 오류를 해결할 수 있습니다.
이 파일의 출처를 신뢰할 수 없기 때문에 매크로 실행을 차단했습니다.

인터넷에서 업체나 메일로 다운로드 받은 엑셀 실행 시 컴퓨터 보호를 위해 차단된 경우 차단해제를 해야합니다.
엑셀 파일 마우스 우클릭 속성으로 들어갑니다.
보안 탭에서 이 파일은 다른 컴퓨터로부터 왔으며 사용자의 컴퓨터를 보호하기 위해 차단되었을 수 있습니다. 항목에서 차단해제를 체크하고 실행합니다.
오피스 초기화 복구

프로그램 추가 제거로 들어갑니다.

현재 설치된 Microsoft Office LTSC 문제가 있다면 수정을 눌러줍니다.

빠른복구를 눌러 오피스 삭제없이 문제가 있는 엑셀, 워드, 파워포인트 등 실행이 되지 않거나 파일을 열고 작업하는 문제를 자동으로 찾아 복구합니다.