윈도우11 및 윈도우10 등 Winodws OS에서 다양하고 편리한 기능을 사용하기 위해서는 Hyper-V 기능을 통해 가상VM 샌드박스를 설치하는 방법에 대해 알아보겠습니다. 기본적으로 하이퍼 브이와 샌드박스는 윈도우 가정용 버전에서는 지원하지 않는 기능으로 윈도우 프로 및 엔터프라이즈 이상에서 설치 및 실행이 가능합니다.
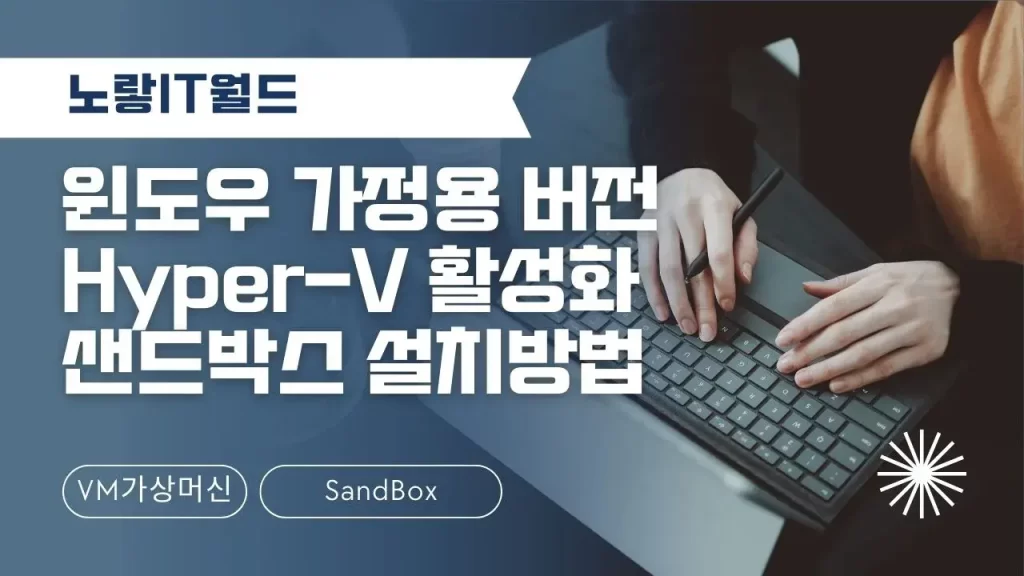
Hyper-V는 주로 개발자나 IT 전문가들이 가상 환경에서 애플리케이션을 테스트하거나 여러 운영 체제를 실행하기 위해 사용됩니다. 이를 통해 물리적인 하드웨어에 직접 영향을 미치지 않으면서 여러 개의 가상 머신을 실행할 수 있습니다.
샌드박스는 보안 측면에서 특히 유용합니다. 사용자는 샌드박스에서 작업한 내용이 실제 시스템에 영향을 미치지 않기 때문에 악성 코드나 프로그램을 테스트하거나 실행할 때 안전하게 활용할 수 있습니다.
샌드박스에서 실행한 프로그램이나 파일은 세션 종료 시 모두 삭제되기 때문에 시스템에 영향을 주지 않고 안전하게 실험할 수 있다는 장점이 있어서 프로그램 개발 및 테스트에서 사용하기 좋은 환경입니다.
그렇다면 윈도우 11에서 Hyper-V를 활성화하고 샌드박스를 설치하는 방법은 다음과 같습니다.
하지만 먼저 확인해야 할 사항이 있으니 현재 설치된 윈도우가 하이퍼-V를 실행할 수 있는 사양인지확인해야하며 이때 64비트 프로세서와 SLAT(Supported Second Level Address Translation)이라는 기술을 지원하는 CPU가 필요하며 메인보드 BIOS에서 가상화 기능이 활성화되어 있어야 합니다.
Hyper-V 활성화 방법
노랗 목차
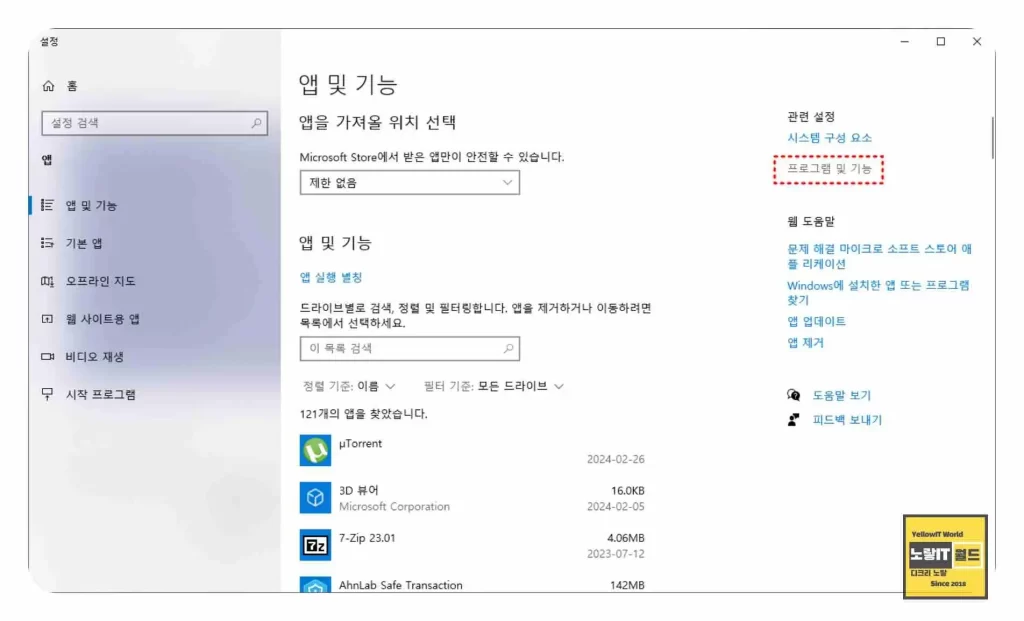
윈도우 11의 검색 창에 “Windows 기능 켜기 또는 끄기“를 입력하여 해당 항목을 선택합니다.
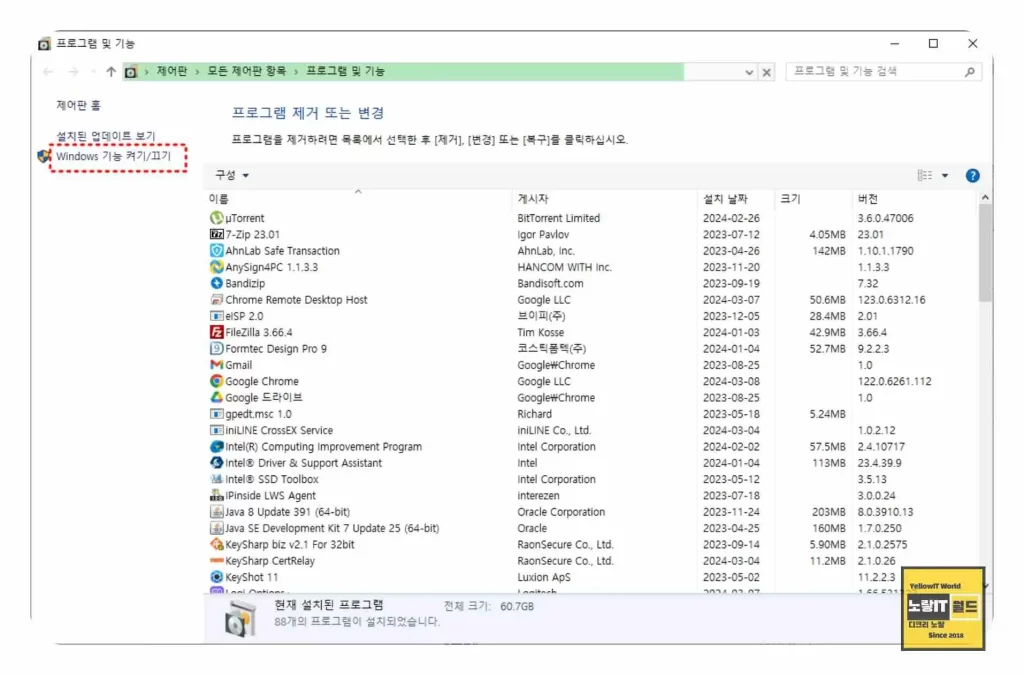
나타나는 창에서 “Hyper-V” 옵션을 찾아서 선택합니다.
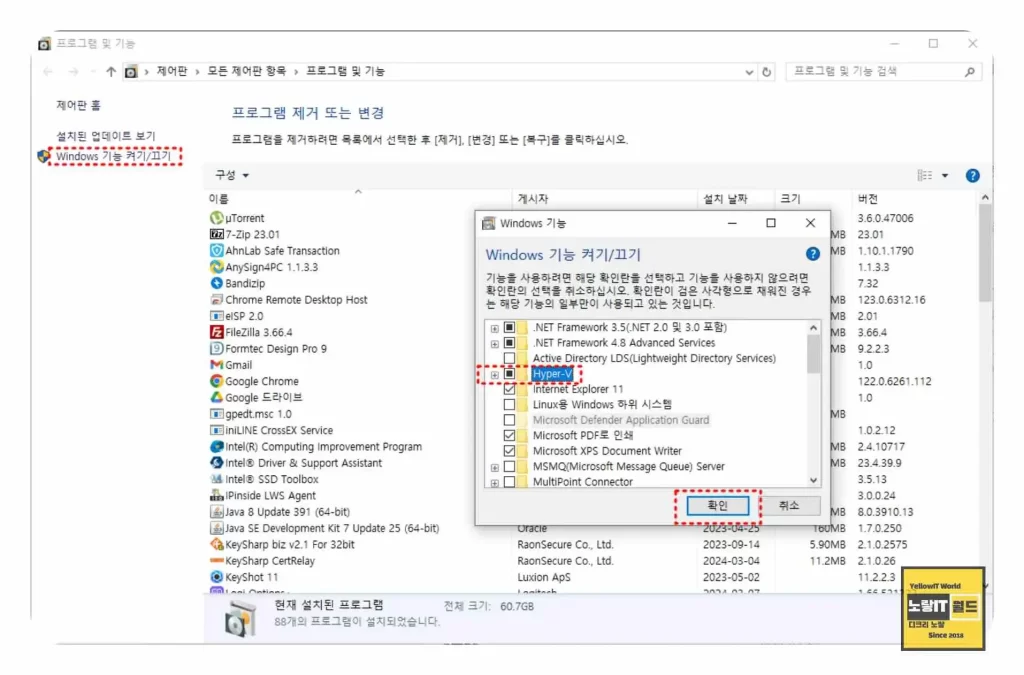
“Hyper-V 플랫폼“과 “관리 도구“를 선택하고 확인을 클릭하여 활성화 후 시스템이 요구하는 대로 재부팅합니다.
샌드박스 설치 및 실행방법
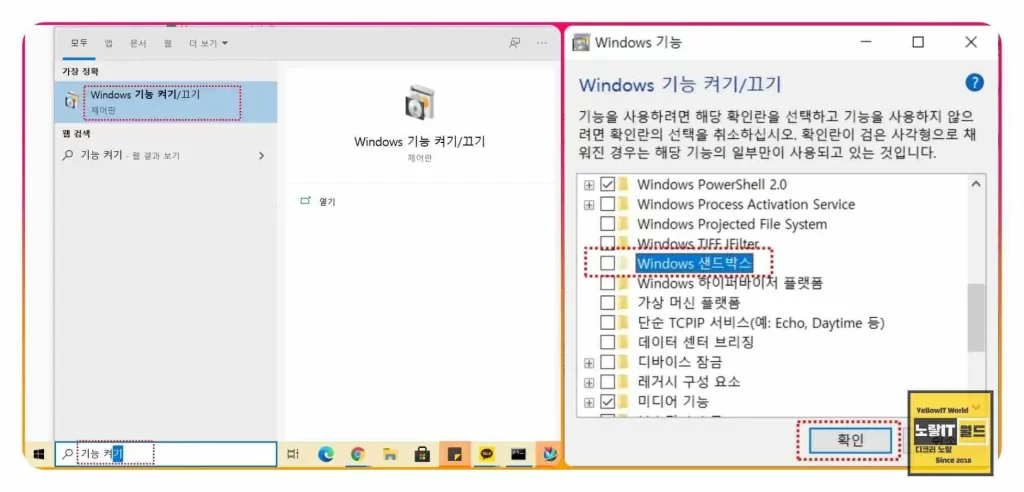
윈도우 검색 창에 “Windows 기능 켜기 또는 끄기“를 다시 입력하여 해당 항목을 선택합니다.
나타나는 창에서 “Windows 샌드박스” 옵션을 찾아서 선택 후 확인을 클릭하고 필요한 파일을 다운로드 및 설치하도록 시스템에 허용합니다.
이후 시스템이 요구하는 대로 재부팅합니다.
재부팅 후, 윈도우 11의 검색 창에 “Hyper-V 관리자“를 입력하여 해당 관리자를 실행합니다.
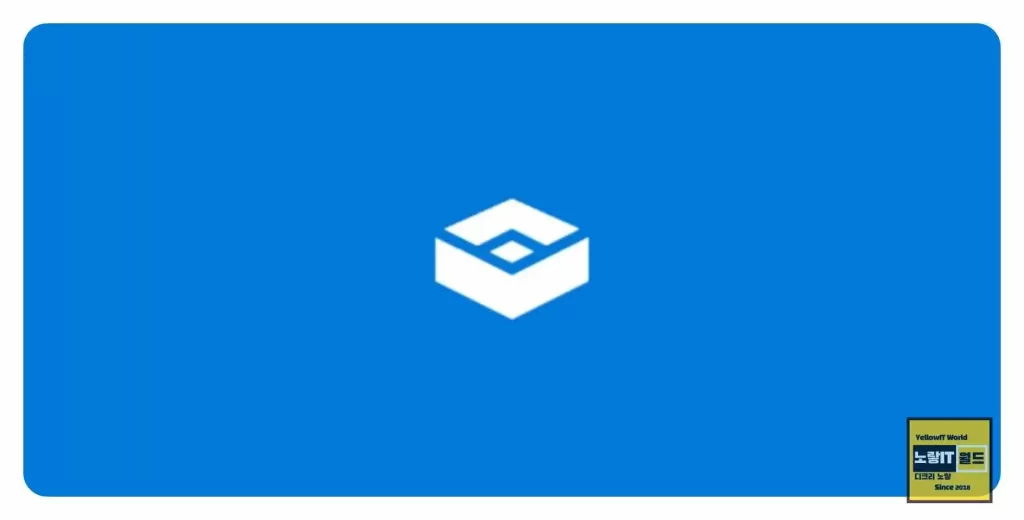
Hyper-V 관리자에서 가상 스위치 등을 설정할 수 있으며 검색 창에 “Windows Sandbox“를 입력하여 해당 프로그램을 실행합니다.
샌드박스를 처음 실행하면 초기 설정이 진행되며, 이후에는 필요한 애플리케이션을 샌드박스에서 안전하게 테스트할 수 있게 됩니다. 이때, 샌드박스를 종료하면 해당 세션에서 발생한 모든 데이터가 삭제되므로 시스템에 영향을 미치지 않습니다.
참고로, 이러한 기능을 활성화하려면 윈도우 11의 Pro, Enterprise, 또는 Education 버전이 필요합니다. Home 버전에서는 해당 기능을 사용할 수 없습니다.
윈도우 가정용 버전 Hyper-V 활성화
윈도우 11 Home 버전에서는 Hyper-V와 Windows Sandbox 기능이 기본적으로 비활성화되어 있으며 간단하게 기능을 활성화할 수 있습니다.
아래는 Hyper-V와 Windows Sandbox를 윈도우10 및 11 Home 버전에서 활성화하는 방법입니다.
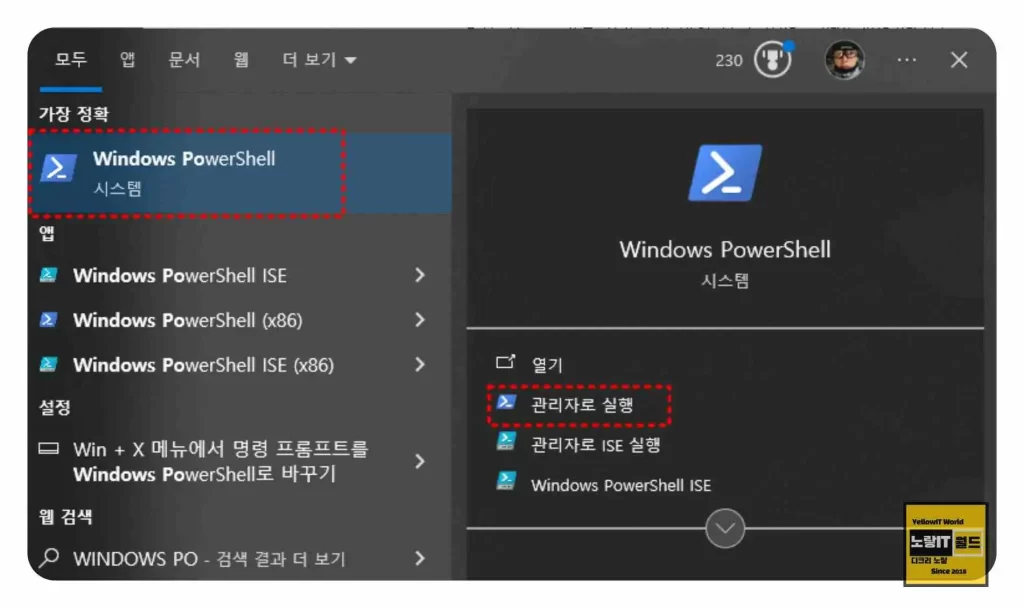
- 먼저, 검색 창에 “PowerShell“을 입력하고 오른쪽 마우스 버튼을 클릭하여 “관리자 권한으로 실행“합니다.
- 실행된 PowerShell 창에 다음 명령어를 입력하고 Enter 키를 눌러 Hyper-V를 활성화합니다.
dism.exe /online /enable-feature /featurename:Microsoft-Hyper-V-All /LimitAccess /ALL- 명령어 실행 후 시스템을 재부팅합니다.
Windows Sandbox 활성화
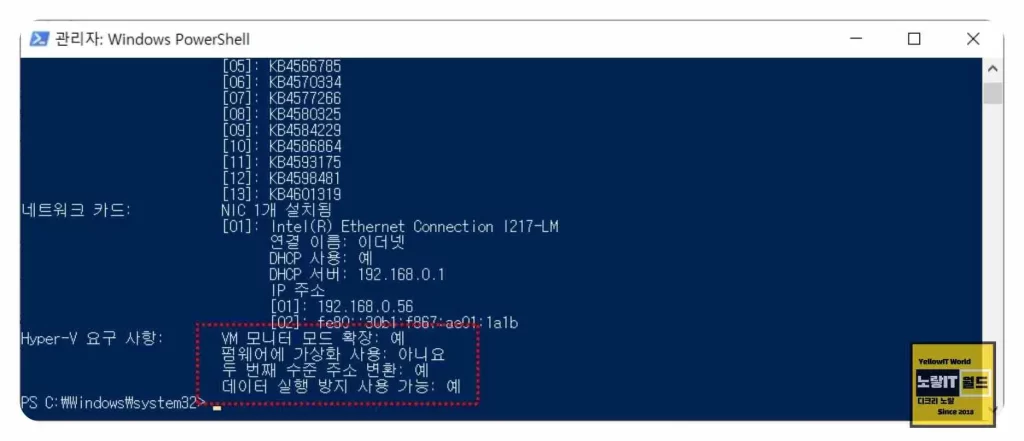
- 샌드박스를 활성화하기 위해서는 Hyper-V가 이미 활성화되어 있어야 합니다.
- 다음 PowerShell 관리자권한으로 실행 후 아래 명령어를 사용하여 Windows Sandbox를 활성화합니다.
dism.exe /online /enable-feature /featurename:Containers-DisposableClientVM /LimitAccess /ALL명령어 실행 후 시스템을 재부팅합니다.
이제 윈도우 11 Home 버전에서도 Hyper-V와 Windows Sandbox를 사용할 수 있으며 참고로, 이러한 변경 사항은 시스템에 영구적으로 적용되며, 해당 기능을 사용할 수 있게 됩니다.
윈도우 11 Home 버전에서는 샌드박스(Sandbox)와 Hyper-V가 기본적으로 지원되지 않습니다.
그러나 몇 가지 조치를 통해 샌드박스 기능을 활성화할 수 있습니다.
아래는 PowerShell 스크립트를 사용하여 윈도우 11 Home 버전에서 샌드박스를 활성화하는 방법으로 주의해야 할 점은 이 방법이 마이크로소프트에서 공식적으로 지원되는 방법이 아니며, 사용자의 책임 하에 진행되어야 합니다.
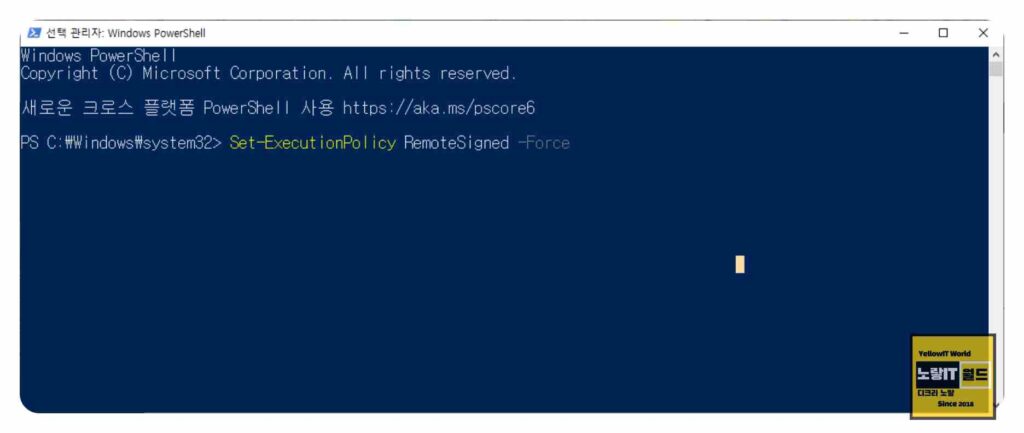
- PowerShell 실행
- 검색 창에 “PowerShell“을 입력하고 오른쪽 마우스 버튼을 클릭하여 “관리자 권한으로 실행”을 선택합니다.
- 실행 정책 변경
- 다음 PowerShell 명령어를 실행하여 PowerShell 실행 정책을 변경합니다.
Set-ExecutionPolicy RemoteSigned -Force- 샌드박스 기능 활성화 스크립트 다운로드
- 아래 스크립트를 복사하여 PowerShell 창에 붙여넣고 Enter 키를 눌러 실행합니다.
# 샌드박스 활성화 스크립트 $url = "https://raw.githubusercontent.com/riverar/sample-scripts/master/Enable-WindowsSandBox/Enable-WindowsSandBox.ps1" $output = "$env:TEMP\Enable-WindowsSandBox.ps1" Invoke-WebRequest -Uri $url -OutFile $output # 스크립트 실행 . $output- 스크립트 실행
- 스크립트가 다운로드되면 다음 명령어를 사용하여 스크립트를 실행합니다.
Enable-WindowsSandBox- 재부팅
- 스크립트 실행 후 시스템을 재부팅합니다.
이제 샌드박스가 활성화되어 있어야 하며 이 방법은 공식적으로 지원되지 않을 수 있으며, Microsoft에서 업데이트를 통해 변경될 수 있습니다.
따라서 이 방법을 사용하기 전에 주의하여야 합니다. 또한, PowerShell 실행 정책을 변경하는 것은 시스템에 영향을 미칠 수 있으므로 사용자의 책임 하에 진행되어야 합니다.