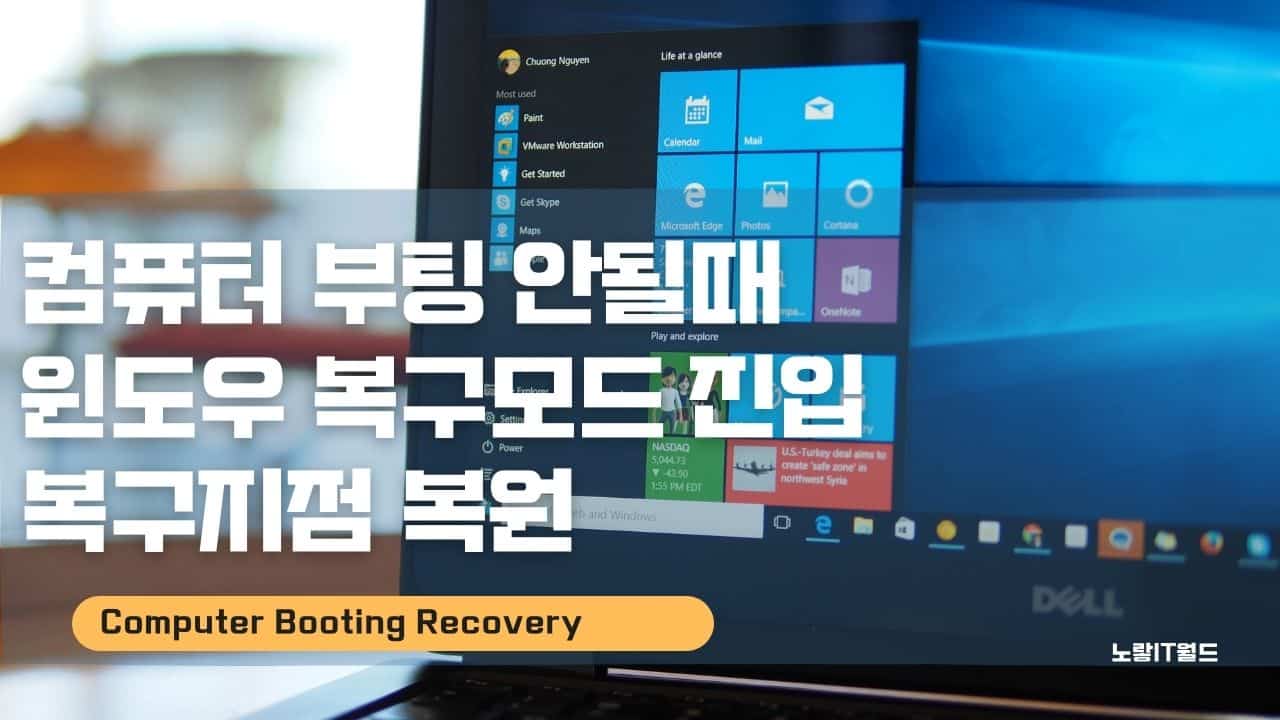컴퓨터 전원을 켜게 되면 메인보드를 읽는 소리가 나오면서 하드디스크나 SSD, 메모리등을 읽는 화면이 나오고 윈도우 부팅화면이 나와야 하는데 윈도우 화면으로 진입이 되지 않는 경우가 있습니다.
갑자기 컴퓨터 부팅 안될때 USB 부팅디스크를 통해 명령프롬프트를 설정하거나 기존 윈도우 삭제 후 새로 설치하거나 덮어쓰기로 설치하는 방법이 있지만 우선 컴퓨터 부팅이 안되더라도 윈도우 복구모드 진입해서 기존에 자동 백업된 복구지점으로 되돌리는것이 가능하며 이는 각 컴퓨터 브랜드 마다 복구모드 단축키가 다릅니다.
참고 : 윈도우 부팅에러 StartProcessAsCurrentUser 해결방법
컴퓨터 부팅 안됨 복구모드 진입법과 윈도우 참고
컴퓨터 부팅이 안될때 의심해 볼 수 있는 사항 7가지
- 윈도우가 설치되지 않은 경우 -FreeDos 노트북 구입한 경우 , Linux System
- 윈도우 부팅 시스템파티션(ESP) 손상 또는 시스템파일 손상
- 윈도우 설치된 디스크가 포맷 및 파티션 손상 된 경우
- 참고 : 윈도우10 MBR GPT 파티션 복구
- 컴퓨터가 바이러스나 악성코드 감염되어 부팅 시스템 파일이 손상된 경우
- 윈도우 설치 디스크 손상(배드섹터, 물리적 충격, 수명 저하 등)으로 인한 경우
- 메인보드와 연결된 하드디스크 SSD 데이터 SATA 케이블 및 전원케이블 고장 및 연결불량
- 메인보드 바이오스 설정 부팅 디스크 선택이 OS가 아닌 USB / CD-ROM으로 설정 된 경우
윈도우 복구모드 진입 단축키
- 컴퓨터 부팅 시 바이오스 설정 단축키 : Del / F8
- 컴퓨터 부팅 시 부팅순서 변경 단축키 : F9
- 컴퓨터 부팅 시 부팅모드 진입 단축키 : F4
노트북 브랜드별 복구모드 부팅 단축키
- 삼성 갤럭시 북 노트북: F4 키
- LG그램 노트북: F11 키
- HP노트북: F11 키
- DELL 델 노트북: CTRL + F11 키
- ASUS 에이수스 : F9 키
- 고진자: FN + F4
- 소니 바이오: ALT + F10 또는 F8
- 삼보 노트북: F5 키
- ACER 에이서: ALT + F10 키
- 도시바 : 숫자 0 누르고 전원 ON (계속 누르고 있어야함)
- 후지쯔 : F12
- MSI : F3
- 게이트웨이 : F8 또는 ALT + F10
- 레노버 : F11 또는 ThinkVantage 버튼
데스크탑 PC가 아닌 브랜드 노트북의 경우 윈도우 미포함 프리도스 노트북 상관없이 각 브랜드별로 복구모드 리커버리 부팅으로 복구가 가능합니다.

컴퓨터 부팅 시 단축키 F4를 계속 눌러주면 윈도우 부팅이 되지 않더라도 복구모드로 들어갈 수 있습니다.
노트북 컴퓨터 부팅 안될때 윈도우 복구모드

복구모드로 진입하게 되면 문제해결 항목을 선택합니다.

만약 기존 윈도우를 삭제 후 처음 설치했던 상태로 되돌리고 싶다면 이 PC초기화를 통해 데이터를 삭제할 수 있으며 아래는 윈도우 복구모드 진입 후 사용가능한 기능입니다.
| 기능 | 설명 |
|---|---|
| 안전모드 (Safe Mode) | 드라이버와 기능을 비활성화하여 시스템을 안정적으로 부팅할 수 있습니다. |
| 시스템 복원 (System Restore) | 컴퓨터를 이전 상태로 복원하여 문제를 해결하는데 도움을 줍니다. |
| 초기화 (Reset) | 컴퓨터를 공장 초기 상태로 되돌려 민감한 데이터를 제거하고 문제를 해결할 수 있습니다. |
| 명령 프롬프트 (Command Prompt) | 명령어를 사용하여 시스템을 조작하고 문제를 해결하는데 도움을 줍니다. |
| 시작에 영향을 주는 드라이버 비활성화 (Disable Driver Signature Enforcement) | 시작 시 드라이버 서명 검사를 비활성화하여 특정 드라이버를 로드할 수 있습니다. |
| 시작 프로그램 비활성화 (Disable Early Launch Anti-Malware Protection) | 시작 시 악성 코드 보호를 비활성화하여 충돌을 방지할 수 있습니다. |
| 시작 설정 구성 (Startup Settings) | 다양한 시작 옵션을 설정하여 시스템 부팅에 영향을 줄 수 있습니다. |
| 디스크 검사 (Check Disk) | 디스크 에러를 검사하고 복구하는데 도움을 줍니다. |
| 시스템 이미지 복구 (System Image Recovery) | 미리 만들어 둔 시스템 이미지로 컴퓨터를 복원할 수 있습니다. |
| 명령 프롬프트에서 파일 복사 (Copy Files using Command Prompt) | 명령 프롬프트를 사용하여 파일을 복사하거나 이동할 수 있습니다. |
참고 : 윈도우10 초기화 및 백업 복구방법
컴퓨터 부팅이 갑자기 되지 않지만 기존 데이터를 삭제하지 않고 정상적으로 작동되었던 시점으로 복구하고자 한다면 고급옵션을 선택합니다.

- 시동복구
- 업데이트 제거
- 시작설정
- 시스템 복원
- 명령프롬프트
- 시스템 이미지 복구
윈도우 업데이트 후 부팅이 안되었다면 최근 업데이트 된 항목을 삭제합니다.
윈도우 자동백업 된 복구지점으로 되돌리고 싶다면 시스템 복원을 선택합니다.
별도로 USB나 외장하드에 윈도우 백업을 한 경우라면 시스템 이미지 복구를 선택합니다.

시스템 복원 선택 시 기존에 사용하던 윈도우 사용자계정을 선택합니다.

윈도우 복구를 위해서는 해당 계정에서 사용하던 윈도우 계정암호를 입력해야합니다.
참고 : 노트북 로그인 비밀번호 분실 – 윈도우10 암호 초기화
윈도우10 비밀번호 해제 잠금화면 없애기

시스템 복원화면이 표시됩니다.

자동으로 윈도우 백업된 지점이 1개 표시되며 해당 복구지점을 선택합니다.
정상적으로 컴퓨터가 작동되던 시점으로 복구가 완료됩니다 이후 컴퓨터를 다시시작합니다.
윈도우 복구 후 로그인 문제

간혹 윈도우 부팅 안되는 문제로 자주 윈도우를 재부팅하거나 비밀번호 입력회수가 초과된 경우라면 윈도우 로그인 잠금상태가 되어 컴퓨터 전원을 켜둔채로 2시간 이상 기달려야 하는 상황이 있는데 이런 경우 아래 내용을 참고하세요
FAQ (고장 증상별 해결, 수리 정보 포함)
컴퓨터가 부팅 중 멈추고 윈도우 로고가 안 나옵니다. 하드웨어 고장일까요?
소프트웨어 문제일 수도 있으므로 먼저 윈도우 복구모드로 진입해 시동복구나 시스템 복원을 시도하세요. 그래도 부팅이 되지 않으면, SSD나 메모리, 또는 메인보드 문제 가능성이 있습니다.
참고 : 컴퓨터 부팅 시 메인보드 로고에서 멈춤증상 해결방법
복구모드 진입이 안 됩니다. 키보드를 아무리 눌러도 반응이 없어요.
BIOS 설정에서 부팅 우선순위가 USB/CD-ROM으로 되어 있는지 확인하고, 부팅 중 키 인식이 안 될 경우 유선 키보드로 교체 후 시도해보세요.

또는 노트북은 배터리를 분리 후 재시작하는 것도 도움이 됩니다.
복구모드에 들어갔는데 복원지점이 보이지 않습니다. 왜 그런가요?
복원 지점 생성 설정이 꺼져 있었거나 디스크 정리 시 삭제된 경우일 수 있습니다.
이 경우, 시스템 이미지 백업이 있는 경우에만 ‘시스템 이미지 복구’를 통해 복구할 수 있습니다.
윈도우 복원 후에도 오류가 지속됩니다. 그럼 어떻게 해야 하나요?
이 경우에는 윈도우 초기화(Reset)를 고려해보세요.
프로그램은 삭제되지만 개인 파일을 유지할 수 있습니다. 그래도 해결되지 않는다면 포맷 후 재설치가 필요합니다.
USB 부팅디스크는 무조건 만들어야 하나요?
윈도우가 전혀 부팅되지 않는 경우 필수입니다.
마이크로소프트 공식 툴(Media Creation Tool)로 8GB 이상 USB를 준비해 제작하세요. 복구모드 진입이 안 될 때 대체수단으로 사용됩니다.
부팅 오류 후 로그인 자체가 막혀 있습니다. ‘2시간 후 다시 시도하세요’라는 메시지가 떠요.
보안 정책에 따라 비밀번호 입력 시도 초과 시 계정 잠금이 발생할 수 있습니다.
이 경우, 컴퓨터를 켜둔 채 전원을 끄지 않고 약 2시간 기다리면 자동으로 잠금이 해제됩니다.
복구모드 기능 중 ‘명령 프롬프트’는 언제 사용하나요?
디스크 오류 점검(chkdsk), 부트 레코드 복구(bootrec), 파티션 설정 등 고급 복구를 진행할 때 사용합니다.
단순 복원이 어렵거나 바이러스·부팅정보 손상 시 유용합니다.
부팅 디스크나 외장 하드가 인식되지 않아요.
포트 연결 불량, 드라이버 충돌, 또는 저장장치 자체 손상일 수 있습니다.
다른 USB 포트로 변경해보고, BIOS에서 디스크 인식 여부를 먼저 확인해보세요. 인식되지 않을 경우 TestDisk 등의 복구 툴을 사용해볼 수 있습니다.
복구모드에서 ‘이 PC 초기화’를 했는데 부팅이 또 안 돼요.
부팅 파티션(ESP)이 손상된 경우일 수 있습니다.
이 경우 USB 설치 디스크로 부팅한 뒤 bootrec /fixboot, bootrec /rebuildbcd 등의 명령어로 수동 복구를 시도를 해보거나 SFC SCANNOW / DISM 명령어를 통해 손상된 윈도우를 재설치하여 복구를 해보세요
참고 : 윈도우 시스템 손상복구 SFC 명령어 DISM 차이점 및 사용방법